Facebook Messenger là một ứng dụng riêng biệt cho phép bạn trò chuyện và gửi tin nhắn với tất cả bạn bè của mình trên Facebook mà không cần truy cập vào ứng dụng Facebook. Ở một số quốc gia, bạn có thể tạo tài khoản Messenger mà không cần tài khoản Facebook. Ứng dụng này có sẵn cho iPhone, điện thoại Android và điện thoại Windows. Bạn cũng có thể truy cập Messenger thông qua trang web chính thức trên máy tính. Ngoài trò chuyện với bạn bè, Messenger còn cho phép bạn thực hiện các cuộc gọi thoại và video miễn phí, gửi và nhận tiền cũng như trò chuyện với chatbots.
Bươc chân
Phương pháp 1 trong 4: iPhone, iPad và iPod Touch
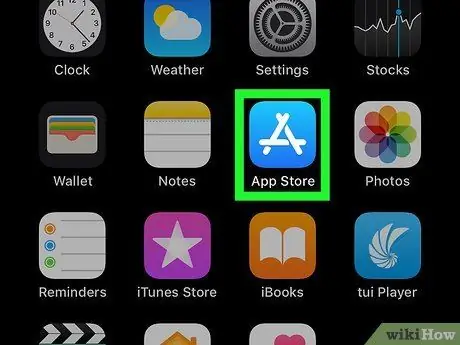
Bước 1. Mở ứng dụng App Store trên thiết bị iOS
Bạn có thể cài đặt Messenger miễn phí thông qua App Store.
Bạn cũng có thể mở trực tiếp trang Messenger trong App Store bằng cách đi tới phần “Tin nhắn” của ứng dụng Facebook và nhấn vào nút “Cài đặt”
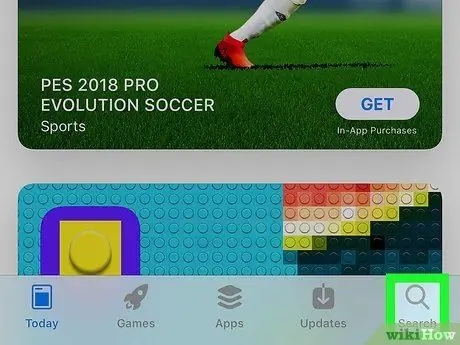
Bước 2. Chạm vào tab “Tìm kiếm” ở cuối màn hình
Sau đó, trường tìm kiếm ứng dụng sẽ được hiển thị.
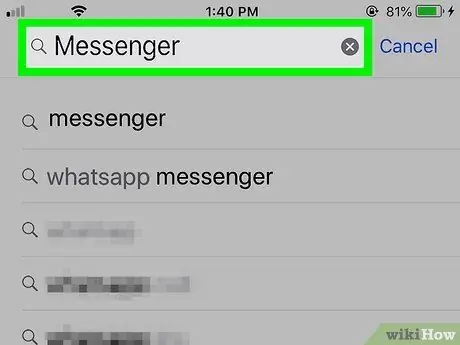
Bước 3. Tìm “Messenger”
Danh sách các ứng dụng phù hợp sẽ được hiển thị sau đó.
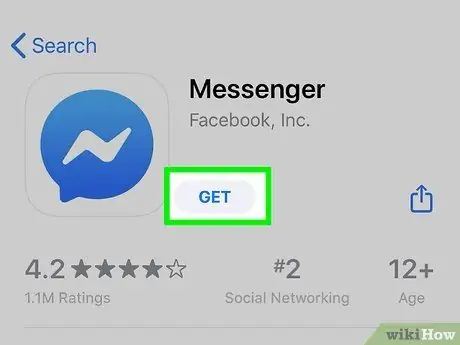
Bước 4. Chạm vào nút “GET” bên cạnh ứng dụng “Messenger”
Đảm bảo rằng ứng dụng này được phát triển bởi "Facebook, Inc."
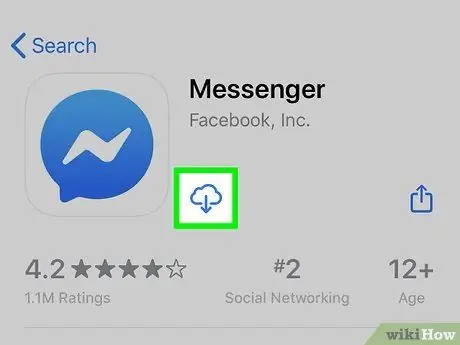
Bước 5. Chạm vào "CÀI ĐẶT" để bắt đầu quá trình cài đặt ứng dụng
Sau đó, ứng dụng sẽ được tải xuống ngay lập tức.
- Bạn có thể được yêu cầu nhập mật khẩu ID Apple của mình trước khi có thể tải xuống ứng dụng, tùy thuộc vào cài đặt thiết bị của bạn.
- Bạn có thể cần kết nối thiết bị của mình với mạng không dây để tải xuống ứng dụng từ App Store.
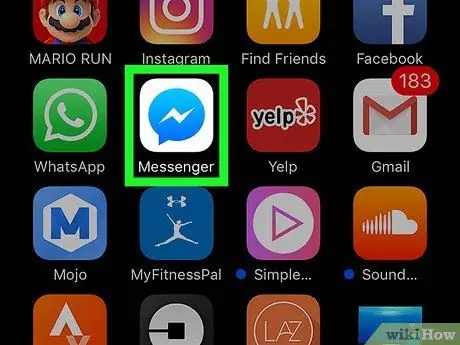
Bước 6. Khởi chạy Facebook Messenger sau khi ứng dụng được tải xuống
Bạn có thể tìm thấy ứng dụng trên một trong các màn hình chính hoặc chạm vào nút "MỞ" bên cạnh ứng dụng trên trang App Store xuất hiện sau khi ứng dụng được tải xuống.
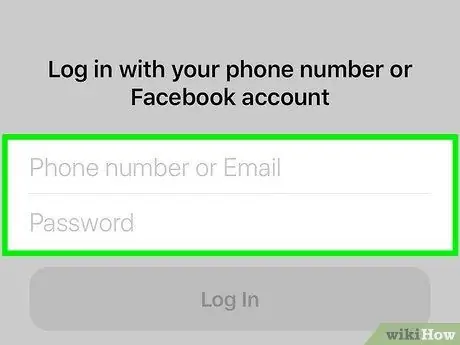
Bước 7. Đăng nhập vào tài khoản Facebook Messenger của bạn
Khi khởi chạy Messenger, bạn sẽ được yêu cầu đăng nhập vào tài khoản của mình. Nếu bạn đã cài đặt ứng dụng Facebook trên thiết bị iOS của mình, bạn có thể nhanh chóng đăng nhập bằng cùng một tài khoản Facebook.
Nếu bạn muốn đăng nhập bằng tài khoản Facebook khác, hãy nhấn vào "Chuyển đổi tài khoản" và đăng nhập bằng tài khoản mong muốn
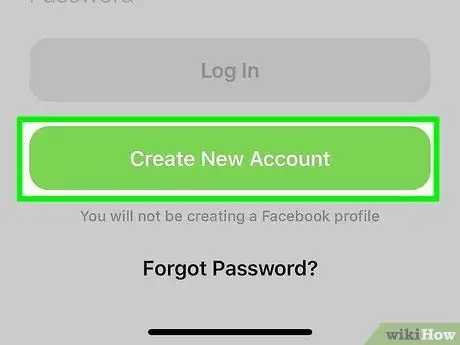
Bước 8. Đăng nhập Facebook Messenger mà không cần tài khoản Facebook (chỉ dành cho một số khu vực / quốc gia)
Bạn không cần có tài khoản Facebook để sử dụng Facebook Messenger miễn là bạn sống ở Hoa Kỳ, Canada, Peru hoặc Venezuela. Với bước này, một tài khoản Facebook mới sẽ không được tạo và bạn sẽ chỉ có thể trò chuyện với những người dùng Facebook Messenger đã lưu trong danh sách liên hệ trên thiết bị của bạn.
- Chạm vào "Không có trên Facebook?" Trên trang đăng nhập Messenger.
- Nhập số điện thoại.
- Nhập mã được gửi qua tin nhắn văn bản / SMS.
- Nhập tên bạn muốn sử dụng trên Messenger và tải lên ảnh của chính bạn.
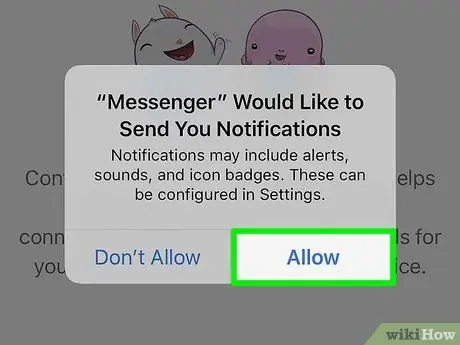
Bước 9. Quyết định xem bạn có muốn bật thông báo hay không
Messenger sẽ yêu cầu bạn bật thông báo ứng dụng. Bạn không thể nhận thông báo cho đến khi bạn chạm vào nút "OK".
- Thông báo sẽ cho bạn biết khi nhận được tin nhắn hoặc cuộc gọi mới để chương trình có thể hoạt động giống như một ứng dụng nhắn tin trên thiết bị.
- Nếu không bật thông báo, bạn sẽ không nhận được thông báo nếu ai đó bắt đầu cuộc gọi thoại hoặc video, trừ khi ứng dụng đang mở và hoạt động. Đảm bảo bạn đã bật thông báo nếu bạn muốn sử dụng cuộc gọi thoại và video qua Messenger. Nếu không, bạn sẽ bỏ lỡ rất nhiều cuộc gọi.
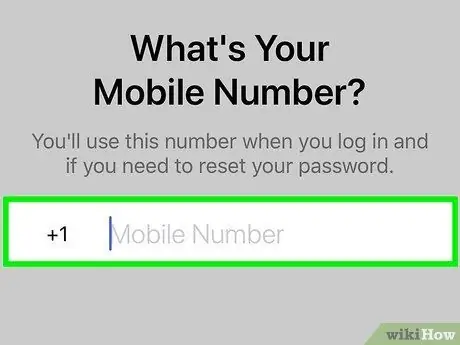
Bước 10. Nhập số điện thoại
Messenger sẽ hỏi số điện thoại của bạn để giúp bạn bè tìm thấy bạn dễ dàng hơn. Nếu số đã được đăng ký vào tài khoản Facebook, số của bạn sẽ được hiển thị trên trang này. Bước này là tùy chọn.
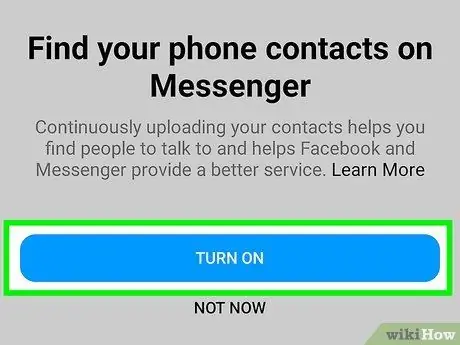
Bước 11. Quyết định xem bạn có muốn nhập danh bạ từ thiết bị hay không
Messenger sẽ quét danh sách liên hệ trên điện thoại của bạn và tìm kiếm những người đang sử dụng ứng dụng Messenger. Nếu bạn không cho phép nhập, trước tiên bạn cần chạm vào nút "OK", sau đó chọn "Không cho phép".
Nếu bạn bật tính năng nhập, Messenger sẽ tiếp tục theo dõi danh sách liên hệ trên thiết bị của bạn và kiểm tra các liên hệ mới cho hồ sơ Messenger. Bước này giúp bạn thêm danh bạ mới vào Messenger dễ dàng hơn vì việc thêm danh bạ vào Messenger được thực hiện tự động khi bạn thêm số của ai đó vào danh sách liên hệ của điện thoại
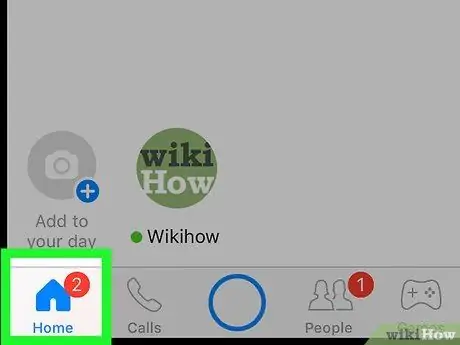
Bước 12. Sử dụng Messenger
Sau khi đăng nhập vào tài khoản, bạn sẽ thấy tất cả các tin nhắn Facebook của mình. Bạn có thể trò chuyện, bắt đầu cuộc gọi thoại và video, v.v. Đọc bài viết về cách sử dụng Facebook Messenger để biết các mẹo khai thác tối đa ứng dụng.
Phương pháp 2/4: Android
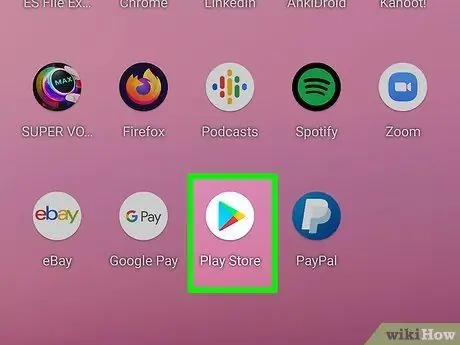
Bước 1. Mở Cửa hàng Google Play
Facebook Messenger có thể được tải xuống miễn phí từ Cửa hàng Google Play.
Bạn cũng có thể truy cập trực tiếp vào trang cửa hàng Messenger bằng cách thử trò chuyện với ai đó trong ứng dụng Facebook
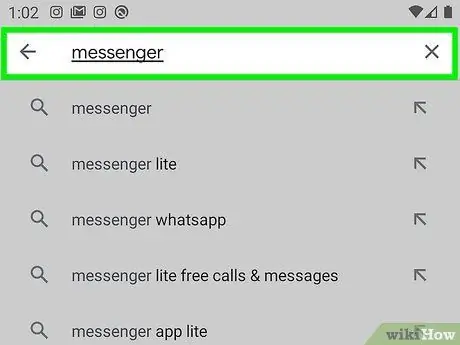
Bước 2. Tìm “Messenger”
Sau đó, danh sách các tìm kiếm chứa kết quả trên Messenger sẽ được hiển thị.
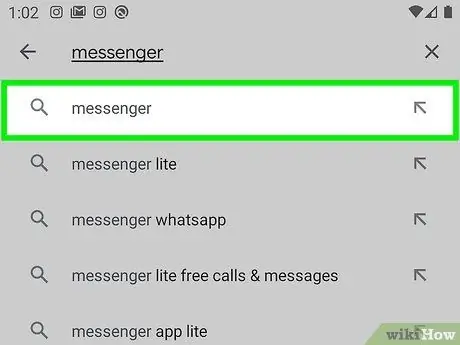
Bước 3. Chọn "Messenger" từ kết quả tìm kiếm
Chọn ứng dụng Messenger do "Facebook" phát triển. Tùy chọn này thường ở đầu danh sách kết quả tìm kiếm.
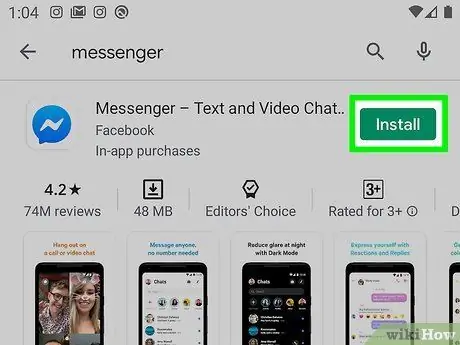
Bước 4. Chạm vào “Cài đặt”
Xem lại các quyền cần thiết và chạm vào nút "Chấp nhận" nếu bạn vẫn muốn cài đặt ứng dụng.
- Trên hệ điều hành Android 6.0 và các phiên bản mới hơn, bạn sẽ được yêu cầu chấp nhận quyền khi chạy ứng dụng chứ không phải khi tải xuống.
- Nhập mật khẩu tài khoản Google của bạn (nếu được nhắc). Bạn có thể được yêu cầu nhập mật khẩu của mình trước khi có thể tải xuống ứng dụng, tùy thuộc vào cài đặt bảo mật trên thiết bị của bạn.
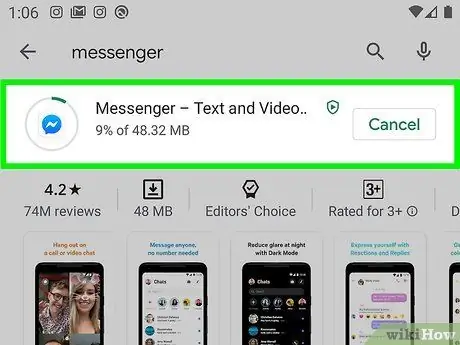
Bước 5. Chờ ứng dụng hoàn tất tải xuống
Quá trình này có thể mất vài phút. Bạn có thể phải kết nối thiết bị của mình với mạng WiFi để tải xuống ứng dụng, tùy thuộc vào cài đặt Cửa hàng Play của bạn.
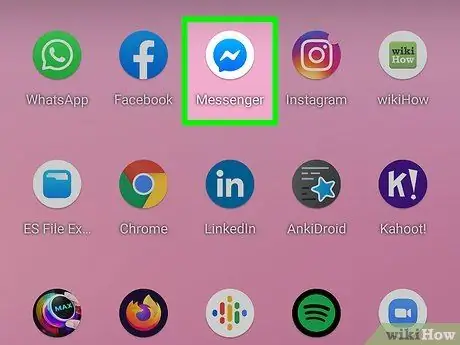
Bước 6. Chạy ứng dụng Messenger
Bạn có thể tìm thấy ứng dụng trên màn hình chính hoặc trang / ngăn ứng dụng. Bạn cũng có thể chạm vào nút "Mở" trên trang cửa hàng Messenger.
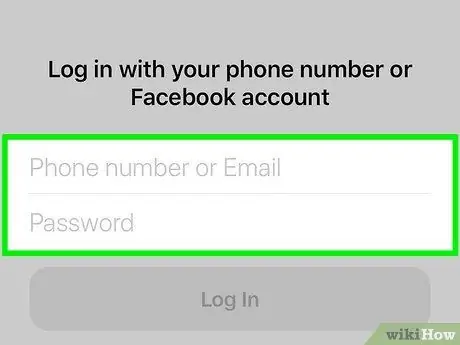
Bước 7. Đăng nhập bằng tài khoản Facebook của bạn
Nếu bạn đã cài đặt ứng dụng Facebook trên thiết bị của mình, bạn sẽ được nhắc tiếp tục quá trình trên Messenger bằng cùng một tài khoản Facebook. Bạn cũng có thể đăng nhập bằng một tài khoản khác bằng cách chạm vào nút "Chuyển đổi tài khoản".
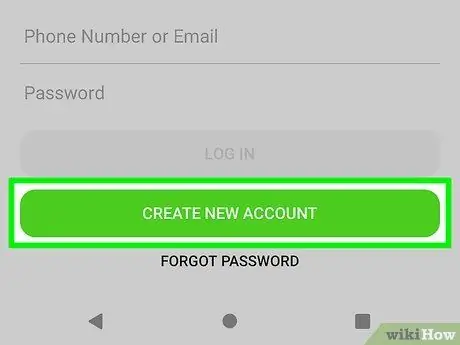
Bước 8. Đăng nhập Facebook Messenger mà không cần tài khoản Facebook (chỉ dành cho một số khu vực / quốc gia)
Bạn không cần có tài khoản Facebook để sử dụng Facebook Messenger miễn là bạn sống ở Hoa Kỳ, Canada, Peru hoặc Venezuela. Hãy nhớ rằng bạn chỉ có thể trò chuyện với những người dùng Messenger có trong danh sách liên hệ trên thiết bị của bạn và bạn không thể truy cập vào bạn bè trên Facebook.
- Chạm vào nút "Không có trên Facebook?" Trên trang đăng nhập.
- Nhập số điện thoại khi được nhắc.
- Nhập mã được gửi đến điện thoại qua SMS.
- Nhập tên mà người dùng khác sẽ thấy khi trò chuyện với bạn.
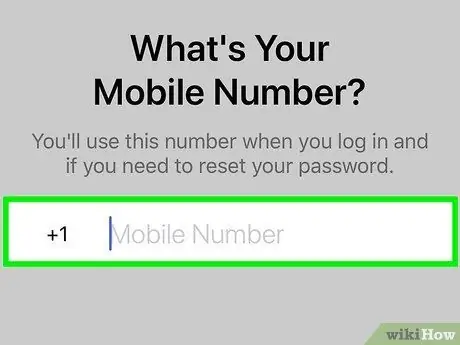
Bước 9. Thêm số điện thoại (tùy chọn)
Bạn sẽ được yêu cầu thêm số điện thoại để những người bạn khác có thể dễ dàng tìm thấy bạn. Nếu bạn đã liên kết số điện thoại của mình với tài khoản Facebook, nó sẽ xuất hiện trên trang này. Bạn có thể bỏ qua bước này bằng cách chạm vào "Không phải bây giờ".
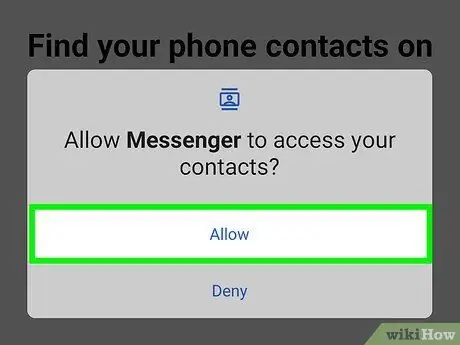
Bước 10. Quyết định xem bạn có muốn tải danh bạ từ điện thoại lên ứng dụng hay không (tùy chọn)
Facebook Messenger sẽ yêu cầu quyền truy cập vào danh sách liên hệ trên thiết bị của bạn để ứng dụng có thể thông báo cho bạn nếu những người bạn thêm chia sẻ Messenger. Bạn có thể bỏ qua bước này bằng cách chạm vào nút "Không phải bây giờ".
Bằng cách tải lên danh bạ di động, Messenger có thể hiển thị tab danh sách liên hệ cố định và tự động thêm các liên hệ khác được liên kết với tài khoản Messenger. Bất cứ khi nào bạn thêm một liên hệ mới vào thiết bị của mình, Messenger sẽ kiểm tra xem số của liên hệ đó có được liên kết chung với tài khoản Messenger hay không. Nếu vậy, liên hệ sẽ tự động được thêm vào danh sách bạn bè trên Messenger của bạn
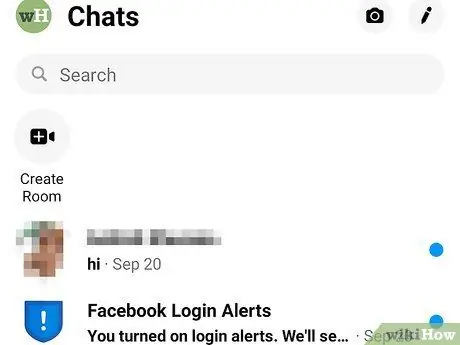
Bước 11. Sử dụng Facebook Messenger
Sau khi đăng nhập vào tài khoản, bạn sẽ thấy tất cả các cuộc trò chuyện từ Facebook. Bạn có thể sử dụng ứng dụng Messenger để trò chuyện với bạn bè trên Facebook. Đọc bài viết về cách sử dụng Facebook Messenger để biết thêm thông tin.
Phương pháp 3/4: Windows Phone

Bước 1. Mở Windows Store
Facebook Messenger có sẵn miễn phí từ Windows Store.
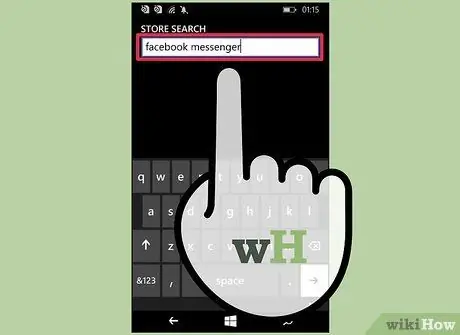
Bước 2. Tìm kiếm “Facebook Messenger”
Một danh sách các kết quả có liên quan sẽ được hiển thị sau đó.
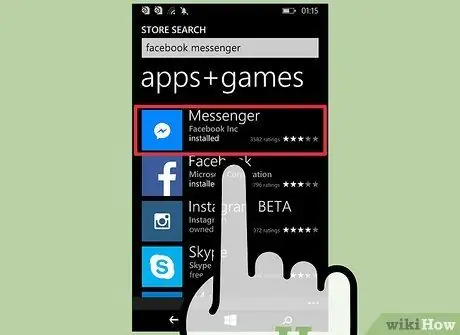
Bước 3. Chạm vào “Messenger” trên danh sách kết quả tìm kiếm
Đảm bảo rằng bạn chọn ứng dụng được phát hành bởi "Facebook Inc."
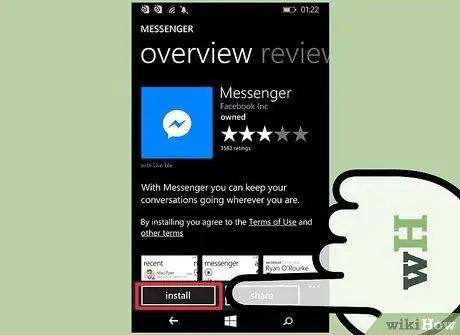
Bước 4. Chạm vào "Cài đặt" để tải xuống Messenger
Ứng dụng sẽ được tải xuống thiết bị sau đó.
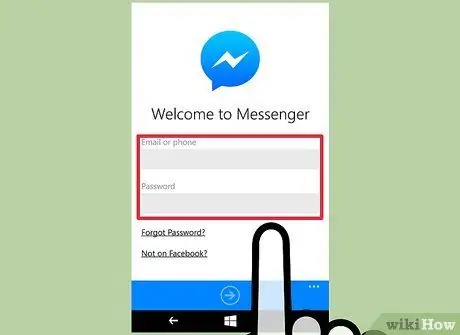
Bước 5. Đăng nhập vào tài khoản Facebook Messenger của bạn
Nếu bạn đã cài đặt ứng dụng Facebook trên điện thoại Windows của mình, bạn có thể nhanh chóng đăng nhập vào Messenger bằng cùng một tài khoản Facebook. Nếu bạn muốn sử dụng tài khoản khác, hãy chạm vào nút "Chuyển đổi tài khoản" và đăng nhập bằng tài khoản khác.
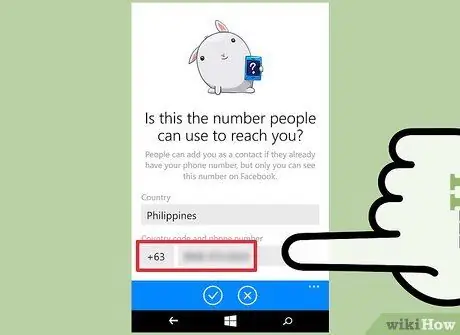
Bước 6. Thêm số điện thoại (tùy chọn)
Ứng dụng Messenger sẽ yêu cầu bạn nhập số điện thoại để những người bạn khác có thể dễ dàng tìm thấy bạn. Bạn có thể bỏ qua bước này nếu muốn.
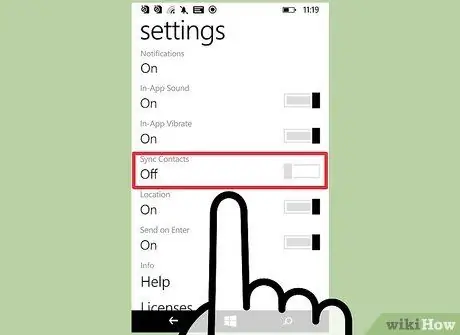
Bước 7. Xác định xem Messenger có thể quét danh sách liên lạc của thiết bị hay không
Messenger có thể hiển thị một tab chứa danh bạ trên thiết bị của bạn và thông báo cho bạn nếu người dùng Messenger đã được thêm vào. Bạn có thể bỏ qua bước này nếu muốn.
Messenger sẽ tự động kiểm tra mọi liên hệ mới được thêm vào và thêm các liên hệ đó nếu số đó được liên kết với tài khoản Messenger
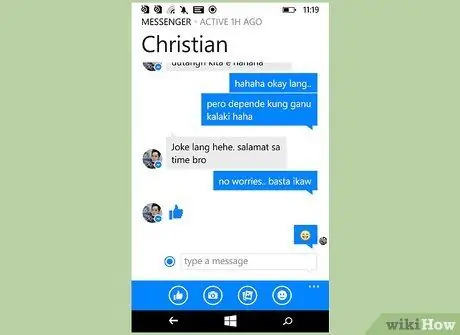
Bước 8. Sử dụng Messenger để trò chuyện
Sau khi đăng nhập vào tài khoản của mình, bạn có thể sử dụng Messenger để trò chuyện với bạn bè trên Facebook của mình. Hãy nhớ rằng phiên bản Windows Phone của ứng dụng Messenger thua xa phiên bản iOS và Android của ứng dụng và không có nhiều tính năng nâng cao được tìm thấy trong cả hai phiên bản.
Phương pháp 4/4: Trang web Messenger trên máy tính để bàn
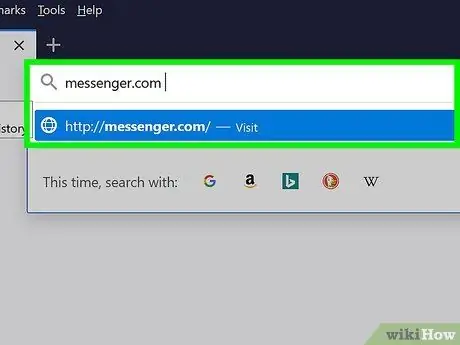
Bước 1. Truy cập
messenger.com thông qua trình duyệt web.
Bạn có thể sử dụng trang web Messenger để truy cập tin nhắn Facebook từ máy tính của mình.
Trang web messenger.com là cách duy nhất để truy cập Messenger từ máy tính. Đừng cố tải xuống chương trình Messenger do người khác tạo vì nó là một chương trình không chính thức và có nguy cơ ảnh hưởng đến bảo mật tài khoản của bạn
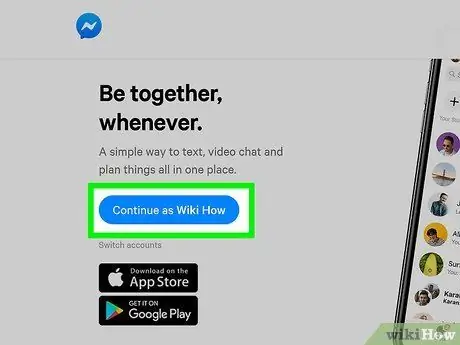
Bước 2. Đăng nhập bằng tài khoản Facebook của bạn
Nếu bạn đã đăng nhập vào tài khoản Facebook của mình trong cùng một phiên trình duyệt, bạn sẽ thấy nút "Tiếp tục với tư cách là Tên của bạn". Nhấp vào nút "Chuyển đổi tài khoản" nếu bạn muốn đăng nhập bằng tài khoản Facebook khác.
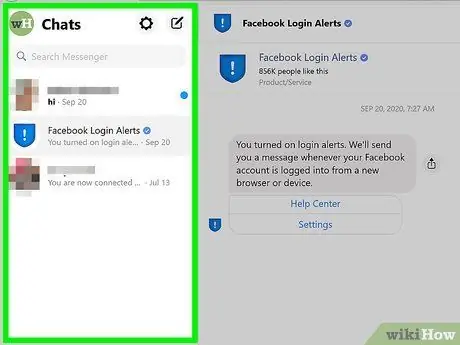
Bước 3. Sử dụng trang web Messenger
Bạn có thể thử các tính năng khác nhau của ứng dụng Messenger dành cho thiết bị di động thông qua phiên bản trang web của Messenger. Cuộc trò chuyện sẽ được hiển thị ở phía bên trái của màn hình. Nhấp vào một cuộc trò chuyện để lấp đầy khung giữa với cửa sổ trò chuyện. Chi tiết liên hệ sẽ được hiển thị ở phía bên phải của màn hình.






