WikiHow này hướng dẫn bạn cách đặt lại hoặc thay đổi mật khẩu tài khoản Discord trên máy tính. Có thể bạn chỉ muốn sử dụng mật khẩu mới hoặc mật khẩu cũ cần cập nhật. Bất kể tình huống nào, bài viết này là một bài đọc tuyệt vời.
Bươc chân
Phương pháp 1/2: Đặt lại mật khẩu đã quên
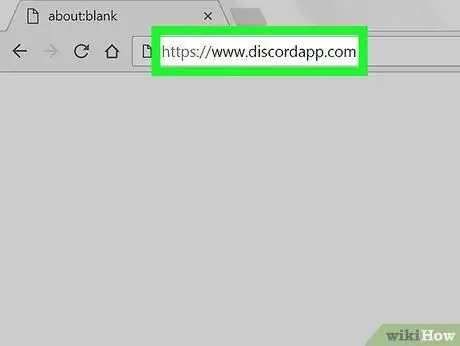
Bước 1. Truy cập
Bạn có thể sử dụng bất kỳ trình duyệt web nào, chẳng hạn như Safari hoặc Firefox để đặt lại mật khẩu tài khoản Discord của mình.
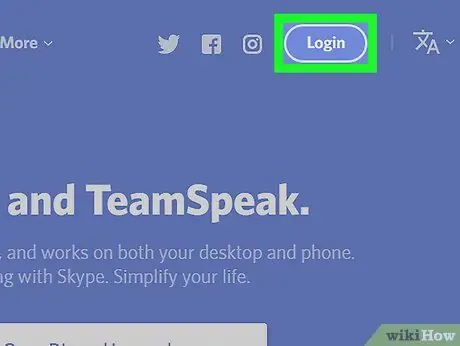
Bước 2. Nhấp vào Đăng nhập
Nó ở góc trên bên phải của màn hình.
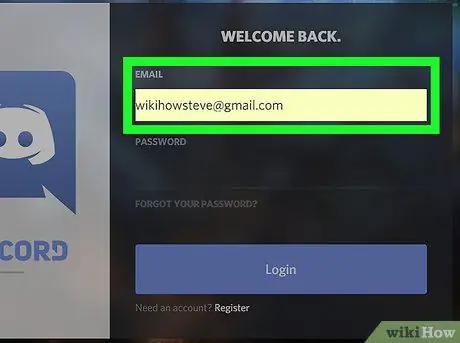
Bước 3. Nhập địa chỉ email của bạn vào trường "Email"
Địa chỉ đã nhập là địa chỉ bạn đã sử dụng khi tạo tài khoản Discord.
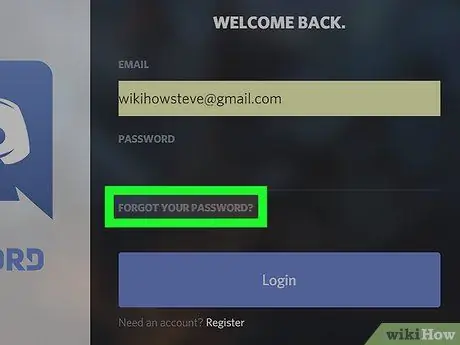
Bước 4. Nhấp vào Quên mật khẩu của bạn?
. Liên kết này nằm trong cột "Mật khẩu". Bạn có thể thấy một cửa sổ bật lên yêu cầu bạn kiểm tra email của mình và để được hướng dẫn thêm.
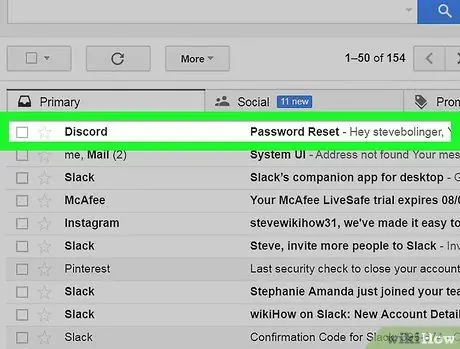
Bước 5. Mở tin nhắn từ Discord
Truy cập ứng dụng e-mail hoặc trang web để tìm tin nhắn từ Discord.
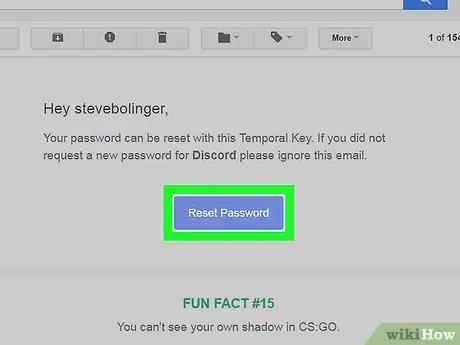
Bước 6. Nhấp vào Đặt lại mật khẩu trên tin nhắn
Trang “Thay đổi mật khẩu của bạn” sẽ mở ra trong trình duyệt web.
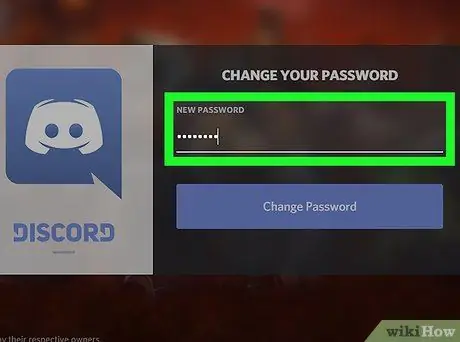
Bước 7. Nhập mật khẩu mới vào không gian được cung cấp
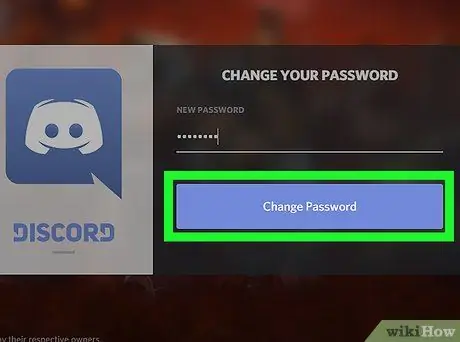
Bước 8. Nhấp vào Thay đổi mật khẩu
Mật khẩu hiện đã được đặt lại thành công.
Phương pháp 2/2: Thay đổi mật khẩu cũ
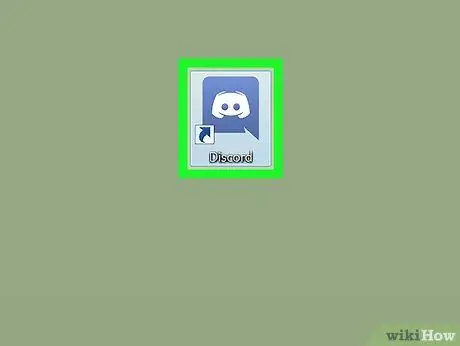
Bước 1. Mở Discord
Các ứng dụng này được biểu thị bằng biểu tượng màu xanh lam với một gamepad màu trắng tươi cười trong menu Windows (PC) hoặc thư mục “Ứng dụng” (Mac). Nếu bạn muốn, hãy truy cập https://www.discordapp.com trong trình duyệt của bạn và nhấp vào “ Đăng nhập ”Ở góc trên bên phải của màn hình để đăng nhập vào tài khoản của bạn.
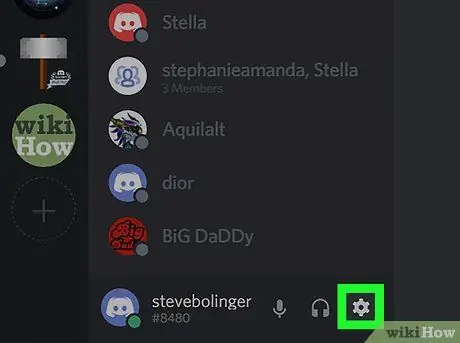
Bước 2. Nhấp vào biểu tượng bánh răng
Nó nằm dưới cột thứ hai, bên phải của biểu tượng tai nghe.
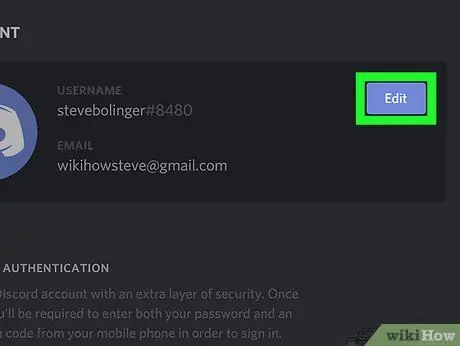
Bước 3. Nhấp vào Chỉnh sửa
Đó là một nút màu xanh lam ở bên phải tên người dùng.
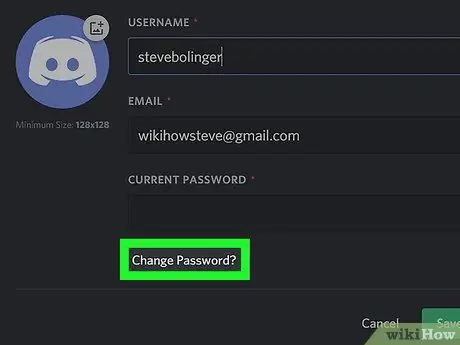
Bước 4. Nhấp vào Thay đổi mật khẩu?
. Tùy chọn này nằm trong cột "Mật khẩu hiện tại".
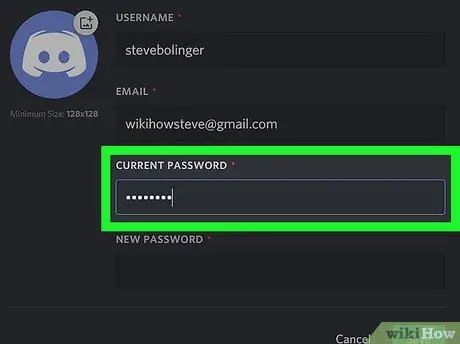
Bước 5. Nhập mật khẩu cũ vào trường "Mật khẩu hiện tại"
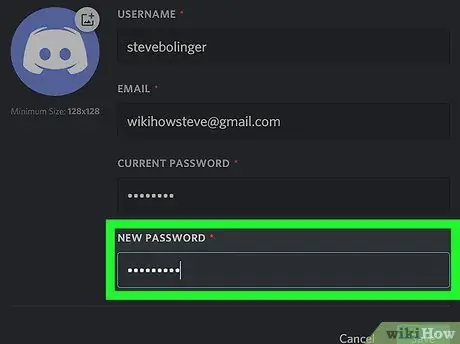
Bước 6. Nhập mật khẩu mới vào trường “Mật khẩu mới”
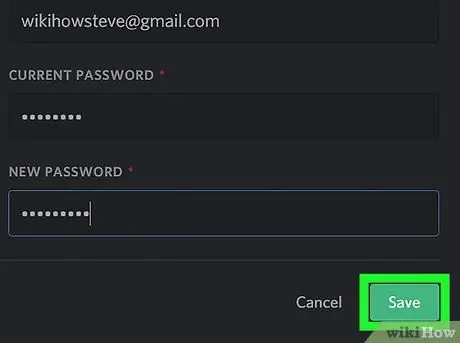
Bước 7. Nhấp vào Lưu
Đó là một nút màu xanh lá cây ở cuối cửa sổ. Mật khẩu mới sẽ có hiệu lực ngay lập tức.






