WikiHow này hướng dẫn bạn cách thay đổi mật khẩu tài khoản Hotmail trên trang mật khẩu Microsoft. Trang này quản lý mật khẩu cho tất cả các sản phẩm của Microsoft mà bạn sử dụng.
Bươc chân
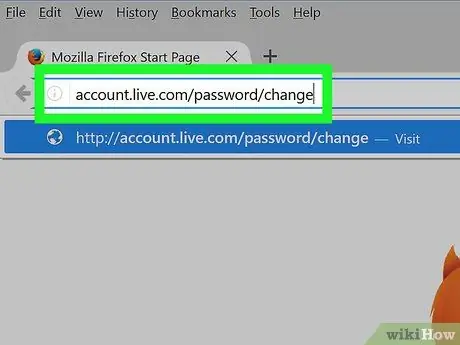
Bước 1. Truy cập https://account.live.com/password/change qua trình duyệt web
Nhập "account.live.com/password/change" vào thanh địa chỉ của trình duyệt web của bạn và nhấn Return. Nếu bạn chưa đăng nhập vào tài khoản của mình, hãy nhập địa chỉ email Hotmail và mật khẩu tài khoản, sau đó nhấp vào “ Kế tiếp ”.
Nếu được nhắc tạo mã bảo mật, hãy nhấp vào nút “ Gửi mã ”Và nhập mã được gửi đến địa chỉ email hoặc số điện thoại của bạn.
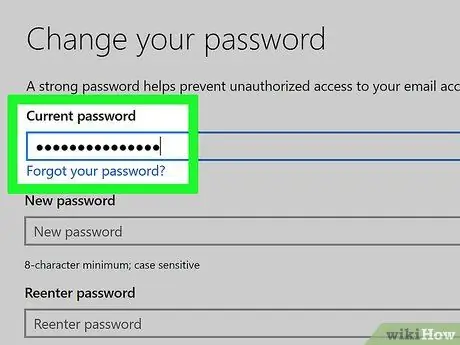
Bước 2. Nhập mật khẩu hiện tại vào trường ở đầu cửa sổ
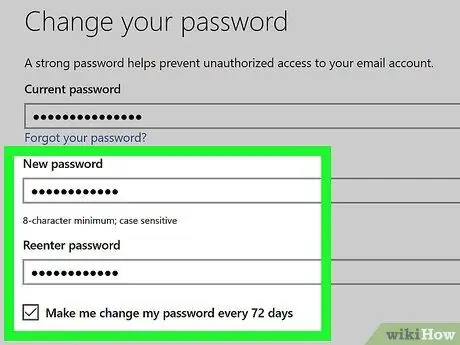
Bước 3. Nhập và xác nhận mật khẩu mới
Nếu bạn muốn được nhắc thay đổi mật khẩu của mình theo định kỳ, hãy chọn hộp "Yêu cầu tôi thay đổi mật khẩu của tôi 72 ngày một lần"
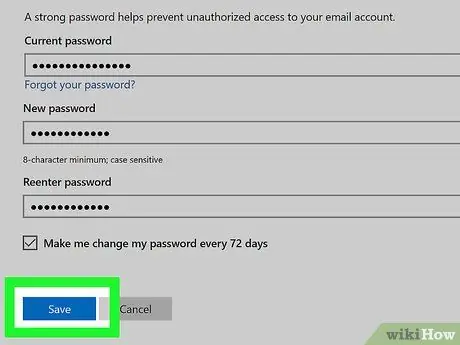
Bước 4. Nhấp vào Tiếp theo
Mật khẩu được sử dụng để đăng nhập vào tài khoản email Hotmail hiện đã được thay đổi.






