WikiHow này hướng dẫn bạn cách đặt lại mật khẩu Apple ID được sử dụng để truy cập các dịch vụ iCloud.
Bươc chân
Phương pháp 1/2: Đặt lại mật khẩu đã nhớ
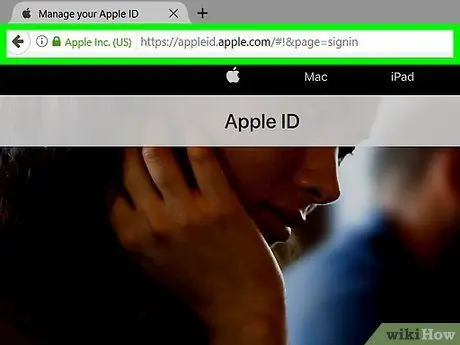
Bước 1. Truy cập trang web Apple ID
Nhấp vào liên kết được cung cấp hoặc nhập appleid.apple.com vào trường tìm kiếm của trình duyệt web đã được kết nối với internet.
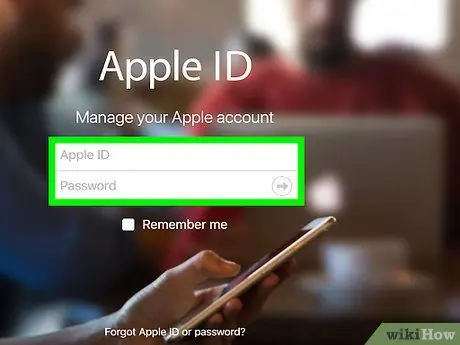
Bước 2. Nhập Apple ID và mật khẩu cũ
Nhập cả hai mục nhập vào các trường có nhãn thích hợp.
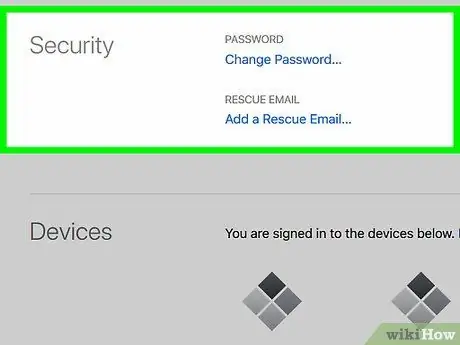
Bước 3. Nhấp hoặc chạm vào “➲”
Nó ở bên phải của trường "Mật khẩu".
Nếu bạn đã bật xác minh hai bước, hãy chạm hoặc nhấp vào nút "Cho phép" trên thiết bị khác, sau đó nhập mã gồm sáu chữ số vào trường trên màn hình
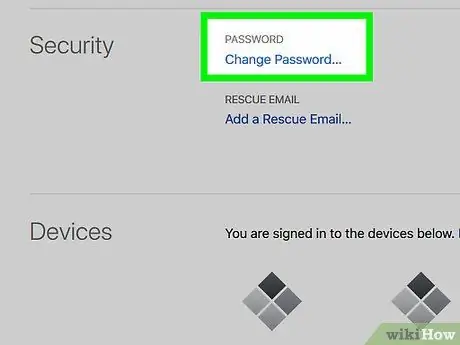
Bước 4. Nhấp hoặc chạm vào Thay đổi mật khẩu…
Nó ở bên trái cửa sổ trong phần "Bảo mật".
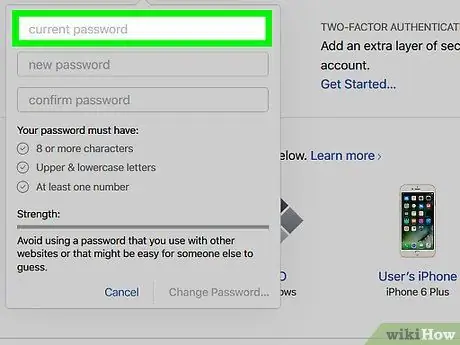
Bước 5. Nhập mật khẩu cũ
Nhập mật khẩu vào cột trên trong hộp thoại.
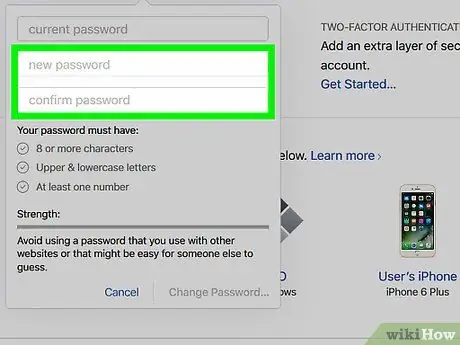
Bước 6. Nhập mật khẩu mới
Nhập mật khẩu mới vào trường thích hợp, sau đó nhập lại mục nhập mật khẩu vào trường tiếp theo.
- Mật khẩu phải dài ít nhất 8 ký tự (bao gồm số, chữ hoa và chữ thường), không có dấu cách. Các mục nhập mật khẩu không được có ba ký tự giống nhau liên tiếp (“ggg”) hoặc giống với ID Apple và mật khẩu đã được sử dụng vào năm ngoái.
- Kiểm tra hộp " Đăng xuất các thiết bị và trang web bằng ID Apple của tôi ”Để tăng tính bảo mật. Với tùy chọn này, bạn có thể nhớ các trang web và thiết bị cần cập nhật và được nhắc nhập mật khẩu mới khi đăng nhập ID.
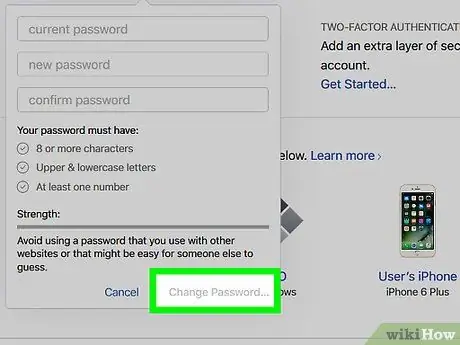
Bước 7. Nhấp hoặc chạm vào Thay đổi mật khẩu…
Nó ở góc dưới bên phải của hộp thoại. Bây giờ, bạn cần đăng nhập vào iCloud bằng mật khẩu mới.
Phương pháp 2/2: Đặt lại mật khẩu đã quên
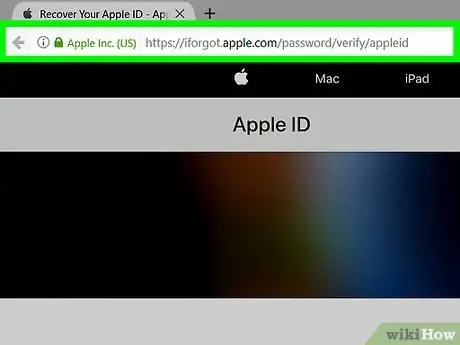
Bước 1. Truy cập iforgot.apple.com
Sử dụng liên kết được cung cấp hoặc nhập iforgot.apple.com vào trình duyệt web.
Bạn có thể truy cập trang web này từ trình duyệt web trên máy tính để bàn hoặc thiết bị di động
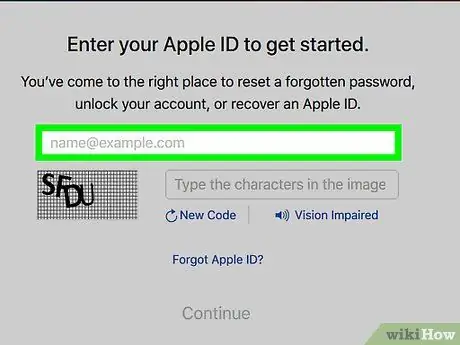
Bước 2. Nhập thông tin của bạn
Nhập tên, họ và địa chỉ email được liên kết với ID Apple.
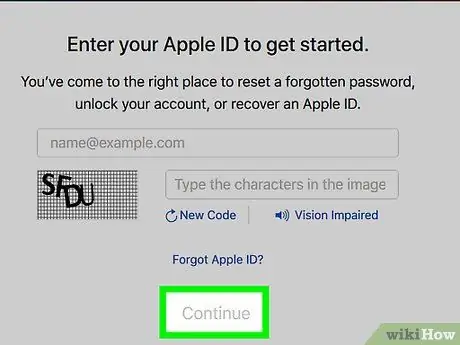
Bước 3. Nhấp hoặc chạm vào Tiếp theo
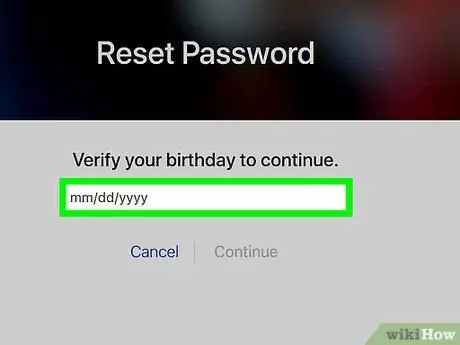
Bước 4. Xác minh ngày sinh
Nhập ngày tháng năm sinh của bạn để lấy mật khẩu ID Apple của bạn.
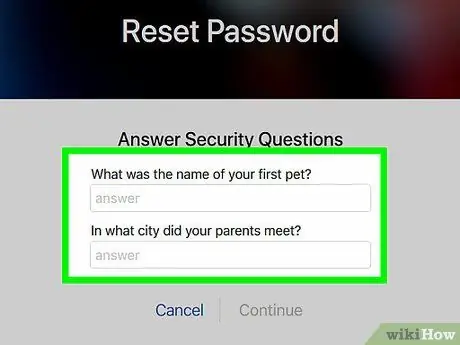
Bước 5. Xác định phương pháp xác minh danh tính
Bạn có thể nhận thông tin đăng nhập qua email hoặc bằng cách trả lời hai câu hỏi bảo mật.
- Nếu bạn muốn lấy thông tin này qua email, thông tin này sẽ được gửi đến địa chỉ email hiện đang hoạt động của bạn, cũng như một địa chỉ email khác được liên kết với ID Apple của bạn.
- Nếu bạn muốn trả lời một câu hỏi bảo mật, bạn sẽ được yêu cầu trả lời hai câu hỏi được xác định trước trên ID Apple của bạn.
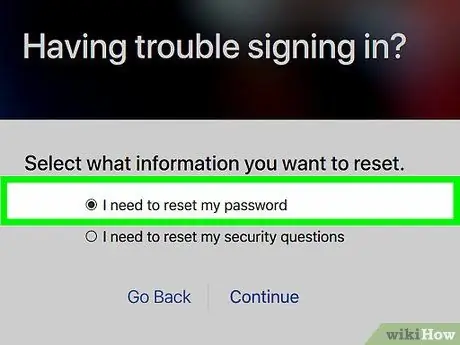
Bước 6. Đặt lại mật khẩu
Nếu bạn muốn trả lời câu hỏi bảo mật, bạn sẽ được yêu cầu tạo mật khẩu mới cho ID.
Nếu bạn muốn lấy mật khẩu của mình qua email, hãy nhấp vào liên kết đặt lại mật khẩu có trong email từ Apple
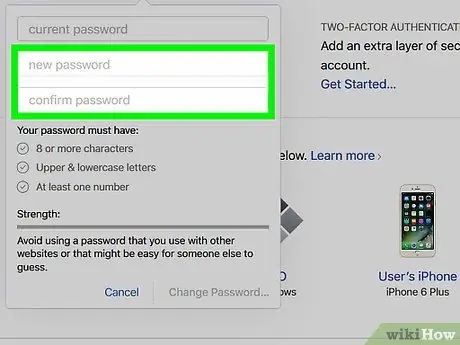
Bước 7. Nhập mật khẩu mới
Nhập mật khẩu vào trường thích hợp và nhập lại mục nhập mật khẩu vào trường tiếp theo.
Mật khẩu phải dài ít nhất 8 ký tự (bao gồm số, chữ hoa và chữ thường), không có dấu cách. Ngoài ra, các mục nhập không được chứa ba ký tự giống nhau liên tiếp (“111”) hoặc giống với ID Apple hoặc mật khẩu đã được sử dụng vào năm ngoái
Lời khuyên
- Thay đổi mật khẩu iCloud sẽ được áp dụng cho tất cả các dịch vụ của Apple yêu cầu ID Apple của bạn.
- Nếu bạn không thể nhớ câu hỏi bảo mật và không thể truy cập vào tài khoản email khôi phục của mình, bạn sẽ cần tạo một tài khoản Apple ID mới.






