WikiHow này hướng dẫn bạn cách đăng xuất khỏi tài khoản Discord trên máy tính hoặc trên máy Mac.
Bươc chân
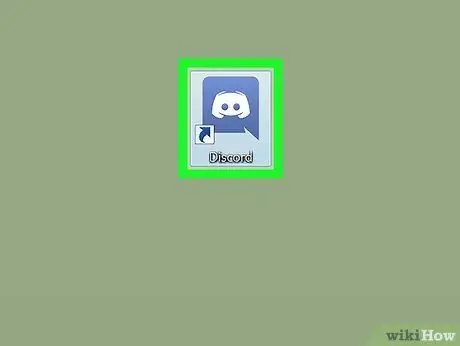
Bước 1. Mở Discord
Biểu tượng Discord là bộ điều khiển trò chơi màu trắng ở phía trước nền xanh lam. Nếu bạn đang sử dụng Windows, biểu tượng này nằm trong menu Windows. Nếu bạn đang sử dụng máy Mac, bạn có thể tìm kiếm nó trên Launchpad.
Nếu bạn truy cập Discord qua trình duyệt, hãy truy cập https://www.discordapp.com và nhấp vào nút Mở ra.
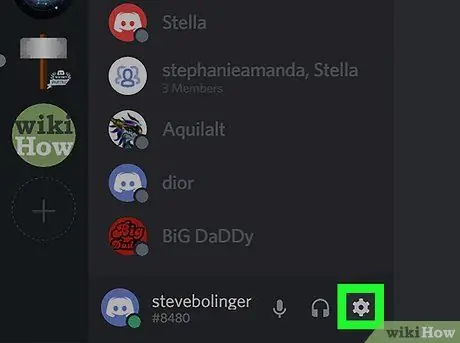
Bước 2. Nhấp vào nút
Nó gần tên người dùng của bạn ở dưới cùng bên trái của màn hình. Nhấp vào nó sẽ mở ra cửa sổ Cài đặt Người dùng.
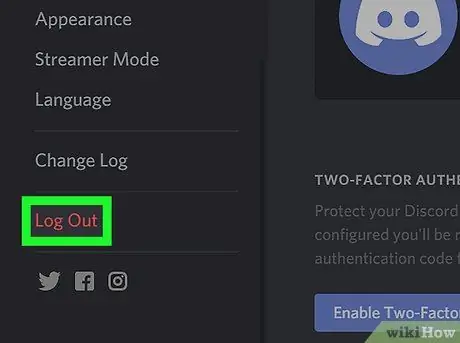
Bước 3. Di chuyển cột bên trái xuống và nhấp vào nút Đăng xuất
Sau đó, một cửa sổ xác nhận sẽ xuất hiện trên màn hình.
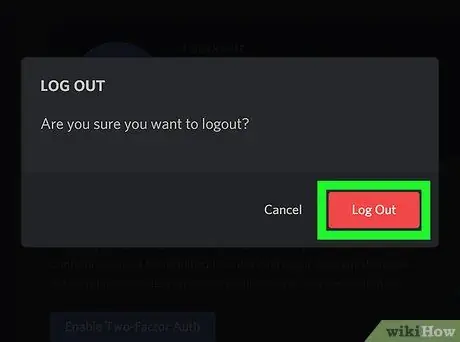
Bước 4. Nhấp vào nút Đăng xuất để xác nhận
Sau đó, bạn đăng xuất khỏi tài khoản Discord của mình.






