WikiHow này hướng dẫn bạn cách đăng nhập vào tài khoản Telegram trên máy tính. Tuy nhiên, hãy đảm bảo rằng bạn đã chuẩn bị sẵn điện thoại ngay từ đầu.
Bươc chân
Phương pháp 1/2: Sử dụng ứng dụng Telegram Desktop
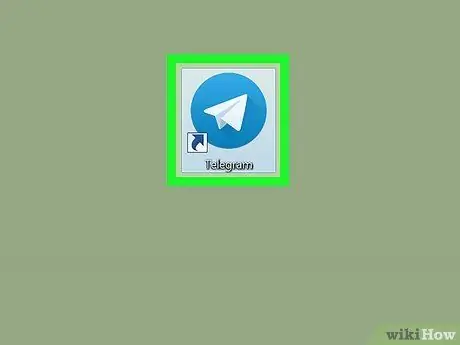
Bước 1. Mở ứng dụng Telegram
Ứng dụng này có sẵn trong thư mục hoặc menu “Ứng dụng” (MacOS)
(Các cửa sổ)
Nếu bạn chưa có ứng dụng này, hãy tải xuống miễn phí từ
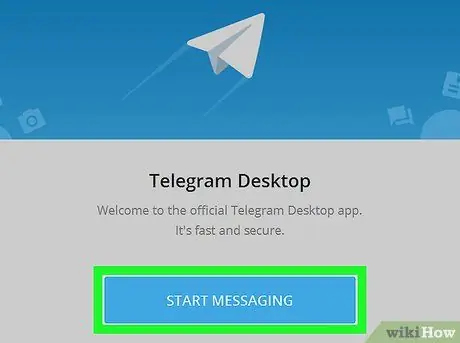
Bước 2. Nhấp vào Bắt đầu nhắn tin
Đó là một nút màu xanh lam ở cuối cửa sổ.
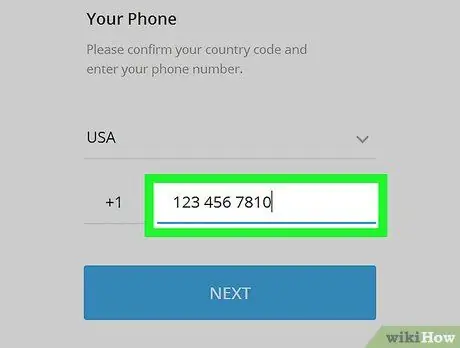
Bước 3. Nhập số điện thoại của bạn vào trường
Mã vùng và / hoặc các trường quốc gia thường đã được điền.
Bạn cần nhập số điện thoại đã được sử dụng trước đó để tạo tài khoản Telegram trên điện thoại của mình
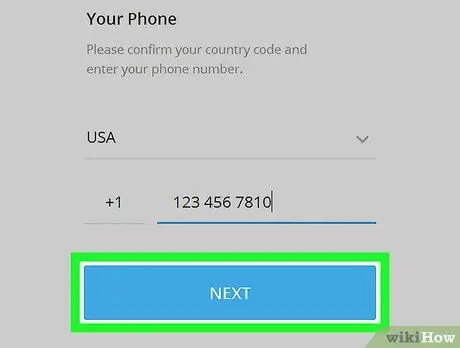
Bước 4. Nhấp vào Tiếp theo
Telegram sẽ gửi một tin nhắn ngắn chứa mã gồm 5 chữ số đến điện thoại của bạn.
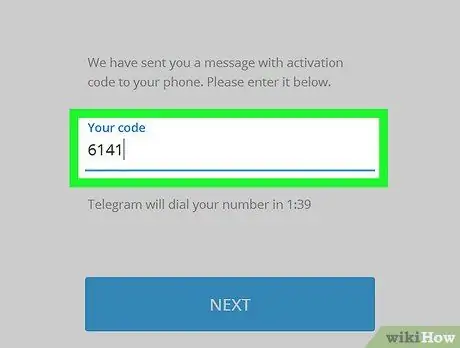
Bước 5. Nhập mã từ tin nhắn ngắn
Tin nhắn có thể đến sau vài phút.
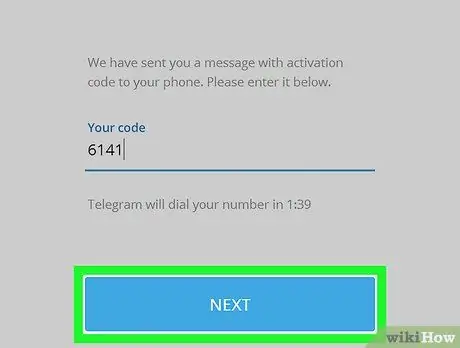
Bước 6. Nhấp vào Tiếp theo
Bây giờ bạn đã đăng nhập thành công vào tài khoản Telegram của mình.
Phương pháp 2/2: Sử dụng trình duyệt web
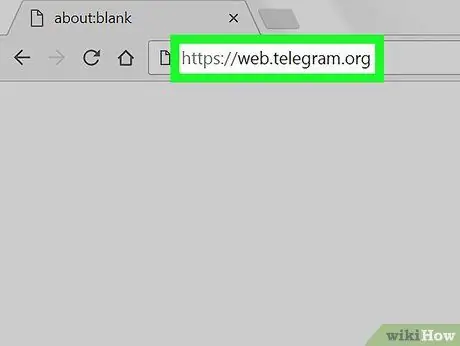
Bước 1. Truy cập https://web.telegram.org qua trình duyệt web
Bạn có thể truy cập phiên bản web của Telegram từ bất kỳ trình duyệt web nào như Chrome, Safari hoặc Edge.
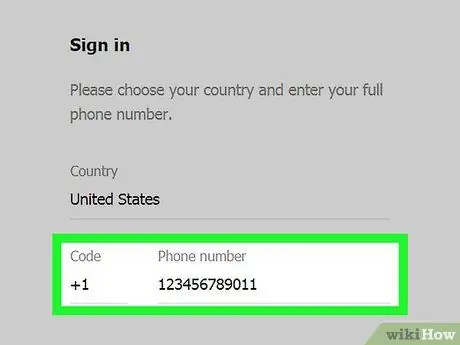
Bước 2. Nhập số điện thoại
Đảm bảo rằng bạn sử dụng cùng một số đã đăng ký khi tạo và thiết lập tài khoản Telegram trên điện thoại của mình.
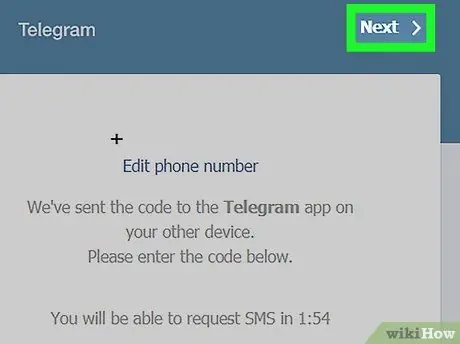
Bước 3. Nhấp vào Tiếp theo
Telegram sẽ gửi một mã xác nhận gồm 5 chữ số đến số điện thoại bạn đã nhập.
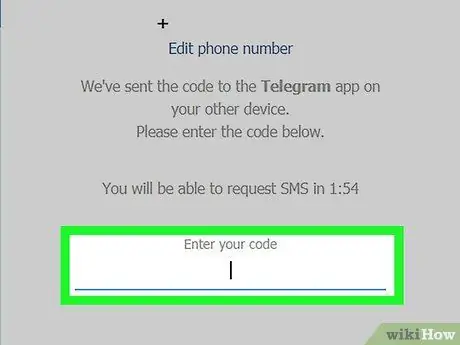
Bước 4. Nhập mã xác nhận nhận được qua tin nhắn văn bản
Bạn có thể phải đợi một lúc trước khi nhận được tin nhắn.
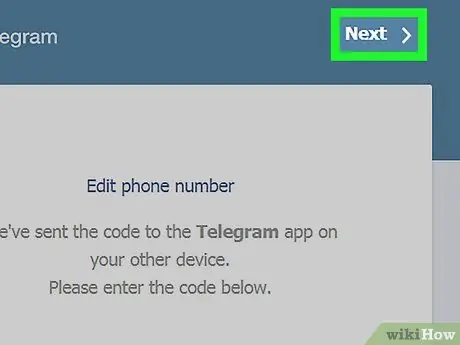
Bước 5. Nhấp vào Tiếp theo
Bây giờ bạn đã đăng nhập thành công vào tài khoản Telegram của mình.






