WikiHow này hướng dẫn bạn cách tìm ngày đến trước hoặc sau ngày kiểm tra trong Microsoft Excel.
Bươc chân
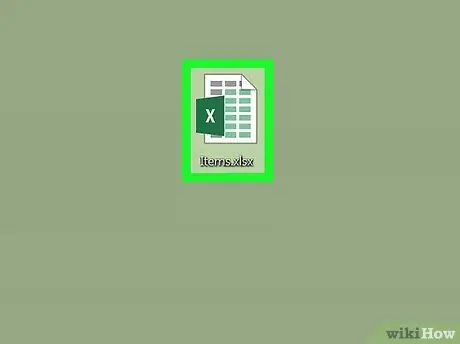
Bước 1. Mở bảng tính chứa các mục ngày tháng
Bạn có thể mở nó bằng cách nhấp đúp vào tệp trên máy tính của bạn hoặc chạy Microsoft Excel (trong thư mục Các ứng dụng ”Trên máy tính Mac hoặc phân đoạn“ Tất cả ứng dụng ”Trong menu“Bắt đầu”trên PC) và chọn bảng tính mong muốn.
Sử dụng phương pháp này để tìm ra các mục nhập ngày xuất hiện trước hoặc sau ngày đến hạn bạn đã đặt trong cột
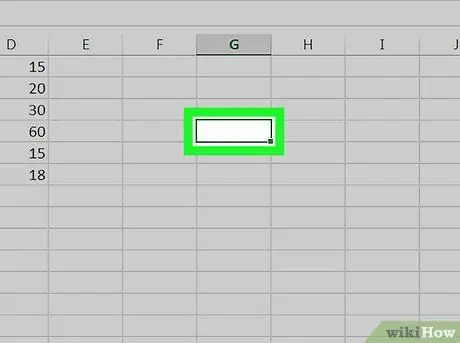
Bước 2. Nhấp vào một ô trống
Sử dụng hộp ở vị trí kín đáo vì hộp này được chọn để nhập ngày thi.
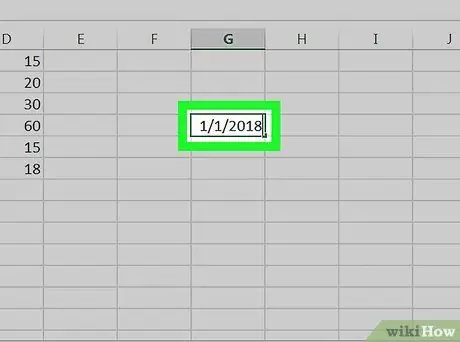
Bước 3. Nhập ngày bạn muốn so sánh với các ngày khác
Ví dụ: nếu bạn muốn tìm kiếm các ngày nhập trước ngày 1 tháng 1 năm 2018 trong cột B, hãy nhập công thức 01-01-2018 vào hộp
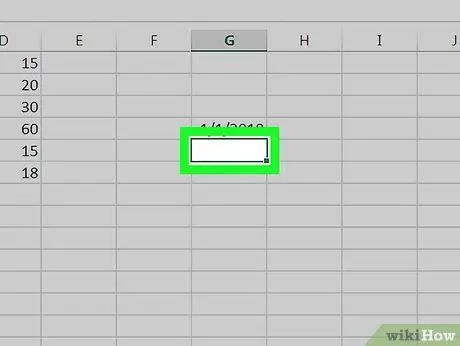
Bước 4. Nhấp vào ô trống bên cạnh mục ngày đầu tiên trong cột
Ví dụ: nếu các mục bạn muốn kiểm tra nằm trong các ô từ B2 đến B10, hãy bấm vào ô trống ở hàng tiếp theo (sau cột cuối cùng)
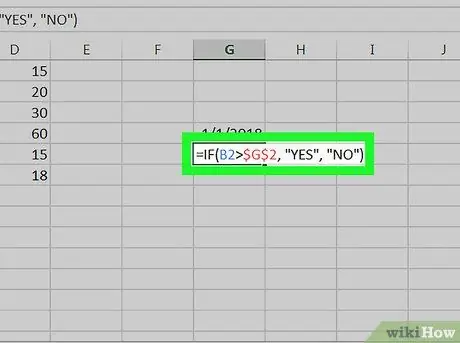
Bước 5. Dán công thức “IF” vào hộp và nhấn phím Enter
Trong ví dụ này, giả sử mục nhập ngày đầu tiên trong danh sách nằm trong hộp B2 và ngày kiểm tra được thêm vào hộp G2:
- = IF (B2> $ G $ 2, "CÓ", "KHÔNG").
- Nếu ngày trong ô B2 đến sau ngày thi trong ô G2, từ “CÓ” sẽ hiển thị trong ô.
- Nếu ngày trong ô B2 đến trước ngày thi trong ô G2, từ “KHÔNG” sẽ hiển thị trong ô.
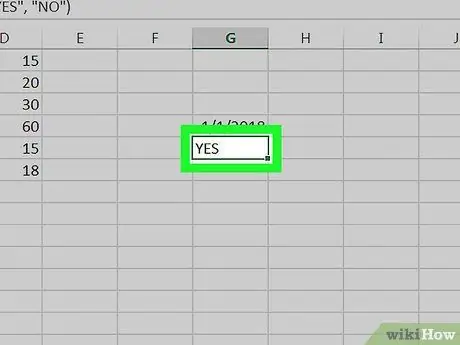
Bước 6. Nhấp vào hộp chứa công thức
Hộp sẽ được chọn sau đó.
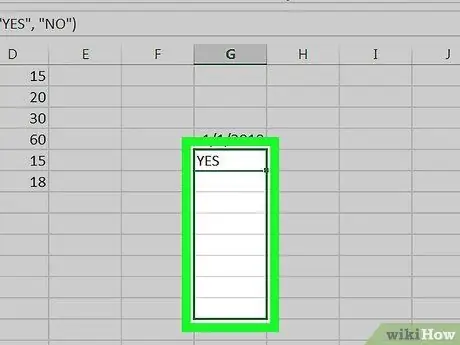
Bước 7. Kéo góc dưới cùng bên phải của hộp đến hàng cuối cùng trên trang tính
Mỗi ô trong cột (trong ví dụ này là G) sẽ được điền công thức so sánh từng mục nhập ngày trong cột dữ liệu (trong ví dụ B này) với ngày kiểm tra.






