Có rất nhiều ứng dụng có sẵn cho Android trên Cửa hàng Google Play, nhưng vẫn còn nhiều ứng dụng khác nếu bạn cố gắng cài đặt ứng dụng theo cách thủ công. Thiết bị Android có thể cài đặt ứng dụng từ bất kỳ nguồn nào nếu cài đặt phù hợp được bật. Hãy cẩn thận khi bạn tải xuống ứng dụng từ những nơi ít người biết đến trên internet; có nhiều nguy cơ thiết bị của bạn bị nhiễm phần mềm quảng cáo hoặc vi rút.
Bươc chân
Phần 1/3: Bật cài đặt thủ công

Bước 1. Mở ứng dụng Cài đặt trên thiết bị Android
Theo mặc định, thiết bị Android không thể cài đặt ứng dụng từ các nguồn khác ngoài Cửa hàng Google Play (hoặc Amazon App Store cho thiết bị Kindle). Để cài đặt ứng dụng theo cách thủ công, bạn phải cho phép thiết bị của mình cài đặt ứng dụng từ các nguồn khác.
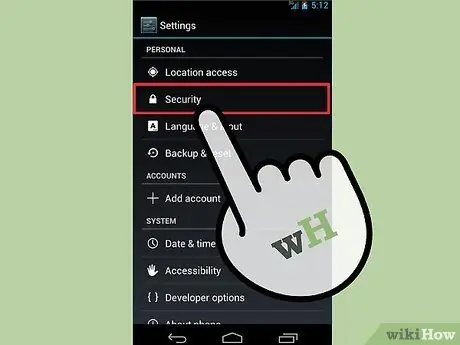
Bước 2. Chạm vào "Bảo mật"
Menu Bảo mật sẽ mở ra.
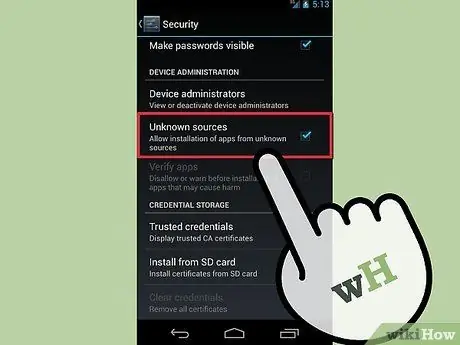
Bước 3. Cuộn xuống và đánh dấu vào ô "Không rõ nguồn gốc"
Nhấn "OK" để xác nhận rằng bạn muốn bật tính năng này.
Người dùng Amazon Kindle nên đi tới "Cài đặt" → "Thêm" → "Thiết bị" → "Cho phép Cài đặt Ứng dụng"
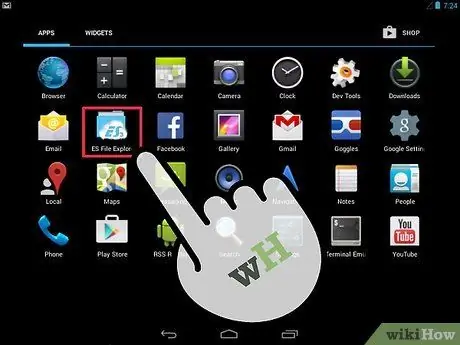
Bước 4. Tải xuống ứng dụng quản lý tệp
Bạn sẽ cần một ứng dụng quản lý tệp để chọn các tệp APK (trình cài đặt chương trình) được lưu trữ trên thiết bị của bạn. Bạn có thể tìm thấy nhiều ứng dụng quản lý tệp miễn phí trên Google Play Store hoặc Amazon App Store. Dưới đây là một số ứng dụng quản lý tệp miễn phí phổ biến:
- ES File Explorer
- Trình quản lý tệp ASTRO
- Trình quản lý tệp (Explorer)
- Nội các (Beta)
Phần 2/3: Tìm tệp APK
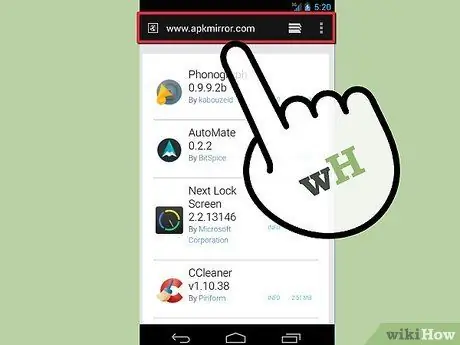
Bước 1. Tải APK trực tiếp vào thiết bị
APK là các gói tệp trình cài đặt chương trình Android và là cách phổ biến nhất để cài đặt ứng dụng. Nhiều trang web chứa tệp APK và bạn có thể tải chúng trực tiếp xuống thiết bị của mình mà không cần thông qua Cửa hàng Google Play.
- Có rất nhiều trang web lưu trữ tệp APK, từ các trang web của nhà phát triển ứng dụng riêng tư đến các cộng đồng chia sẻ ứng dụng chuyên dụng. Một trong những trang APK phổ biến nhất là APK Mirror (apkmirror.com), nơi chứa nhiều ứng dụng miễn phí phổ biến, bao gồm cả các phiên bản cũ hơn.
- Đảm bảo rằng bạn tải xuống APK từ một nguồn đáng tin cậy. Việc cài đặt các tệp APK không rõ nguồn gốc có thể khiến thiết bị và thông tin của bạn dễ bị tấn công. Tránh các trang web yêu cầu bạn điền vào bản khảo sát hoặc cung cấp các ứng dụng trả phí miễn phí.
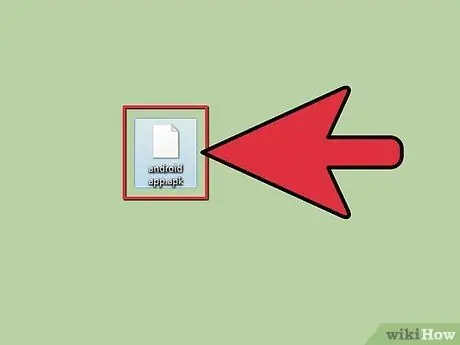
Bước 2. Sao chép APK đã tải xuống từ máy tính vào thiết bị của bạn
Bạn có thể tải xuống (hoặc tạo của riêng bạn) tệp APK trên máy tính của bạn và sau đó sao chép nó vào thiết bị của bạn.
Bạn có thể sao chép tệp APK vào thiết bị của mình bằng cách kết nối tệp với máy tính qua cáp USB và sao chép tệp APK vào một vị trí dễ truy cập
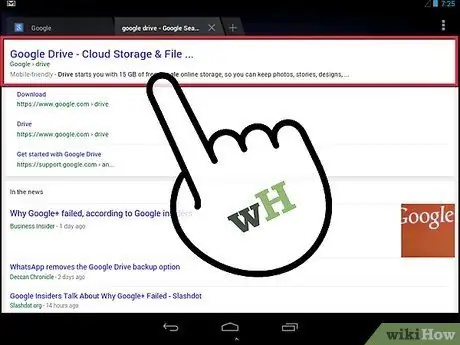
Bước 3. Tải tệp APK lên không gian lưu trữ của dịch vụ đám mây
Một cách khác để luôn có quyền truy cập vào các tệp APK bạn cần là tải chúng lên không gian lưu trữ của dịch vụ đám mây như Google Drive hoặc Dropbox. Sau đó, bạn có thể tải xuống APK cần thiết vào thiết bị của mình.
- Nhấp vào đây để xem hướng dẫn về cách sử dụng Google Drive
- Nhấp vào đây để xem hướng dẫn về cách sử dụng Dropbox.
Phần 3/3: Cài đặt ứng dụng
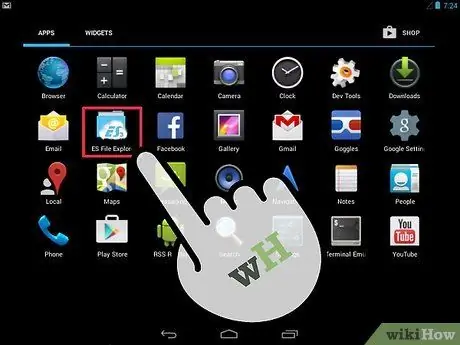
Bước 1. Mở ứng dụng quản lý tệp bạn đã cài đặt trước đó
Ứng dụng sẽ liệt kê tất cả các tệp và thư mục của thiết bị Android và thẻ SD của bạn (nếu có).
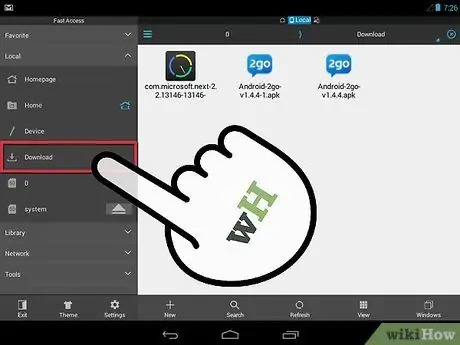
Bước 2. Đi đến vị trí của tệp APK mà bạn muốn cài đặt
Các tệp APK có thể ở nhiều nơi khác nhau, tùy thuộc vào cách bạn lấy chúng.
- Nếu bạn tải xuống APK từ một trang web, APK đó thường sẽ được lưu trữ trong thư mục Tải xuống.
- Nếu bạn đã sao chép APK từ máy tính của mình, tệp sẽ là nơi bạn dán (dán). Nếu bạn chỉ cần nhấp và kéo nó vào biểu tượng Android trên máy tính của mình, tệp sẽ nằm trong thư mục gốc.
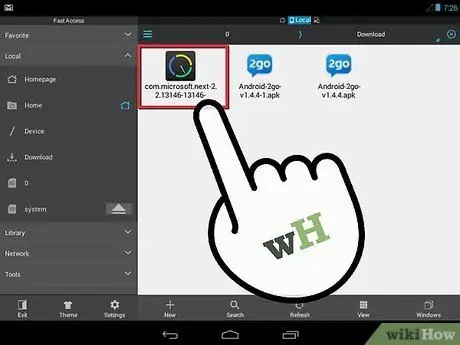
Bước 3. Nhấn vào APK
Chương trình cài đặt ứng dụng sẽ mở ra.
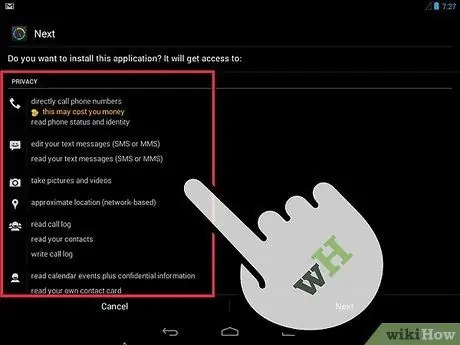
Bước 4. Xem lại các quyền cần thiết
Trước khi ứng dụng được cài đặt, bạn sẽ thấy danh sách các dịch vụ mà ứng dụng sẽ truy cập. Điều quan trọng là bạn phải xem lại các dịch vụ được sử dụng để bảo vệ mình khỏi các nhà phát triển ứng dụng độc hại; không có lý do gì để ứng dụng đèn pin truy cập danh bạ của bạn!
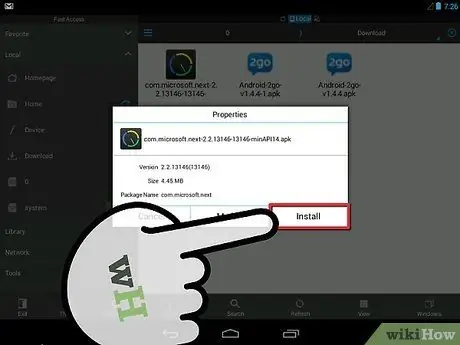
Bước 5. Nhấn "Cài đặt" để cài đặt ứng dụng
Ứng dụng sẽ được cài đặt tự động và biểu tượng ứng dụng sẽ tự động được thêm vào màn hình chính. Bạn có thể nhấn vào nút "Mở" để mở trực tiếp.
Cảnh báo
- Không bao giờ tải xuống ứng dụng từ các trang web lạ và tránh các trang web có các nút gây hiểu lầm và nhiều quảng cáo.
- Tải xuống ứng dụng trả phí miễn phí được coi là vi phạm bản quyền ứng dụng ở hầu hết các khu vực.






