Bài viết này sẽ hướng dẫn bạn cách gỡ cài đặt các bản cập nhật ứng dụng trên điện thoại và máy tính bảng Android. Chỉ một số điện thoại và ứng dụng nhất định mới cho phép bạn gỡ cài đặt các bản cập nhật của chúng. Hầu hết các điện thoại và ứng dụng không có tùy chọn này. Nếu bạn không có lựa chọn nào khác và muốn cài đặt phiên bản cũ hơn của ứng dụng, bạn chỉ có thể cài đặt phiên bản đó theo cách thủ công bằng cách xóa phiên bản cũ của ứng dụng bên thứ ba. Google không khuyến nghị bạn cài đặt các ứng dụng của bên thứ ba vì chúng có thể mang phần mềm độc hại hoặc làm hỏng điện thoại của bạn. Bài viết này sẽ hướng dẫn bạn cách gỡ cài đặt ứng dụng và cài đặt các phiên bản ứng dụng cũ hơn không chính thức trên điện thoại Android của bạn.
Bươc chân
Phương pháp 1/3: Gỡ cài đặt bản cập nhật
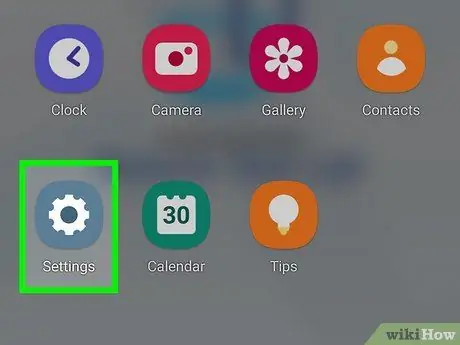
Bước 1. Mở Cài đặt
Ứng dụng Cài đặt có biểu tượng hình bánh răng. Biểu tượng có thể trông khác nếu thiết bị Android của bạn sử dụng chủ đề khác. Tuy nhiên, biểu tượng luôn cho biết "Cài đặt".
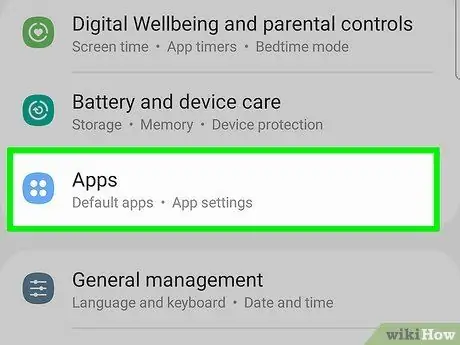
Bước 2. Chạm vào Ứng dụng
Nó ở gần đầu menu Cài đặt bên cạnh biểu tượng hộp trong lưới. Nó chứa danh sách tất cả các ứng dụng đã tải xuống và ứng dụng hệ thống.
Trên các phiên bản Android cũ hơn, menu này chỉ cho biết "Ứng dụng"
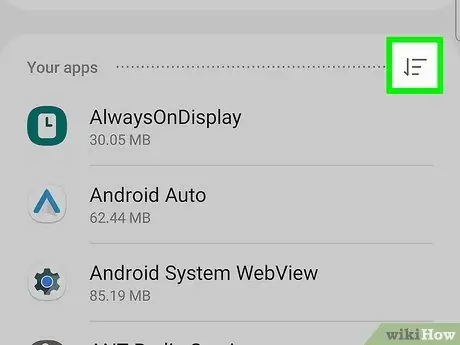
Bước 3. Chạm vào
Nó ở góc trên bên phải của màn hình. Sau đó, một menu sẽ mở ra.
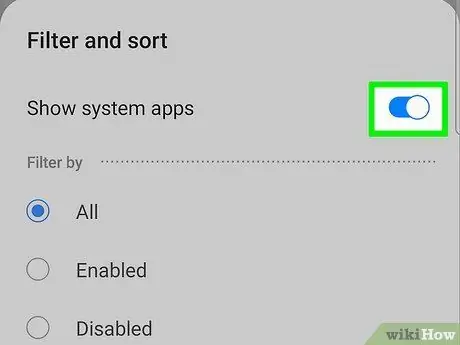
Bước 4. Chạm vào Hiển thị Hệ thống
Tùy chọn này nằm ở đầu menu mở ra. Sau đó, hệ thống ứng dụng trên điện thoại sẽ mở ra.
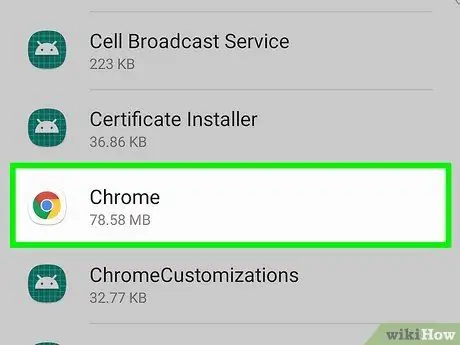
Bước 5. Chạm vào một ứng dụng
Tất cả các ứng dụng được cài đặt trên thiết bị Android đều được hiển thị theo thứ tự bảng chữ cái. Trang Thông tin Ứng dụng sẽ được hiển thị.
Bạn chỉ có thể xóa các bản cập nhật trong một số ứng dụng nhất định trên một số điện thoại được cài đặt làm ứng dụng mặc định trên thiết bị Android
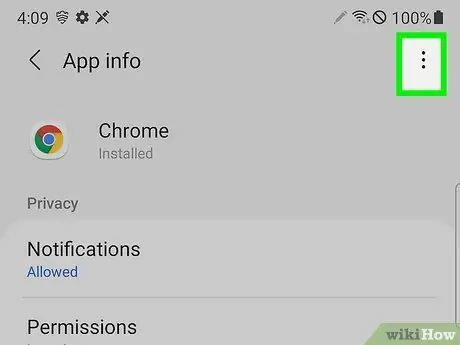
Bước 6. Chạm vào
Nút là ba dấu chấm dọc ở góc trên bên phải của trang Thông tin ứng dụng.
Nếu nút này không ở góc trên cùng bên phải, bạn không thể gỡ cài đặt bản cập nhật. Đọc Phần 2 nếu bạn muốn biết cách gỡ cài đặt ứng dụng và cài đặt phiên bản cũ (mặc dù không chính thức)
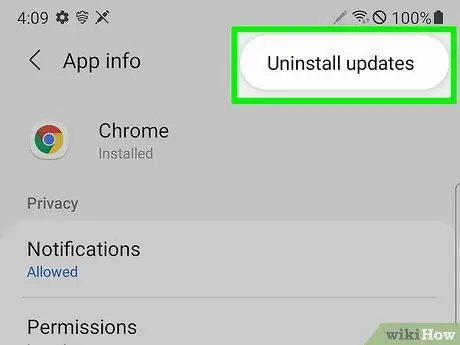
Bước 7. Chạm vào Gỡ cài đặt bản cập nhật
Một cửa sổ bật lên sẽ xuất hiện hỏi bạn có thực sự muốn gỡ cài đặt bản cập nhật cho ứng dụng hay không.
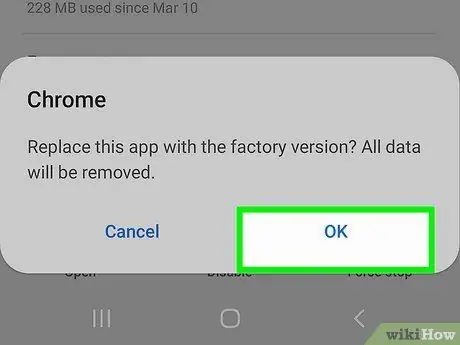
Bước 8. Chạm vào OK ở góc dưới cùng bên phải của cửa sổ bật lên
Điều này xác nhận rằng bạn muốn xóa bản cập nhật.
Bằng cách chạm vào nút này, phiên bản của ứng dụng trên điện thoại sẽ được khôi phục. Bạn sẽ không thể quay lại phiên bản trước của ứng dụng
Phương pháp 2/3: Cài đặt ứng dụng phiên bản cũ trên Android 8.0 trở lên
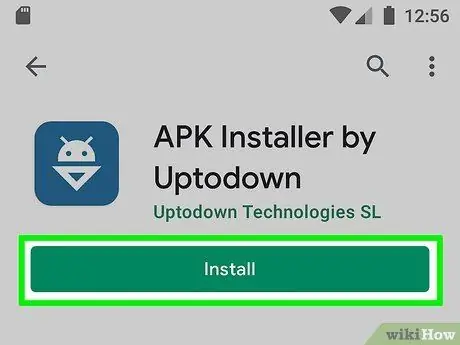
Bước 1. Tải xuống APK Installer
APK Installer là ứng dụng cài đặt các tệp APK trên thiết bị Android. Làm theo các bước sau để tải xuống và cài đặt APK Installer:
- mở ra Cửa hàng Google Play.
- Nhập "Trình cài đặt APK" vào thanh tìm kiếm.
- Chạm vào "Trình cài đặt APK".
- Chạm vào "Cài đặt".
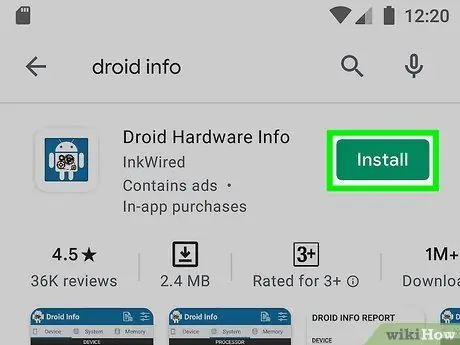
Bước 2. Tải xuống và chạy Thông tin phần cứng Droid
Trước khi tiếp tục, bạn nên biết các thông số kỹ thuật phần cứng quan trọng của điện thoại Android. Bằng cách đó, bạn có thể đảm bảo rằng mình đang tải xuống phiên bản ứng dụng phù hợp. Làm theo các bước sau để tải xuống và cài đặt Thông tin phần cứng Droid:
- mở ra Cửa hàng Google Play.
- Nhập "Thông tin phần cứng Droid" vào thanh tìm kiếm.
- Chạm vào Cài đặt trong "Thông tin phần cứng Droid.
- Chạm vào Mở ra sau khi ứng dụng được cài đặt xong.
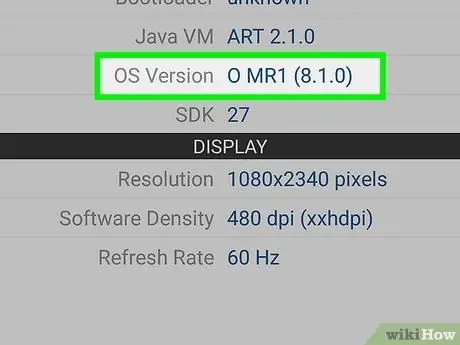
Bước 3. Ghi lại phiên bản hệ điều hành và DPI trên điện thoại của bạn
Lưu ý phiên bản Android bạn đang sử dụng trong phần "Phiên bản hệ điều hành" của tab "Thiết bị" thông tin phần cứng Droid. Ngoài ra, hãy lưu ý DPI trong phần "Mật độ phần mềm" bên dưới nó. DPI liên quan đến kích thước màn hình điện thoại của bạn.
Bạn nên ghi lại cả hai thông tin này để không bị quên
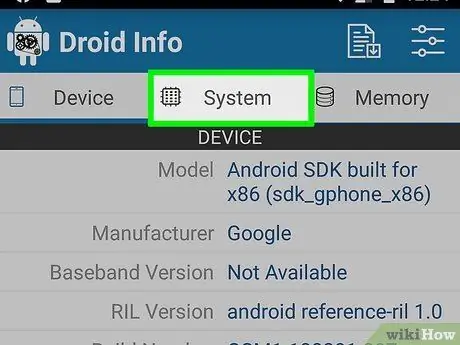
Bước 4. Chạm vào Hệ thống trên ứng dụng Thông tin phần cứng Droid
Nút này ở trên cùng của ứng dụng.
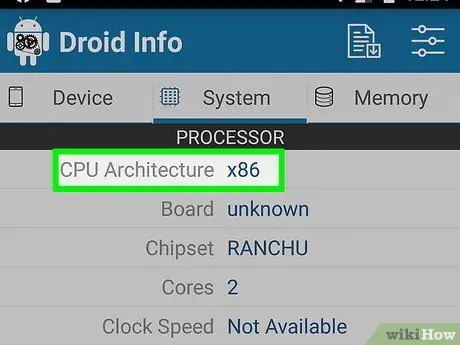
Bước 5. Lưu ý kiến trúc CPU Android
Ở đây, bạn cần chú ý đến 2 điều, đó là "Kiến trúc CPU" và "Bộ lệnh." Trong cả hai phần này, bạn sẽ cần tìm hiểu xem Android của mình đang sử dụng chipset ARM hay x86 và liệu nó đang sử dụng chipset 32 bit hay 64 bit. Nếu trong cả hai phần đều ghi "64" thì có khả năng là điện thoại của bạn đang sử dụng chipset 64bit. Tuy nhiên, nếu bạn không nhìn thấy con số đó, rất có thể điện thoại của bạn không chạy trên chipset 64bit.
- Nếu điện thoại của bạn sử dụng chipset 64 bit, bạn có thể chạy các ứng dụng 32 bit mà không gặp bất kỳ sự cố nào miễn là chúng cùng loại (ARM hoặc x86). Tuy nhiên, điện thoại 32bit sẽ không thể chạy ứng dụng 64bit.
- CPU phổ biến nhất trên Android hiện đại là arm64.
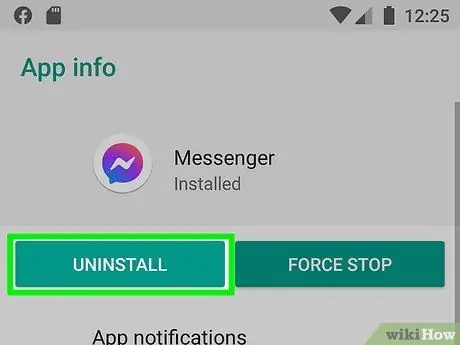
Bước 6. Xóa ứng dụng mà bạn muốn hạ cấp
Trước khi cài đặt phiên bản cũ hơn của ứng dụng, bạn phải xóa ứng dụng đó hoàn toàn. Bạn có thể cần lưu ý phiên bản hiện tại của ứng dụng. Bằng cách đó, bạn có thể cài đặt phiên bản trước. Để xóa một ứng dụng:
- Mở ứng dụng Cài đặt.
- Chạm vào Ứng dụng và thông báo (hoặc Ứng dụng trên các thiết bị Samsung Galaxy).
- Chạm vào ứng dụng bạn muốn xóa.
- Chạm vào Bị phải dừng lại.
- Chạm vào Gỡ cài đặt.
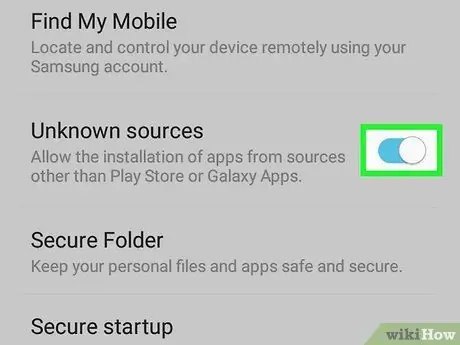
Bước 7. Cho phép Trình cài đặt APK cài đặt ứng dụng từ Nguồn không xác định
Làm theo các bước sau để cho phép Trình cài đặt APK cài đặt ứng dụng từ Nguồn không xác định.
- Ứng dụng cảm ứng Cài đặt.
- Chạm vào Ứng dụng và thông báo.
- Chạm vào ⋮ ở trên cùng bên phải.
- Chạm vào Quyền truy cập đặc biệt
- Chạm vào Cài đặt ứng dụng không xác định
- Chạm vào Trình cài đặt APK
- Trượt thanh bên cạnh Cho phép từ nguồn này.
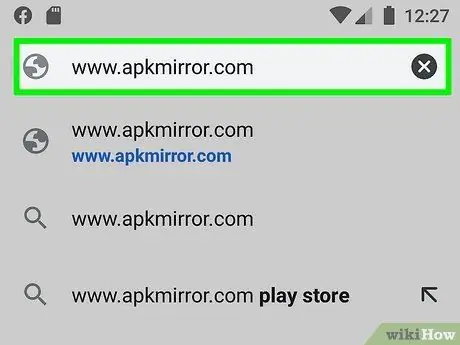
Bước 8. Mở https://www.apkmirror.com trong trình duyệt web
Mở trình duyệt dành cho thiết bị di động và truy cập trang web APK Mirror chính thức.
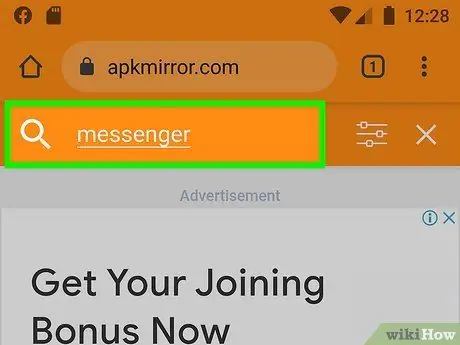
Bước 9. Chạm vào biểu tượng kính lúp và nhập tên của ứng dụng
Biểu tượng này ở góc trên bên phải của trang. APK Mirror có nhiều phiên bản ứng dụng phổ biến, cả cũ và mới. Nếu bạn không tìm thấy phiên bản của ứng dụng mà bạn đang tìm kiếm cụ thể:
- Chạm vào Ứng dụng.
- Chạm vào chức vụ ứng dụng.
- Màn hình cuộn Tất cả các phiên bản trở xuống (theo thứ tự từ mới nhất đến cũ nhất).
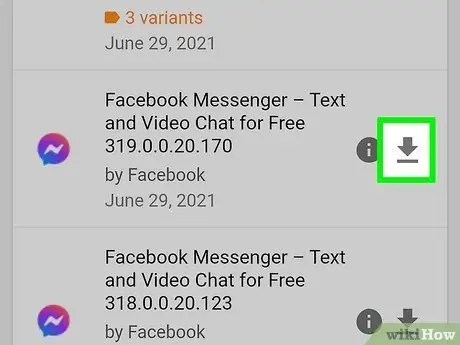
Bước 10. Chạm vào
bên cạnh phiên bản ứng dụng bạn muốn tải xuống.
Chạm vào biểu tượng mũi tên xuống ở phía bên phải bên cạnh phiên bản ứng dụng bạn muốn tải xuống. Sau đó, trang tải xuống sẽ mở ra.
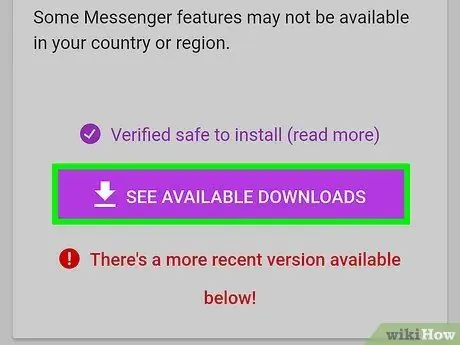
Bước 11. Chạm vào XEM CÁC ỨNG DỤNG CÓ SN và chạm vào số biến thể phiên bản tương ứng với điện thoại của bạn
Trong phần "Tải xuống", bên dưới cột "Biến thể", hãy nhấn vào phiên bản phù hợp với thông số điện thoại mà bạn đã lưu ý trước đó. Nếu nó nói "arm", có nghĩa là phiên bản ứng dụng là 32bit. Trong khi đó, "arm64" biểu thị phiên bản 64bit.
- Nếu điện thoại của bạn là 64bit, bạn có thể chạy các ứng dụng 32bit mà không gặp vấn đề gì miễn là chúng cùng loại (ARM hoặc x86). Tuy nhiên, điện thoại 32bit sẽ không thể chạy ứng dụng 64bit.
- Nếu không có phiên bản nào của ứng dụng thực sự phù hợp với DPI của điện thoại, hãy chọn phiên bản "gật đầu", vì phiên bản này thường phù hợp với mọi kích thước màn hình.
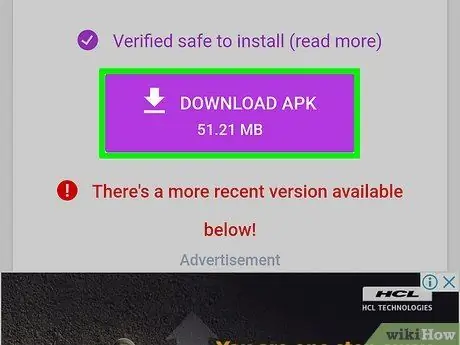
Bước 12. Cuộn xuống màn hình và chạm vào TẢI XUỐNG APK
Nó ở gần cuối màn hình. Sau khi tệp được tải xuống, bạn sẽ được nhắc mở tệp. Sẽ hiệu quả hơn khi mở tệp trong ứng dụng Tệp của tôi.
Chạm vào VÂNG nếu được nhắc với câu hỏi bạn có muốn tải xuống loại tệp này hay không.
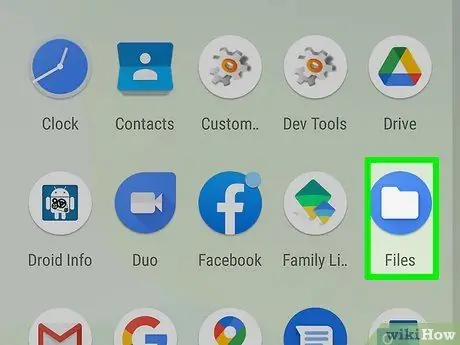
Bước 13. Mở ứng dụng "Tệp của tôi"
Đây là trình quản lý tệp mặc định trên thiết bị Android. Trên hầu hết các thiết bị Android, bạn có thể tìm thấy ứng dụng này trong menu Ứng dụng.
- Trên một số thiết bị Android, ứng dụng này có thể được gọi là "Tệp".
- Trên các thiết bị Samsung Galaxy, ứng dụng có thể được tìm thấy trong thư mục Samsung trong menu Ứng dụng.
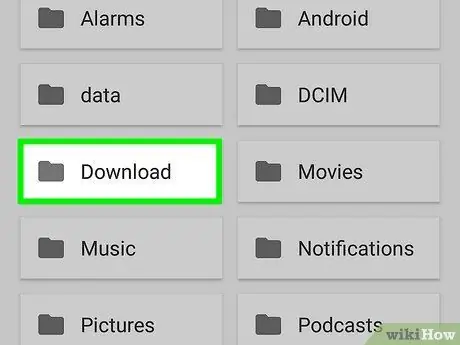
Bước 14. Mở thư mục "Tải xuống"
Thư mục này nằm trong ứng dụng Trình quản lý tệp. Thư mục này chứa tất cả các ứng dụng mà bạn tải xuống từ internet.
Các thiết bị Samsung Galaxy cũng có một thư mục được gọi là "Tệp cài đặt" dành riêng cho các tệp APK. Bạn có thể tìm thấy tệp APK trong thư mục này hoặc trong thư mục "Tải xuống"
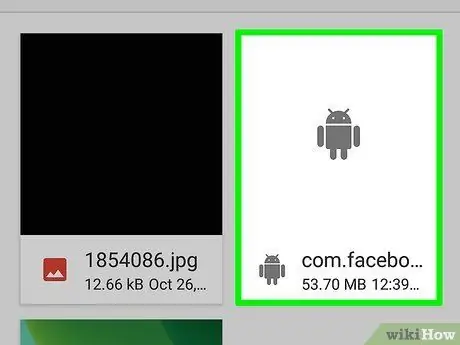
Bước 15. Chạm vào tệp APK của ứng dụng bạn muốn cài đặt
Tất cả các tệp APK đều có phần mở rộng tệp kết thúc bằng ". APK".
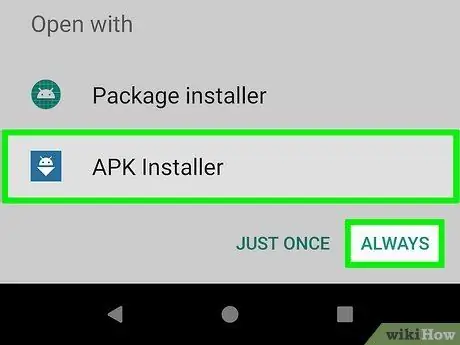
Bước 16. Chạm vào ứng dụng Trình cài đặt APK và chạm vào Luôn luôn
Lần đầu tiên bạn mở tệp APK, bạn sẽ được yêu cầu chọn một chương trình để khởi chạy nó. Chạm vào biểu tượng Trình cài đặt APK rồi chạm Luôn ở cuối màn hình.
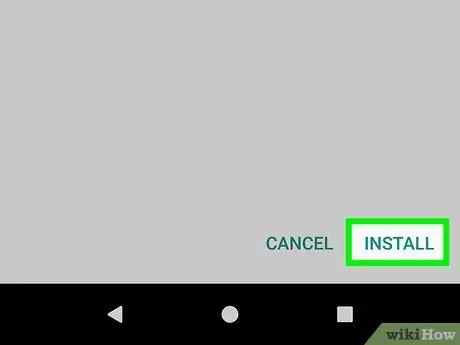
Bước 17. Chạm vào Cài đặt
Nó nằm ở góc dưới bên phải của màn hình cài đặt ứng dụng. Sau khi cài đặt, ứng dụng sẽ mở. Lần đầu tiên mở ứng dụng, bạn sẽ được yêu cầu cấp quyền truy cập vào một số tính năng nhất định trên điện thoại của mình. Chạm vào "Cho phép" để cho phép ứng dụng truy cập vào tính năng được yêu cầu.
Phương pháp 3/3: Cài đặt ứng dụng phiên bản cũ trên Android 7.0 trở về trước
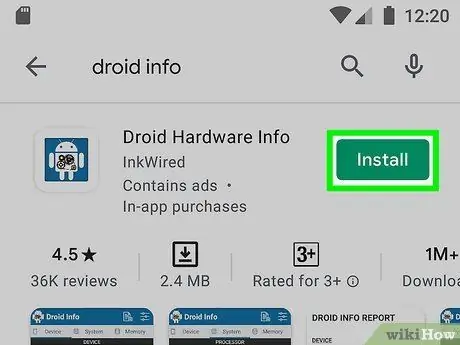
Bước 1. Tải xuống và chạy Thông tin phần cứng Droid
Trước khi đi quá xa, trước tiên hãy kiểm tra các thông số kỹ thuật phần cứng quan trọng trên điện thoại Android của bạn để đảm bảo rằng bạn đang tải xuống đúng phiên bản ứng dụng. Để làm như vậy, hãy tải xuống Thông tin phần cứng Droid trên Cửa hàng Google Play.
- mở ra Cửa hàng Google Play.
- Nhập "Thông tin phần cứng Droid" vào thanh tìm kiếm.
- Chạm vào Cài đặt trong "Thông tin phần cứng Droid.
- Chạm vào Mở ra sau khi ứng dụng được cài đặt xong.
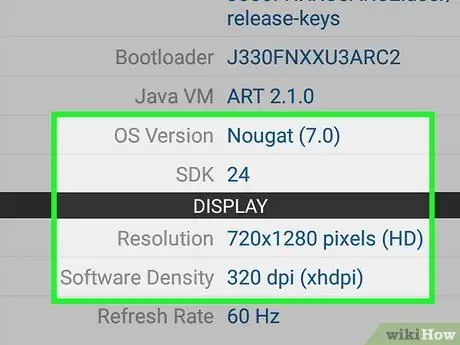
Bước 2. Ghi lại phiên bản hệ điều hành và DPI của điện thoại
Trên tab "Thiết bị" trong Thông tin phần cứng Droid, hãy lưu ý phiên bản Android mà thiết bị của bạn đang chạy trong phần "Phiên bản hệ điều hành" và cũng lưu ý DPI trong phần "Mật độ phần mềm" bên dưới. DPI liên quan đến kích thước màn hình của điện thoại.
Để không quên, bạn nên ghi lại thông tin này
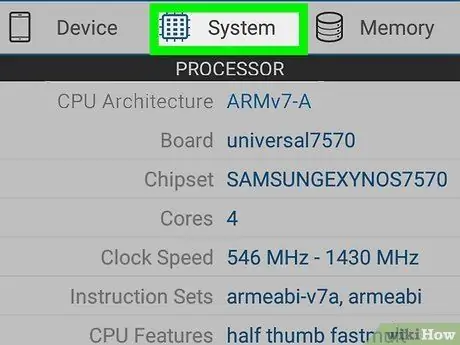
Bước 3. Chạm vào Hệ thống trên ứng dụng Thông tin phần cứng Droid
Nút này ở trên cùng của ứng dụng.
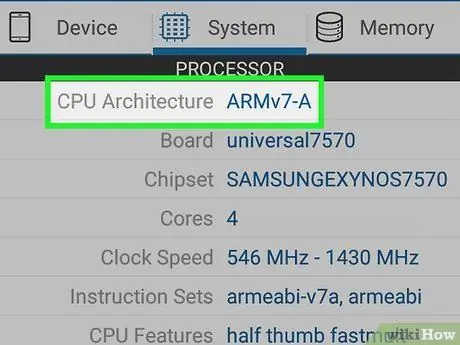
Bước 4. Lưu ý kiến trúc CPU (bộ xử lý) Android
Chạm vào tab "Hệ thống" trong ứng dụng Thông tin phần cứng Droid. Kiểm tra hai tùy chọn được liệt kê ở đây, "Kiến trúc CPU" và "Bộ lệnh". Thông qua hai phần này, hãy tìm hiểu xem thiết bị Android sử dụng bộ vi xử lý ARM hay x86 và chipset 32 bit hay 64 bit. Nếu cả hai tùy chọn đều cho biết 64, điều đó có nghĩa là thiết bị đang chạy phiên bản 64 bit. Nếu nó không hiển thị 64, rất có thể điện thoại không chạy phiên bản 64.
- Nếu điện thoại là 64 bit, bạn có thể chạy các ứng dụng 32 bit mà không gặp bất kỳ sự cố nào miễn là bộ xử lý giống nhau (loại ARM hoặc x86). Điện thoại 32 bit không thể chạy ứng dụng 64 bit.
- Bộ xử lý được sử dụng phổ biến nhất trên các thiết bị Android hiện đại là arm64.
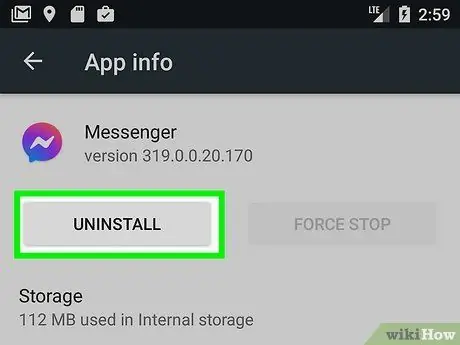
Bước 5. Xóa ứng dụng bạn muốn hạ cấp (downgrade)
Trước khi cài đặt phiên bản cũ của ứng dụng, trước tiên hãy gỡ bỏ hoàn toàn ứng dụng. Bạn có thể cần lưu ý phiên bản hiện tại của ứng dụng để có thể cài đặt phiên bản cũ hơn. Cách xóa ứng dụng:
- Mở ứng dụng Cài đặt.
- Chạm vào Ứng dụng và thông báo (hoặc Ứng dụng trên các thiết bị Samsung Galaxy).
- Chạm vào ứng dụng bạn muốn xóa.
- Chạm vào Bị phải dừng lại.
- Chạm vào Gỡ cài đặt.
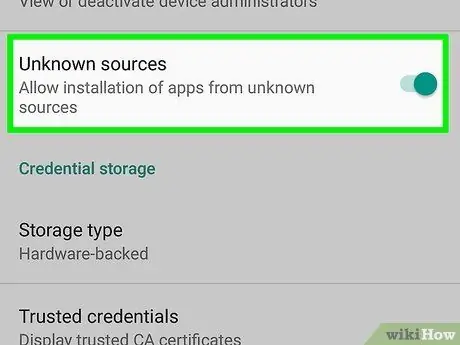
Bước 6. Kích hoạt "Nguồn không xác định"
Để cài đặt các ứng dụng không phải là Cửa hàng Google Play, hãy thay đổi cài đặt của điện thoại để cho phép các ứng dụng từ "Nguồn không xác định". Làm thế nào để làm nó:
- mở ra Cài đặt.
- Chạm vào Màn hình khóa và bảo mật.
- Sự thay đổi Không biết nguồn gốc đến TRÊN.
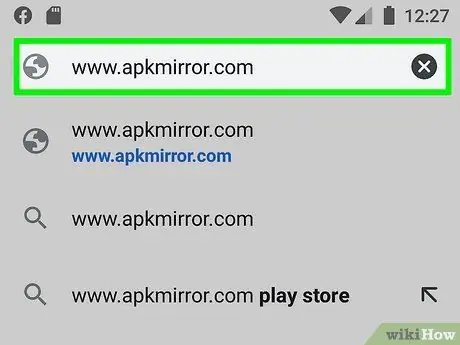
Bước 7. Truy cập https://www.apkmirror.com bằng trình duyệt web
Chạy trình duyệt trên thiết bị di động và truy cập trang web APK Mirror chính thức.
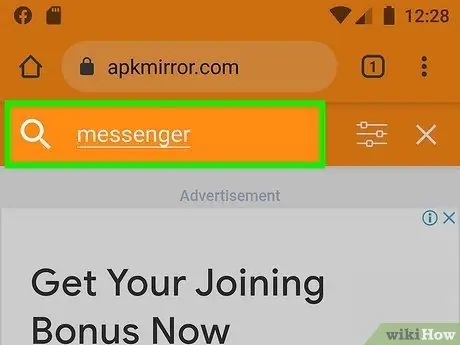
Bước 8. Chạm vào biểu tượng kính lúp và nhập tên của ứng dụng
Biểu tượng ở góc trên cùng bên phải. APK Mirror cung cấp nhiều ứng dụng phổ biến (phiên bản mới nhất hoặc cũ). Vì vậy, hãy tìm kiếm phiên bản bạn muốn. Nếu phiên bản bạn muốn không có ở đó, hãy làm như sau:
- Chạm vào tab Ứng dụng.
- Chạm vào Tên ứng dụng
- Cuộn màn hình đến Tất cả các phiên bản (các ứng dụng được liệt kê từ phiên bản mới nhất đến cũ hơn).
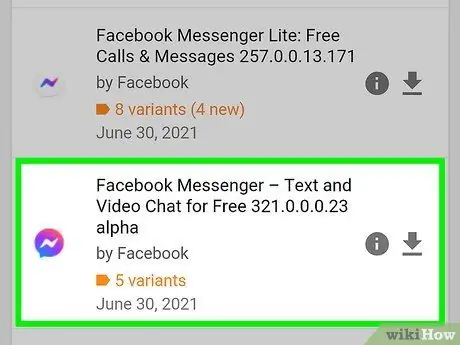
Bước 9. Chạm vào
bên cạnh phiên bản ứng dụng bạn muốn tải xuống.
Chạm vào biểu tượng mũi tên xuống ở bên phải của phiên bản ứng dụng mong muốn. Trang tải xuống sẽ được hiển thị.
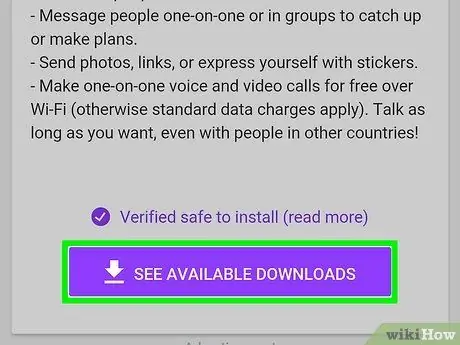
Bước 10. Chạm vào XEM CÁC ỨNG DỤNG CÓ SN và chạm vào số biến thể của phiên bản tương ứng với điện thoại của bạn
Trong phần "Tải xuống", bên dưới cột "Biến thể", chạm vào phiên bản khớp với thông số kỹ thuật của điện thoại mà bạn đã lưu ý ở bước trước. Nếu nó nói "arm", có nghĩa là nó là phiên bản 32 bit. Nếu nó nói "arm64", có nghĩa là phiên bản là 64 bit.
- Nếu điện thoại của bạn là 64 bit, bạn có thể chạy các ứng dụng 32 bit mà không gặp bất kỳ sự cố nào miễn là bộ xử lý giống nhau (ARM hoặc x86). Tuy nhiên, điện thoại 32 bit sẽ không thể chạy các ứng dụng 64 bit.
- Nếu không có phiên bản nào khớp chính xác với DPI của điện thoại, hãy chọn phiên bản "gật gù". Phiên bản này thường phù hợp với mọi kích thước màn hình.
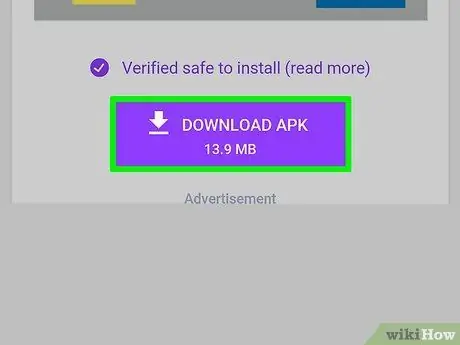
Bước 11. Cuộn xuống màn hình và chạm vào TẢI APK
Nút ở cuối màn hình. Khi tệp đã được tải xuống, bạn sẽ được nhắc mở thư mục hoặc tệp. Để hiệu quả hơn, hãy mở tệp trong ứng dụng Tệp của tôi.
Chạm vào VÂNG khi được nhắc khi tuyên bố từ chối trách nhiệm xuất hiện hỏi bạn có thực sự muốn tải xuống tệp này hay không.
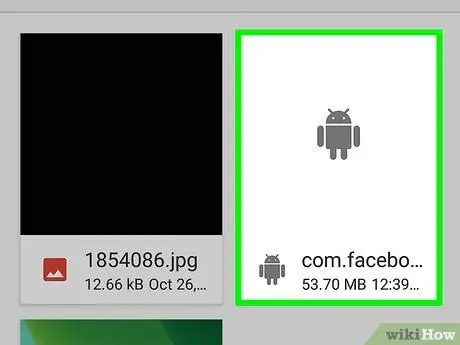
Bước 12. Mở thư mục tải xuống và chạm vào ứng dụng mới tải xuống
Trên hầu hết các điện thoại Android, tệp tải xuống thường được đặt trong ứng dụng "Tải xuống" trong ngăn ứng dụng. Bạn cũng có thể truy cập nội dung tải xuống bằng cách nhấn vào ứng dụng "Tệp" hoặc "Tệp của tôi" và nhấn vào thư mục "Tải xuống". Tìm và nhấn vào tệp APK mới tải xuống.
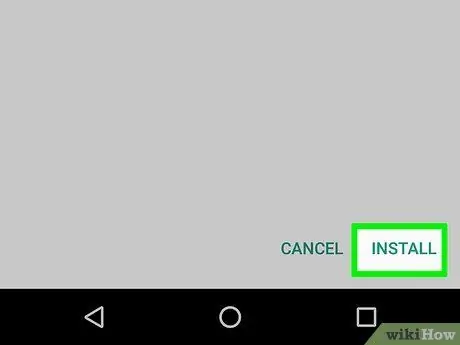
Bước 13. Nhấn vào Cài đặt ở góc dưới bên phải của màn hình
Làm như vậy sẽ cài đặt ứng dụng. Sau khi cài đặt, ứng dụng sẽ chạy. Khi bạn chạy nó lần đầu tiên, ứng dụng sẽ yêu cầu quyền truy cập các tính năng khác nhau trên điện thoại của bạn. Chạm vào "Cho phép" để cho phép ứng dụng truy cập các tính năng được yêu cầu.






