WikiHow này hướng dẫn bạn cách tải xuống và cài đặt ứng dụng Android trên trình giả lập Bluestacks dành cho máy tính Windows và Mac. Cũng như các thiết bị Android, bạn có thể cài đặt ứng dụng trực tiếp từ Cửa hàng Google Play trên Bluestacks. Bạn cũng có thể tải xuống và cài đặt trực tiếp tệp APK của ứng dụng nếu ứng dụng bạn muốn không có trên Cửa hàng Play.
Bươc chân
Phương pháp 1/2: Sử dụng Cửa hàng Play
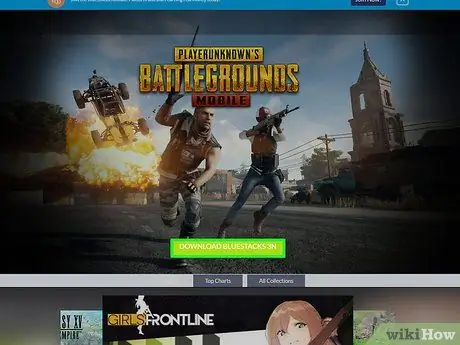
Bước 1. Cài đặt và thiết lập ứng dụng Bluestacks
Nếu bạn chưa có ứng dụng Bluestacks trên máy tính của mình, hãy truy cập https://www.bluestacks.com và nhấp vào nút “ TẢI XUỐNG BLUESTACKS ”Là màu xanh lá cây ở giữa trang. Nhấn vào nút TẢI XUỐNG ”Ở đầu trang tiếp theo và cài đặt chương trình theo hệ điều hành của máy tính:
- Windows - Nhấp đúp vào tệp EXE đã tải xuống, nhấp vào “ đúng "Khi được nhắc, hãy nhấp vào" Cài đặt ngay và nhấp vào " Hoàn thành ”Sau khi hiển thị. Mở Bluestacks nếu chương trình không tự động khởi động, sau đó làm theo hướng dẫn xuất hiện để đăng nhập vào tài khoản Google của bạn.
- Mac - Nhấp đúp vào tệp DMG đã tải xuống, nhấp đúp vào biểu tượng Bluestacks, nhấp vào “ Cài đặt "Khi được nhắc, hãy xác minh cài đặt ứng dụng nếu được nhắc và nhấp vào" Tiếp tục ”Sau khi hiển thị. Mở Bluestacks nếu chương trình không tự động khởi động, sau đó làm theo hướng dẫn trên màn hình để đăng nhập vào tài khoản Google của bạn.
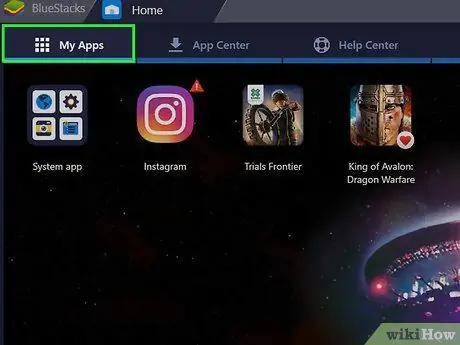
Bước 2. Nhấp vào tab Ứng dụng của tôi
Nó ở góc trên bên trái của cửa sổ.
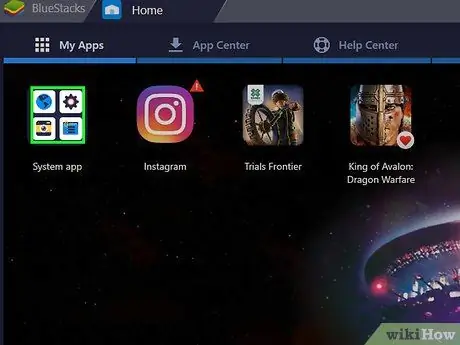
Bước 3. Nhấp vào thư mục ứng dụng Hệ thống
Thư mục này nằm ở góc trên cùng bên trái của trang " Những ứng dụng của tôi " Sau đó, thư mục chứa ứng dụng Bluestack mặc định sẽ được hiển thị.
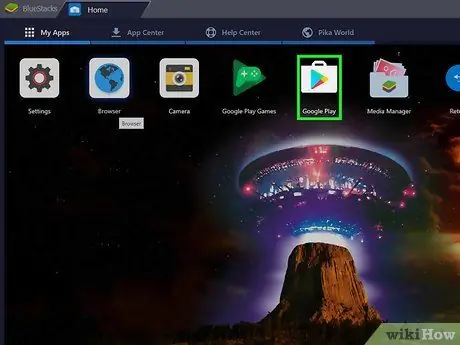
Bước 4. Nhấp vào
"Google Play".
Biểu tượng tam giác đầy màu sắc này nằm trên trang "Ứng dụng hệ thống". Sau khi nhấp vào, Cửa hàng Google Play sẽ được mở.
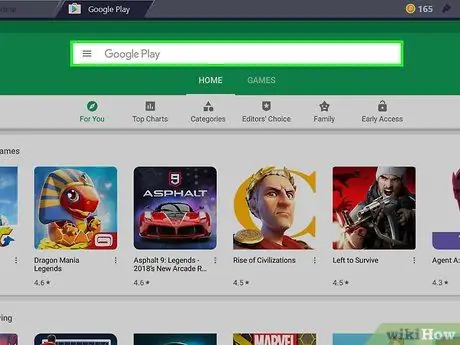
Bước 5. Nhấp vào thanh tìm kiếm
Thanh này ở đầu trang Cửa hàng Google Play.
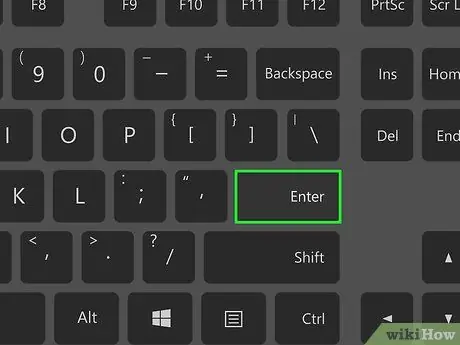
Bước 6. Tìm kiếm ứng dụng
Nhập tên của ứng dụng (hoặc từ khóa tìm kiếm nếu bạn không có ứng dụng cụ thể mà bạn muốn), sau đó nhấn Enter.
Khi bạn nhập tên của ứng dụng, bạn có thể thấy biểu tượng và tên của ứng dụng trong menu thả xuống bên dưới thanh tìm kiếm. Nếu nó xuất hiện, hãy nhấp vào tên của ứng dụng bên cạnh biểu tượng của nó, sau đó bỏ qua bước tiếp theo
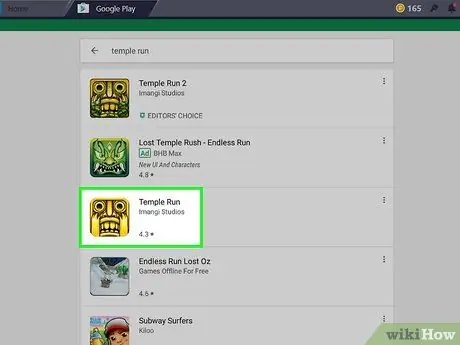
Bước 7. Chọn một ứng dụng
Vuốt cho đến khi bạn tìm thấy ứng dụng mình muốn cài đặt, sau đó nhấp vào biểu tượng ứng dụng để mở trang của ứng dụng đó.
Cửa hàng Google Play thường hiển thị các ứng dụng thích hợp nhất ở đầu danh sách kết quả tìm kiếm. Bạn có thể nhấp vào nút " TẢI VỀ ”Bên dưới ứng dụng để bắt đầu quá trình cài đặt. Trong tình huống này, bạn có thể bỏ qua bước tiếp theo.
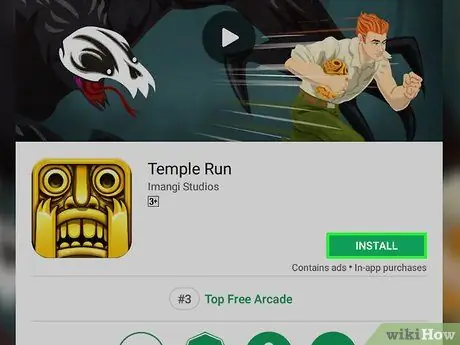
Bước 8. Nhấp vào CÀI ĐẶT
Đó là một nút màu xanh lá cây ở góc trên bên phải của trang.
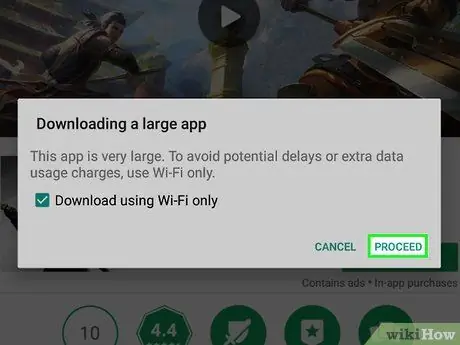
Bước 9. Nhấp vào CHẤP NHẬN khi được nhắc
Sau đó, ứng dụng sẽ được cài đặt ngay lập tức.
Bạn có thể không được nhắc nhấp vào nút “ CHẤP NHẬN ”, Tùy thuộc vào ứng dụng đã chọn.
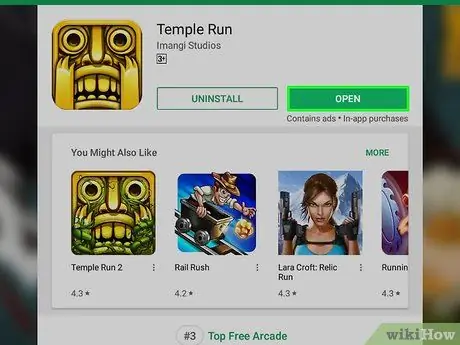
Bước 10. Mở ứng dụng
Sau khi cài đặt, bạn có thể mở ứng dụng theo hai cách:
- Nhấp chuột " MỞ RA ”Trên trang của ứng dụng trên Cửa hàng Google Play để mở trực tiếp.
- Nhấp vào biểu tượng ứng dụng trên tab " Những ứng dụng của tôi ", bất cứ khi nào bạn muốn.
Phương pháp 2/2: Sử dụng tệp APK
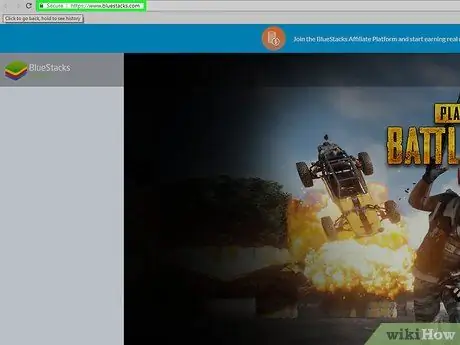
Bước 1. Cài đặt và thiết lập ứng dụng Bluestacks
Nếu bạn chưa có ứng dụng Bluestacks trên máy tính của mình, hãy truy cập https://www.bluestacks.com và nhấp vào nút “ TẢI XUỐNG BLUESTACKS 3N ”Là màu xanh lá cây ở giữa trang. Nhấn vào nút TẢI XUỐNG ”Ở đầu trang tiếp theo và cài đặt chương trình theo hệ điều hành của máy tính:
- Windows - Nhấp đúp vào tệp EXE đã tải xuống, nhấp vào “ đúng "Khi được nhắc, hãy nhấp vào" Cài đặt ngay và nhấp vào " Hoàn thành ”Sau khi hiển thị. Mở Bluestacks nếu chương trình không tự động khởi động, sau đó làm theo hướng dẫn xuất hiện để thiết lập tài khoản.
- Mac - Nhấp đúp vào tệp DMG đã tải xuống, nhấp đúp vào biểu tượng Bluestacks, nhấp vào “ Cài đặt "Khi được nhắc, hãy xác minh cài đặt ứng dụng nếu được nhắc và nhấp vào" Tiếp tục ”Sau khi hiển thị. Mở Bluestacks nếu chương trình không tự động khởi động, sau đó làm theo hướng dẫn trên màn hình để thiết lập tài khoản.
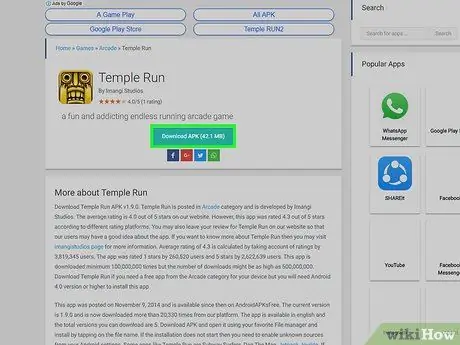
Bước 2. Tải tệp APK xuống máy tính của bạn
APK là một tệp cài đặt ứng dụng. Mặc dù nó thường được sử dụng để cài đặt các ứng dụng của bên thứ ba không có trên Cửa hàng Play, nhưng bạn cũng có thể sử dụng nó để cài đặt nhanh các phiên bản khác nhau của các ứng dụng cài sẵn trên thiết bị của mình, chẳng hạn như Chrome. Để tải xuống tệp APK, hãy tìm tên của ứng dụng theo sau là apk (ví dụ: "facebook apk"), chọn trang web và nhấp vào liên kết “ Tải xuống " hoặc " Gương ”.
APKMirror, AppBrain và AndroidAPKsFree là các trang web đáng tin cậy có thể được sử dụng để tải xuống các tệp APK
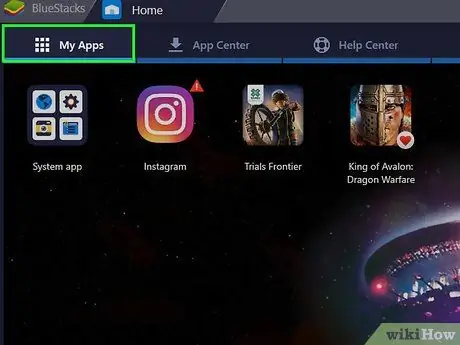
Bước 3. Nhấp vào tab Ứng dụng của tôi
Nó nằm ở góc trên bên trái của cửa sổ Bluestacks.

Bước 4. Nhấp vào Cài đặt apk
Nó ở góc dưới bên phải của cửa sổ. Sau đó, cửa sổ File Explorer (Windows) hoặc Finder (Mac) sẽ mở ra.
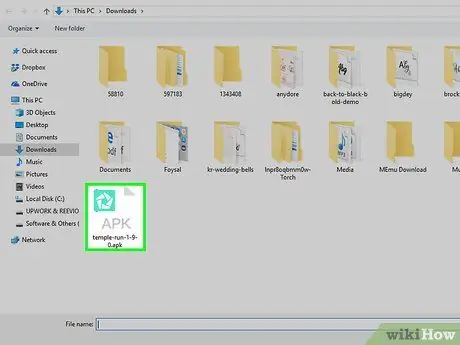
Bước 5. Chọn tệp APK đã tải xuống
Đi tới vị trí lưu trữ tệp APK đã tải xuống, sau đó nhấp vào tệp một lần để chọn.
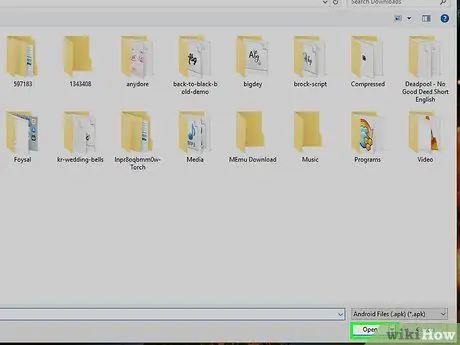
Bước 6. Nhấp vào Mở
Nó ở góc dưới bên phải của cửa sổ. Sau khi nhấp vào, tệp APK sẽ mở trong Bluestacks và cài đặt ngay lập tức.
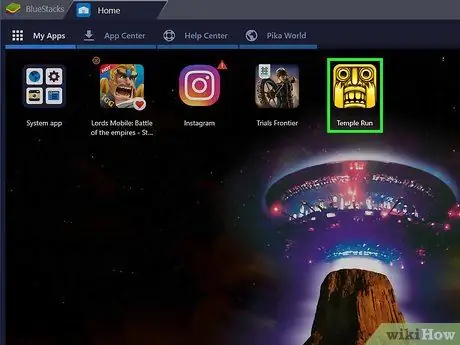
Bước 7. Mở ứng dụng
Nếu biểu tượng ứng dụng đã được hiển thị trong tab “ Những ứng dụng của tôi ”, Bạn có thể nhấp vào nó để mở ứng dụng.
Lời khuyên
- Kể từ tháng 7 năm 2018, phiên bản Bluestacks mới nhất chạy hệ điều hành Android Nougat (7.0).
- Để xóa một ứng dụng, hãy nhấp và giữ biểu tượng của ứng dụng đó cho đến khi " NS ”Được hiển thị bằng màu đỏ ở góc trên bên trái của biểu tượng. Sau đó, nhấp vào " NS "và chọn" Xóa bỏ 'khi được nhắc.
Cảnh báo
- Mặc dù thực tế, các tệp APK cũng có thể chứa vi-rút. Để đảm bảo bảo mật cho máy tính / thiết bị, chỉ tải xuống ứng dụng từ Cửa hàng Google Play càng nhiều càng tốt.
- Bluestacks nổi tiếng với hiệu suất chậm, ngay cả trên các máy tính hiệu suất cao. Do đó, bạn có thể gặp khó khăn khi chạy một số ứng dụng.






