Các thiết bị Samsung Galaxy với hệ điều hành Android có thể tải xuống và cài đặt các ứng dụng và trò chơi trực tiếp từ Cửa hàng Google Play. Ngoài ra, người dùng có thể tìm kiếm các ứng dụng trên máy tính của họ và sau đó gửi chúng đến thiết bị Samsung Galaxy của họ để cài đặt. Hướng dẫn này áp dụng cho các thiết bị và máy tính nói tiếng Anh.
Bươc chân
Phương pháp 1/2: Sử dụng thiết bị

Bước 1. Chạm vào nút Menu trên trang chủ Samsung Galaxy
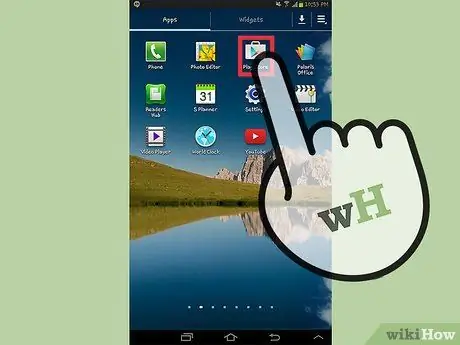
Bước 2. Tìm và chạm vào nút “Cửa hàng Play”
Nếu đây là lần đầu tiên bạn truy cập Cửa hàng Play trên thiết bị, hãy đọc Điều khoản và Điều kiện của Google Play rồi nhấn nút "Chấp nhận"
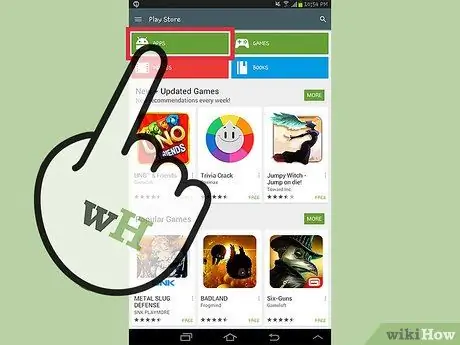
Bước 3. Chạm vào nút “Ứng dụng”
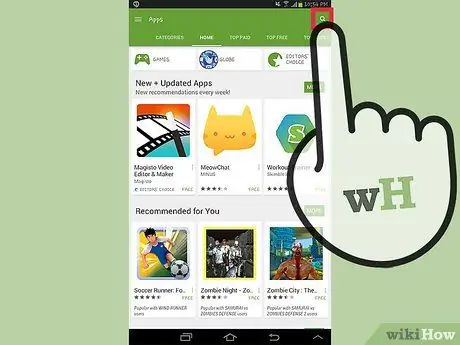
Bước 4. Chạm vào nút tìm kiếm nằm ở góc trên cùng bên phải của màn hình
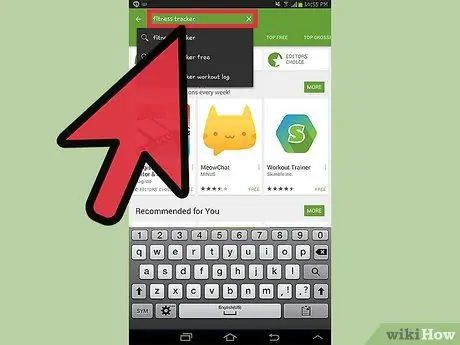
Bước 5. Nhập các từ khóa tìm kiếm mô tả tốt nhất ứng dụng sẽ được cài đặt
Ví dụ: nếu bạn định cài đặt một ứng dụng thể dục, hãy nhập các từ khóa như “bộ theo dõi sức khỏe” hoặc “bộ đếm calo”.
Ngoài ra, bạn có thể tìm thấy nhiều ứng dụng khác nhau bằng cách chạm vào các nút “Miễn phí hàng đầu”, “Được đề xuất cho bạn” và “Lựa chọn của người biên tập”
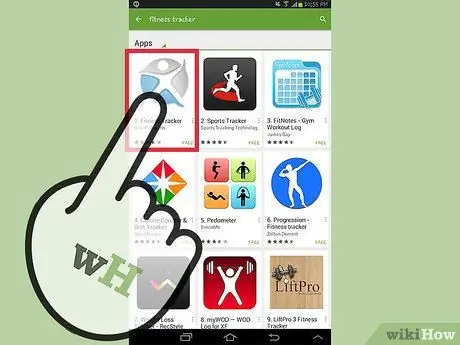
Bước 6. Chạm vào ứng dụng để cài đặt
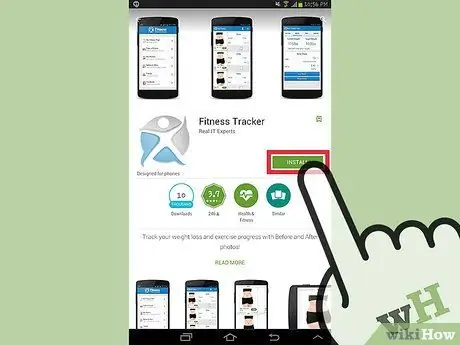
Bước 7. Chạm vào nút "Cài đặt"
”
Nếu bạn định cài đặt một ứng dụng trả phí, hãy chạm vào nút mua trên màn hình
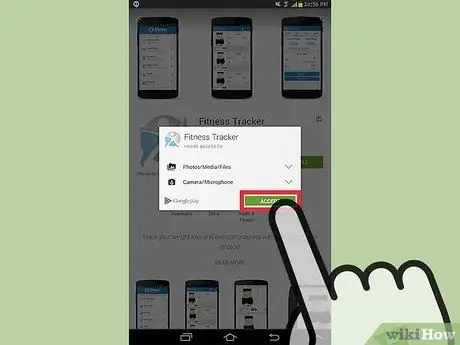
Bước 8. Xem lại tất cả các quyền của ứng dụng, sau đó chạm vào nút “Chấp nhận”
Một số ứng dụng có thể yêu cầu quyền truy cập vào các tính năng của thiết bị. Ví dụ: một ứng dụng thời tiết có thể yêu cầu quyền truy cập vào các tính năng GPS của thiết bị của bạn.
Nếu bạn định cài đặt một ứng dụng trả phí, hãy chọn phương thức thanh toán thích hợp để tiếp tục quá trình cài đặt
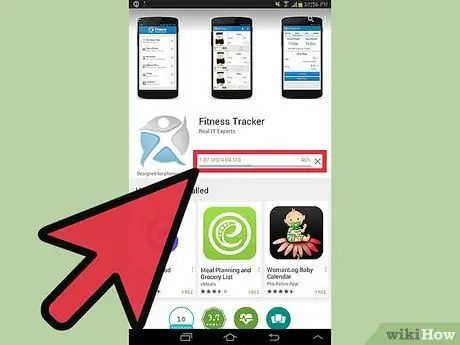
Bước 9. Chạm vào nút "Cài đặt"
” Ứng dụng sẽ được tải xuống và cài đặt trên thiết bị Samsung Galaxy của bạn.
Phương pháp 2/2: Sử dụng máy tính
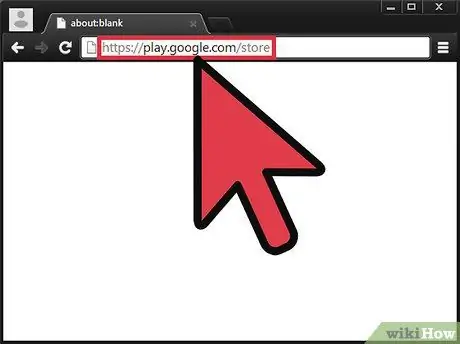
Bước 1. Truy cập https://play.google.com/store qua trình duyệt máy tính để vào trang Google Play chính thức
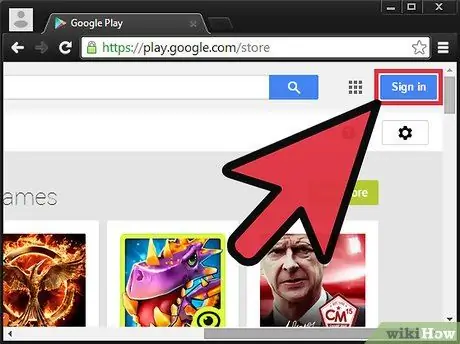
Bước 2. Nhấp vào “Đăng nhập” ở góc trên bên phải của trang web chơi chính thức của Google và sau đó nhập tài khoản Google tương ứng với thiết bị Samsung Galaxy của bạn
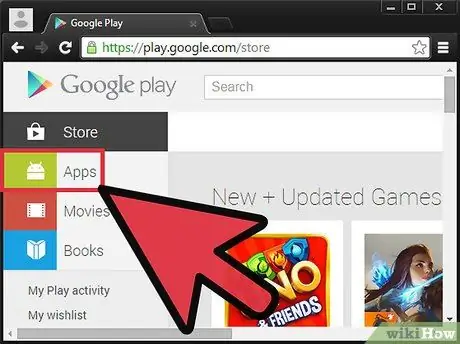
Bước 3. Nhấp vào “Ứng dụng” ở góc trên bên trái của màn hình
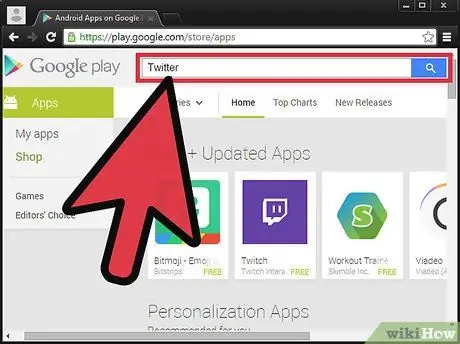
Bước 4. Nhập các từ khóa tìm kiếm mô tả tốt nhất ứng dụng sẽ được cài đặt
Ví dụ: nếu bạn định cài đặt một ứng dụng mạng xã hội, hãy sử dụng các từ khóa như “Facebook”, “Twitter” hoặc “Pinterest”.
Ngoài ra, bạn có thể tìm thấy các ứng dụng khác nhau bằng cách nhấp vào nút “Danh mục”, “Biểu đồ hàng đầu” hoặc “Bản phát hành mới”
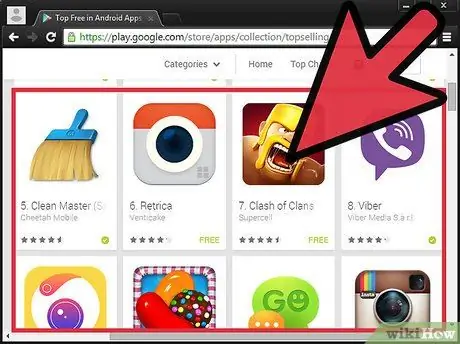
Bước 5. Nhấp vào ứng dụng bạn muốn cài đặt trên thiết bị Samsung Galaxy của mình
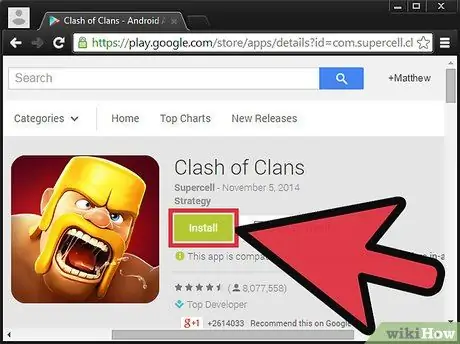
Bước 6. Nhấp vào nút “Cài đặt” hoặc “Mua”
”
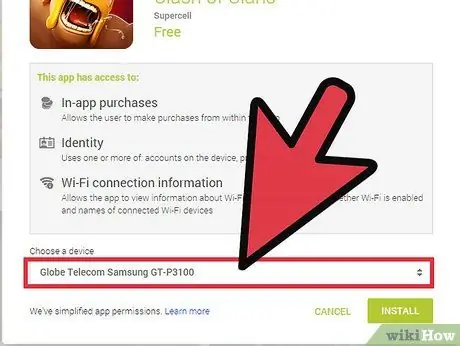
Bước 7. Xem lại tất cả các quyền và sau đó mở menu để chọn thiết bị để cài đặt ứng dụng
Nếu bạn định cài đặt một ứng dụng trả phí, hãy chọn phương thức thanh toán thích hợp để tiếp tục quá trình cài đặt
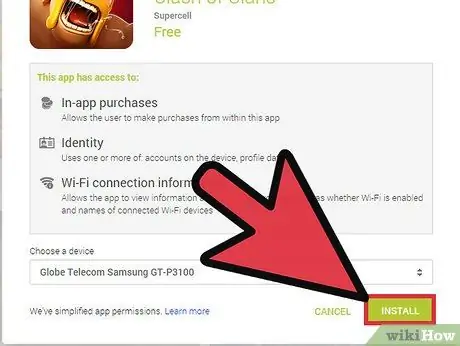
Bước 8. Nhấp vào "Cài đặt"
Ứng dụng sẽ được gửi và cài đặt trên thiết bị Samsung Galaxy.






