IPod Touch không là gì nếu không có một loạt các ứng dụng tốt được cài đặt. Ứng dụng là thứ làm cho iPod Touch của bạn hoạt động và thú vị. Có hàng nghìn ứng dụng miễn phí có sẵn hoặc bạn có thể mua các ứng dụng trả phí bằng thẻ tín dụng hoặc thẻ quà tặng iTunes. Miễn là bạn có kết nối mạng trên iPod hoặc kết nối với iTunes trên máy tính, bạn có thể nhanh chóng tải xuống và cài đặt các ứng dụng mới.
Bươc chân
Phương pháp 1/3: Sử dụng App Store
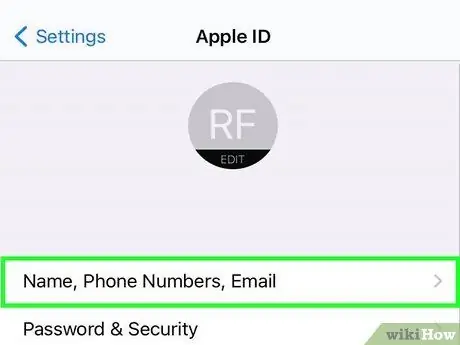
Bước 1. Đảm bảo rằng bạn đã đăng nhập bằng ID Apple của mình
Để có thể tải xuống và cài đặt ứng dụng từ App Store, iPod của bạn phải được đăng nhập bằng ID Apple. Xem hướng dẫn này để biết cách tạo và đăng nhập bằng ID Apple.
- Bạn có thể kiểm tra lại xem mình đã đăng nhập hay chưa, bằng cách mở ứng dụng Cài đặt, chọn iTunes & App Store, sau đó xem liệu Apple ID của bạn có xuất hiện ở đầu màn hình hay không.
- Khi bạn tạo ID Apple, bạn sẽ được yêu cầu cung cấp thông tin thẻ tín dụng. Thông tin này sẽ được sử dụng để mua hàng trên App Store. Xem hướng dẫn này để biết hướng dẫn về cách tạo ID Apple mà không cần thẻ tín dụng.
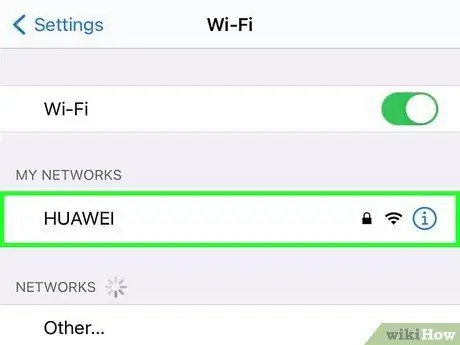
Bước 2. Kết nối với mạng không dây
Bạn phải có kết nối mạng không dây đang hoạt động để truy cập Cửa hàng và tải xuống ứng dụng.
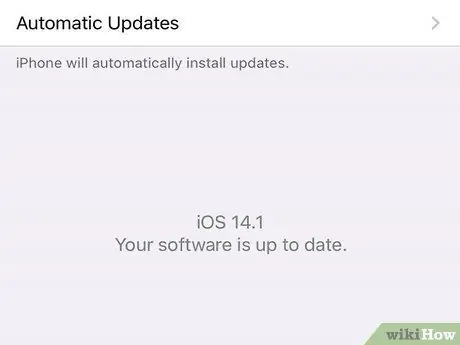
Bước 3. Kiểm tra các bản cập nhật hệ thống
Bằng cách cập nhật iPod, bạn được đảm bảo có quyền truy cập vào nhiều ứng dụng nhất có thể, vì một số ứng dụng chỉ có sẵn cho phiên bản iOS mới nhất. Xem hướng dẫn này để biết chi tiết về cách cập nhật iPod Touch.
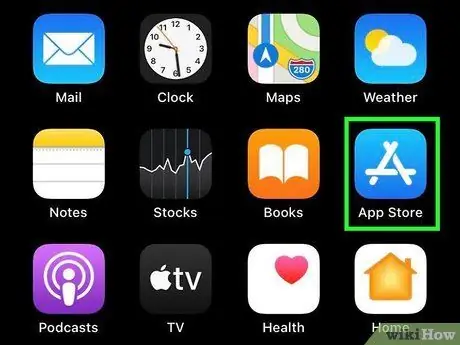
Bước 4. Mở App Store
Nhấn vào biểu tượng App Store trên màn hình chính. Thao tác này sẽ mở trang App Store chính. Bạn phải có kết nối internet.
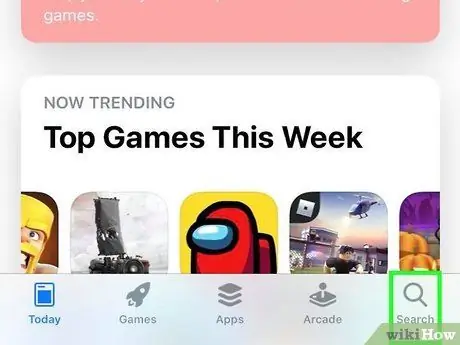
Bước 5. Tìm kiếm hoặc duyệt ứng dụng bạn muốn cài đặt
Bạn có thể sử dụng hộp tìm kiếm để tìm kiếm một ứng dụng cụ thể hoặc duyệt qua các danh mục khác nhau trên trang chính.
Nếu đây là iPod đầu tiên của bạn, hãy chọn mục Mới đối với App Store?. Phần này chứa nhiều ứng dụng quan trọng mà Apple đã chọn cho hầu hết người dùng
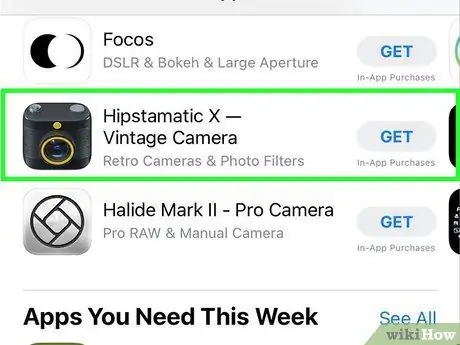
Bước 6. Kiểm tra chi tiết ứng dụng
Khi bạn chọn một ứng dụng, bạn sẽ thấy thông tin chi tiết về ứng dụng đó, bao gồm giá cả, mô tả, đánh giá của người dùng và thông tin chi tiết về công ty đã tạo ra ứng dụng đó. Nếu bạn không biết nhiều về ứng dụng này, hãy đọc lướt qua các bài đánh giá. Bạn có thể gặp phải các vấn đề tiềm ẩn với ứng dụng.
Điều này đặc biệt quan trọng nếu bạn định mua ứng dụng. Đừng mua một ứng dụng không hoạt động bình thường
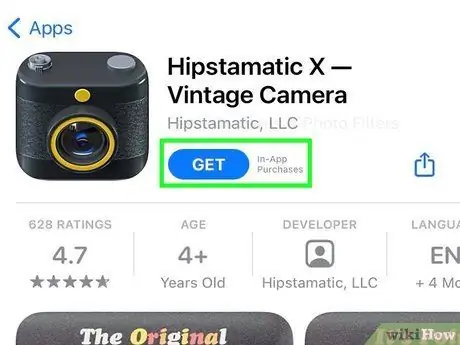
Bước 7. Mua hoặc chọn một ứng dụng
Nếu ứng dụng được trả phí, giá sẽ được liệt kê bên dưới hình ảnh ứng dụng. Nhấn vào giá để mua nó. Nếu ứng dụng miễn phí, sẽ có dòng chữ Miễn phí dưới ảnh ứng dụng. Nhấn vào Miễn phí để thêm nó vào danh sách ứng dụng của bạn.
- Bạn phải có thẻ tín dụng được liên kết với ID Apple của mình hoặc bạn phải đổi thẻ quà tặng iTunes.
- Bạn có thể được yêu cầu nhập mật khẩu ID Apple của mình nếu tài khoản của bạn được đặt yêu cầu mật khẩu tại thời điểm mua hàng.
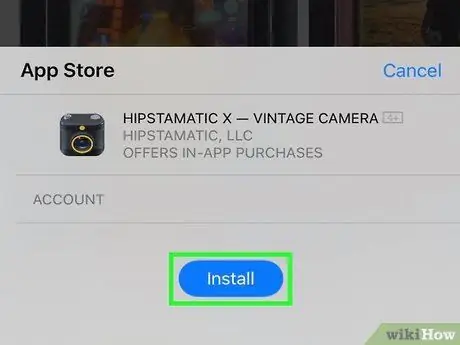
Bước 8. Cài đặt ứng dụng
Sau khi mua ứng dụng (hoặc nhấn vào nút Miễn phí), nút Cài đặt sẽ xuất hiện. Nhấn vào nút Cài đặt để bắt đầu tải xuống ứng dụng. Nút sẽ chuyển thành một vòng tròn và tiến trình sẽ được hiển thị trong lề.
Chờ ứng dụng hoàn tất tải xuống và cài đặt. Các ứng dụng lớn hơn có thể mất nhiều thời gian hơn để hoàn thành trên các kết nối chậm hơn
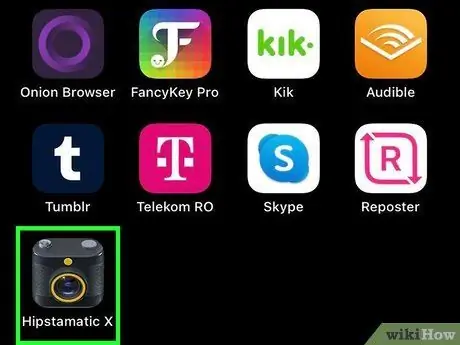
Bước 9. Mở ứng dụng
Sau khi ứng dụng được tải xuống và cài đặt, bạn có thể chạy nó giống như bất kỳ ứng dụng nào khác. Bạn có thể mở ứng dụng đã cài đặt từ trang Cửa hàng bằng cách nhấn vào nút Mở hoặc bạn có thể khởi động ứng dụng từ Màn hình chính.
Phương pháp 2/3: Sử dụng iTunes
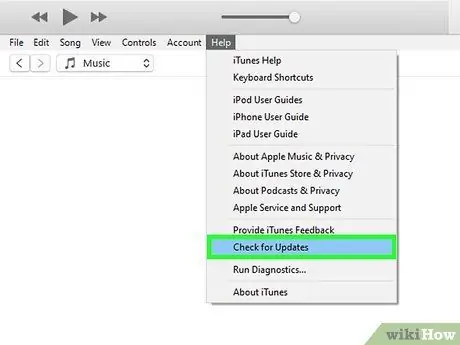
Bước 1. Đảm bảo rằng iTunes đã được cập nhật
Để kết nối với iTunes Store, bạn phải cài đặt phiên bản iTunes mới nhất trên máy tính của mình. Xem hướng dẫn này để biết chi tiết về cách cập nhật iTunes.
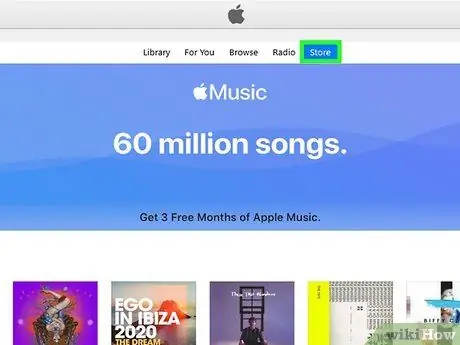
Bước 2. Mở iTunes Store
Nhấp vào menu Cửa hàng và chọn Trang chủ. Ở đầu cửa sổ, nhấp vào phần App Store. Nhấp vào tab iPhone để tải ứng dụng iPhone và iPod Touch.
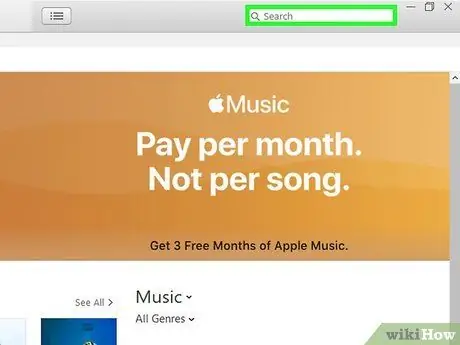
Bước 3. Tìm kiếm hoặc duyệt ứng dụng bạn muốn cài đặt
Bạn có thể sử dụng hộp tìm kiếm để tìm kiếm một ứng dụng cụ thể hoặc duyệt qua các danh mục khác nhau trên trang chính.
Nếu đây là iPod đầu tiên của bạn, hãy chọn mục Mới đối với App Store?. Phần này chứa nhiều ứng dụng quan trọng mà Apple đã chọn cho hầu hết người dùng
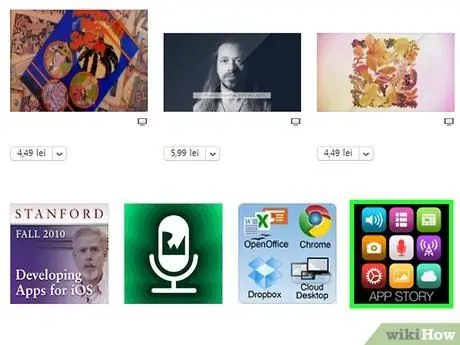
Bước 4. Kiểm tra chi tiết ứng dụng
Khi bạn chọn một ứng dụng, bạn sẽ thấy thông tin chi tiết về ứng dụng đó, bao gồm giá cả, mô tả, đánh giá của người dùng và thông tin chi tiết về công ty đã tạo ra ứng dụng đó. Nếu bạn không biết nhiều về ứng dụng này, hãy đọc lướt qua các bài đánh giá. Bạn có thể gặp phải các vấn đề tiềm ẩn với ứng dụng.
Điều này đặc biệt quan trọng nếu bạn định mua ứng dụng. Đừng mua một ứng dụng không hoạt động bình thường
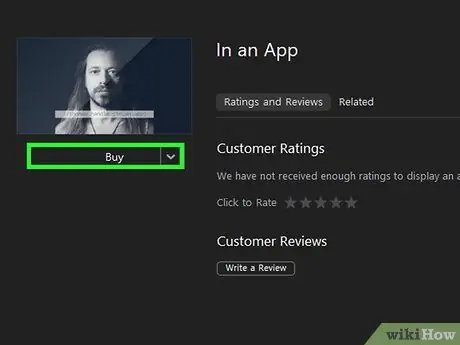
Bước 5. Mua hoặc chọn một ứng dụng
Nếu ứng dụng được trả phí, giá sẽ được liệt kê bên dưới hình ảnh ứng dụng. Nhấn vào giá để mua nó. Nếu ứng dụng miễn phí, sẽ có dòng chữ Miễn phí dưới ảnh ứng dụng. Nhấn vào Miễn phí để thêm nó vào danh sách ứng dụng của bạn.
- Bạn phải có thẻ tín dụng được liên kết với ID Apple của mình hoặc bạn phải đổi thẻ quà tặng iTunes.
- Bạn có thể được yêu cầu nhập mật khẩu ID Apple của mình nếu tài khoản của bạn được đặt yêu cầu mật khẩu tại thời điểm mua hàng.
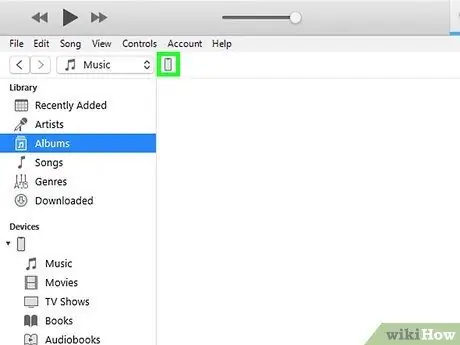
Bước 6. Kết nối iPod với máy tính của bạn qua USB
iPod sẽ xuất hiện trong menu Thiết bị trong iTunes.
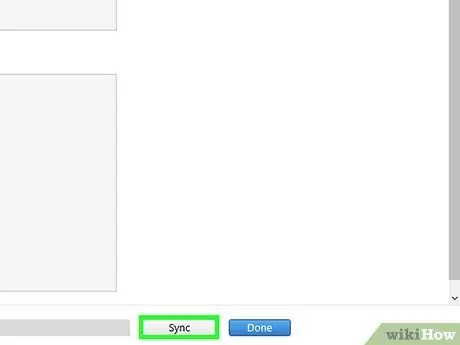
Bước 7. Đồng bộ hóa các ứng dụng mới của bạn với iPod
Quá trình này thường tự động. Bạn có thể theo dõi tiến trình đồng bộ hóa trong dạng xem ở đầu cửa sổ. Nếu đồng bộ hóa không tự động chạy, hãy chọn iPod của bạn từ menu Thiết bị, chọn tab Ứng dụng, chọn hộp bên cạnh ứng dụng bạn muốn cài đặt, sau đó nhấp vào Áp dụng.
Phương pháp 3/3: Cài đặt ứng dụng tùy chỉnh
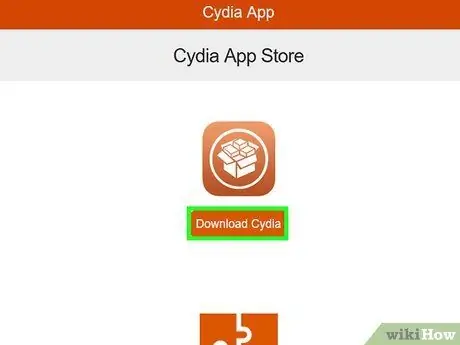
Bước 1. Cài đặt Cydia
Cydia là một trình quản lý gói cho các thiết bị iOS đã jailbreak. Ứng dụng này được cài đặt tự động khi bạn bẻ khóa thiết bị của mình. Với Cydia, bạn có thể cài đặt các ứng dụng và chỉnh sửa thường không được phép trên App Store của Apple.
Xem hướng dẫn này để biết chi tiết về cách cài đặt Cydia trên iPod Touch
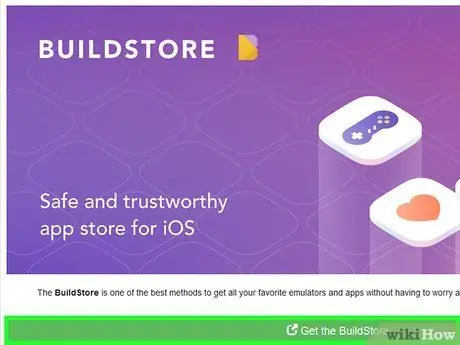
Bước 2. Cài đặt GBA4iOS (giả lập Game Boy)
Trình giả lập này cho phép bạn chơi các trò chơi Game Boy, Game Boy Color hoặc Game Boy Advance từ iPhone của mình. Bạn phải cài đặt ứng dụng này trực tiếp từ trang web, không phải từ App Store.






