Netflix có nhiều gói dịch vụ khác nhau để bạn lựa chọn. Các gói đắt tiền bao gồm quyền truy cập vào HD (Độ phân giải cao hay còn gọi là độ nét cao) và video Ultra HD, đồng thời cho phép nhiều người xem từ các thiết bị khác nhau cùng một lúc. Nếu bạn sử dụng iTunes để quản lý hóa đơn Netflix của mình, các thay đổi gói phải được thay đổi thông qua chính iTunes.
Bươc chân
Phương pháp 1/2: Sử dụng Trang web (Thanh toán Chuẩn)
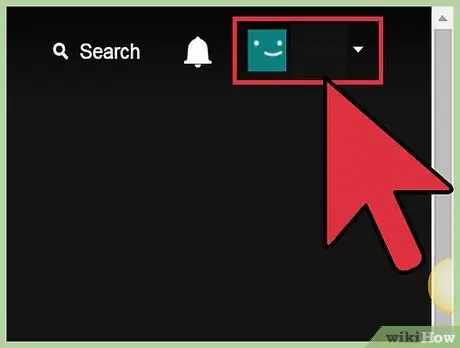
Bước 1. Đăng ký trang "Tài khoản của tôi" của Netflix trên máy tính của bạn
Bạn có thể truy cập trực tiếp liên kết này: netflix.com/YourAccount.
- Ngay cả khi bạn không sử dụng Netflix cho máy tính của mình, bạn sẽ cần phải truy cập trang web để thay đổi tài khoản của mình. Bạn không thể thay đổi thông tin gói Netflix cho thiết bị phát trực tuyến hoặc bảng điều khiển trò chơi điện tử của mình.
- Nếu bạn đã trả tiền cho Netflix bằng tài khoản iTunes của mình, hãy xem phần tiếp theo.
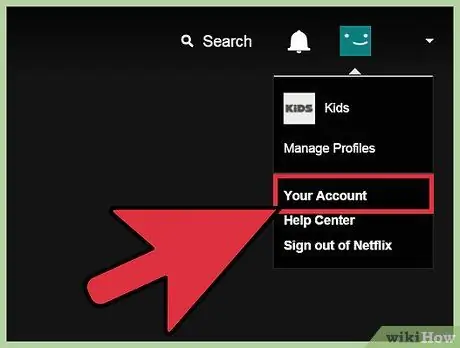
Bước 2. Nhấp vào nút Hồ sơ ở góc trên cùng bên phải và chọn hồ sơ chính / chính
Bạn sẽ cần phải đăng nhập bằng hồ sơ Netflix chính của mình để có thể thay đổi gói.
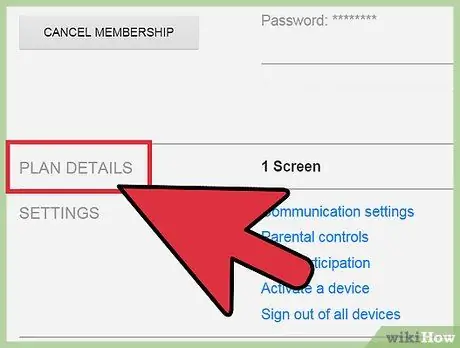
Bước 3. Tìm phần "Chi tiết gói" để hiển thị các gói Netflix mà bạn hiện có
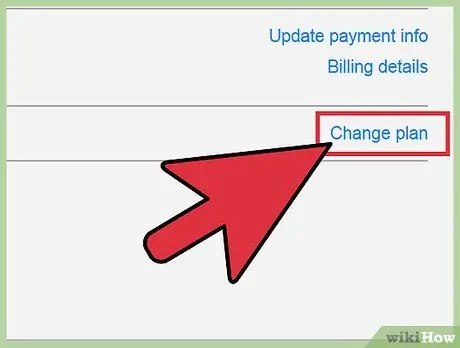
Bước 4. Nhấp vào "Thay đổi kế hoạch" bên cạnh kế hoạch phát trực tuyến hiện tại của bạn để xem thêm các tùy chọn
Ở một số khu vực, bạn có thể chọn giữa 3 gói phát trực tuyến: Độ phân giải chuẩn hoặc SD một màn hình, Độ phân giải cao hai màn hình (HD) và HD và Ultra HD (UHD) bốn màn hình. Mỗi gói đều đắt hơn gói trước, nhưng cho phép nhiều người xem cùng lúc trên các màn hình khác nhau.
- Netflix khuyến nghị sử dụng kết nối 3.0 Mb / giây để xem video SD, 5.0 Mb / giây cho video HD và 25 Mb / giây cho video UHD.
- Không phải tất cả các tùy chọn trên đều khả dụng ở tất cả các khu vực.
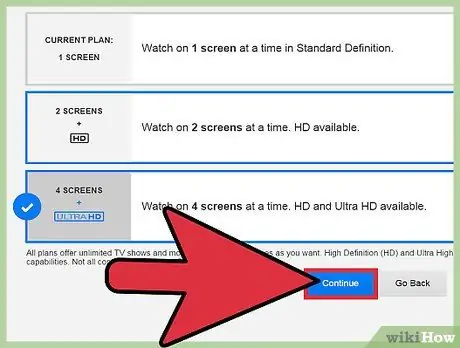
Bước 5. Chọn gói mong muốn và nhấp vào "Tiếp tục"
Do đó, tài khoản của bạn sẽ được đặt sang gói mới. Các thay đổi được thực hiện sẽ bắt đầu trong chu kỳ thanh toán tiếp theo, nhưng các tính năng mới của tài khoản của bạn có thể được truy cập ngay lập tức.
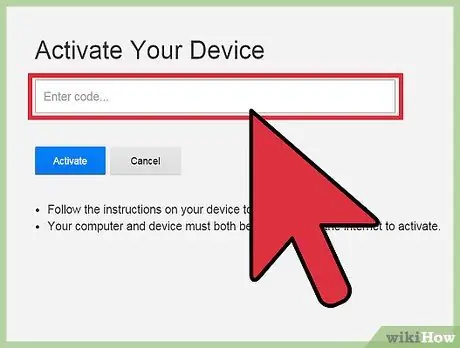
Bước 6. Thêm hoặc thay đổi gói DVD (chỉ ở Hoa Kỳ)
Nếu bạn sống ở Hoa Kỳ, bạn có thể đăng ký dịch vụ cho thuê DVD Netflix với dịch vụ Truyền trực tuyến. Hai dịch vụ này được quản lý bởi các chi nhánh Netflix khác nhau và không khả dụng cho những người đăng ký bên ngoài Hoa Kỳ.
- Nhấp vào liên kết "Thêm gói DVD" để hiển thị gói DVD. Bạn sẽ được đưa đến trang web được liên kết.
- Chọn gói bạn muốn thêm. Sau khi thêm gói của bạn, DVD đặt hàng của bạn sẽ bắt đầu được giao hàng.
Phương pháp 2/2: Sử dụng iTunes (Thanh toán bằng iTunes)
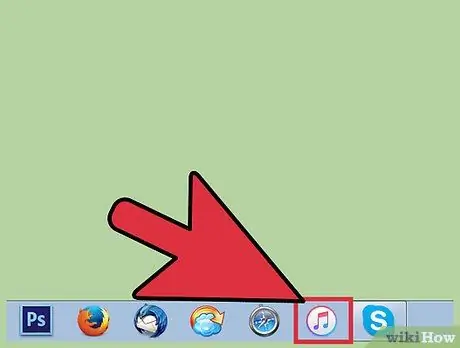
Bước 1. Mở iTunes trên máy tính
Nếu bạn sử dụng iTunes để thanh toán cho Netflix, hãy điều chỉnh cài đặt gói của bạn thông qua iTunes thay vì trang web Netflix.
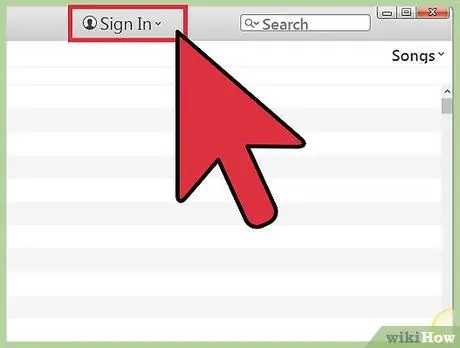
Bước 2. Nhấp vào nút "Đăng nhập" ở đầu cửa sổ iTunes để mở cửa sổ đăng nhập
Nếu bạn đã đăng nhập trước đó, chỉ cần bỏ qua bước này.
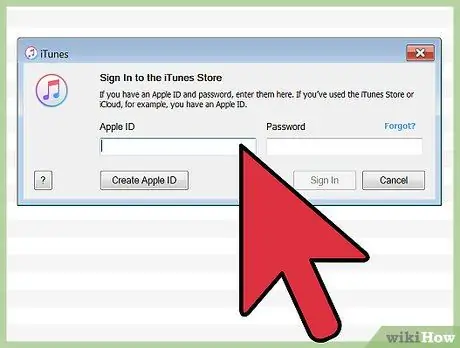
Bước 3. Nhập ID Apple và mật khẩu của bạn
Đảm bảo rằng bạn sử dụng cùng một ID Apple để thanh toán hóa đơn Netflix của mình.
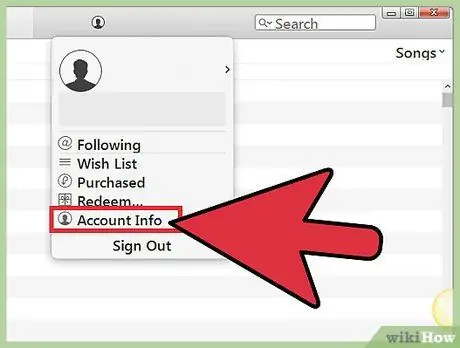
Bước 4. Nhấp vào ảnh hồ sơ ở góc trên bên phải và chọn "Account Info" (thông tin tài khoản) để mở trang tài khoản iTunes
Bạn sẽ được yêu cầu nhập lại ID Apple và mật khẩu của mình.
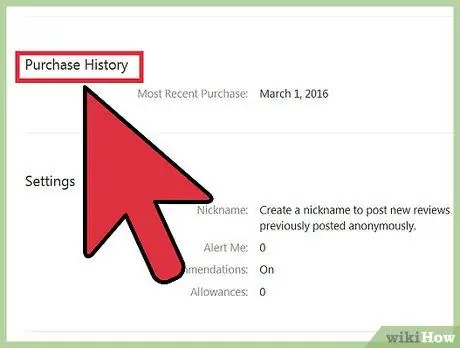
Bước 5. Tìm phần "Đăng ký" và nhấp vào "Quản lý"
Bằng cách này, bạn có thể thực hiện các thay đổi đối với đăng ký iTunes của mình, bao gồm cả Netflix.
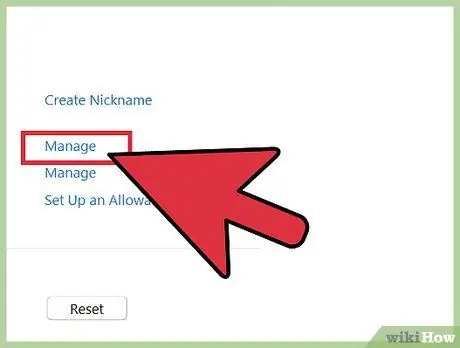
Bước 6. Chọn gói mới mong muốn trong phần "Tùy chọn Gia hạn"
Bạn sẽ được yêu cầu xác nhận các thay đổi mong muốn. Thay đổi này sẽ có hiệu lực vào ngày thanh toán tiếp theo.
- Ở hầu hết các khu vực, bạn sẽ có ba tùy chọn gói: Độ phân giải chuẩn một màn hình (SD), Độ phân giải cao hai màn hình (HD) và 4 màn hình HD và Ultra HD (UHD). Gói càng đắt, chất lượng video và số lượng người có thể xem đồng thời cũng sẽ tăng lên. Không phải tất cả các tùy chọn đều có sẵn ở tất cả các khu vực.
- Netflix khuyến nghị sử dụng kết nối 3.0 Mbps cho video SD, 5,0 Mbps cho video HD và 25 Mbps cho video UHD.
- Nếu bạn bắt đầu tư cách thành viên của mình trước ngày 5 tháng 10 năm 2014, bạn sẽ chỉ thấy tùy chọn hai màn hình. Để xem tất cả các tùy chọn có sẵn, bạn phải hủy tư cách thành viên của mình và đăng ký lại. Những khách hàng tham gia sau ngày 5 tháng 10 năm 2014 sẽ thấy tất cả các tùy chọn có sẵn.






