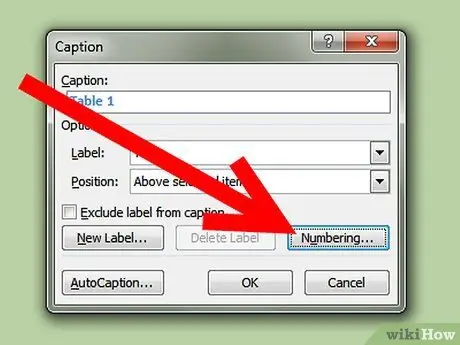Bài viết này sẽ hướng dẫn bạn thêm chú thích vào bảng Microsoft Word, chẳng hạn như chú thích trong ảnh chụp màn hình của trình hướng dẫn, sách giáo khoa có sơ đồ, v.v.
Bươc chân
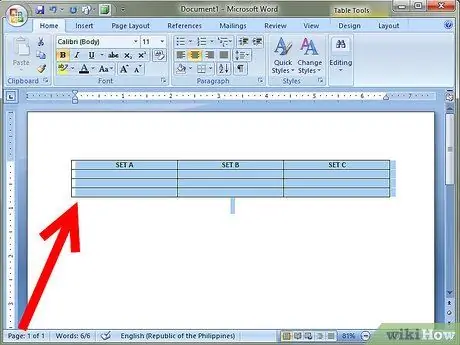
Bước 1. Chọn bảng bạn muốn chú thích
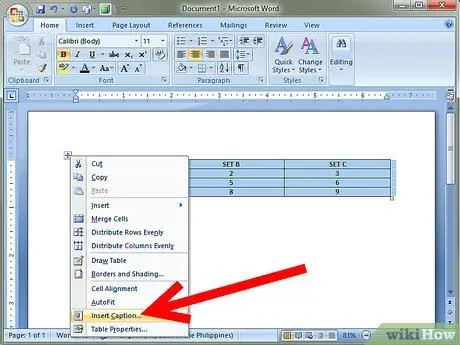
Bước 2. Nhấp chuột phải vào bảng, sau đó chọn Chú thích trong menu ngữ cảnh xuất hiện
Hộp thoại Caption sẽ xuất hiện.
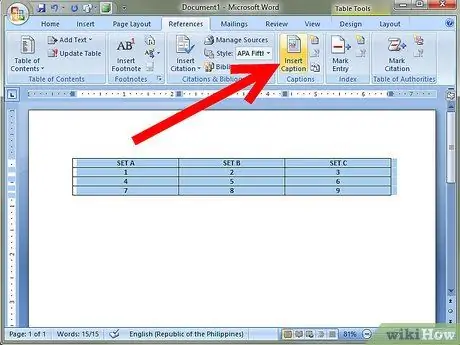
Bước 3. Nếu hộp thoại không xuất hiện, hãy nhấp vào Chèn> Tham chiếu và chọn Chú thích
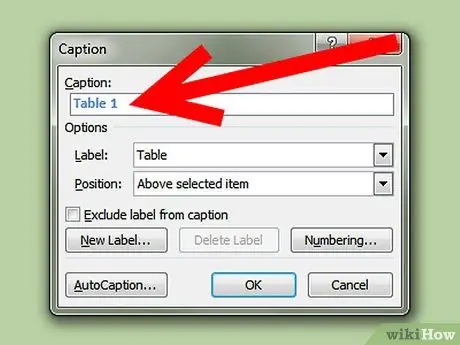
Bước 4. Trong hộp thoại Chú thích, nhập chú thích bảng vào hộp Chú thích
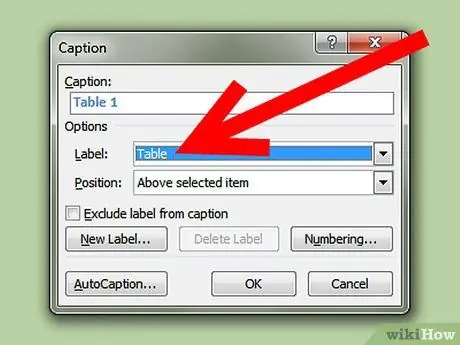
Bước 5. Chọn nhãn thích hợp (chẳng hạn như Bảng, Hình hoặc Phương trình) từ hộp thả xuống Nhãn
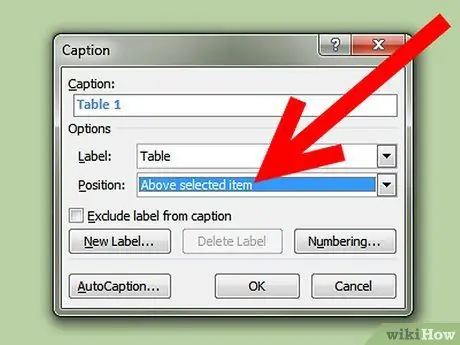
Bước 6. Chọn vị trí chú thích trong hộp thoại Vị trí, bên trên hoặc bên dưới bảng