Ai đã từng sử dụng máy tính đều biết rằng các thiết bị này nóng lên trong quá trình sử dụng. Phần được gọi là kênh "tản nhiệt" giúp tản nhiệt dư thừa do đó ngăn quá nhiệt và miếng dán tản nhiệt có chức năng truyền nhiệt từ bộ xử lý sang tản nhiệt. Miếng dán này sẽ khô và cần được thay thế định kỳ, điều này khá dễ thực hiện so với các sửa chữa máy tính khác. Trước hết, bạn cần thực hiện một số biện pháp phòng ngừa để máy tính của bạn không bị hỏng. Sau đó, bạn chỉ cần làm sạch lớp dán cũ và bôi lớp dán mới lên.
Bươc chân
Phần 1/3: Làm việc An toàn
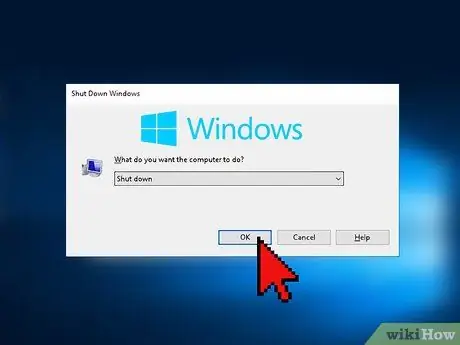
Bước 1. Tắt tất cả nguồn
Khi máy tính đang bật, hãy mở menu chính trên màn hình chính. Chọn “shut down” (ngắt kết nối nguồn) hoặc tùy chọn tương tự để tắt tất cả nguồn. Đừng chỉ dựa vào nút “nguồn” để tắt hết nguồn. Thông thường, tùy chọn này chỉ kích hoạt chế độ "ngủ" của máy tính.

Bước 2. Ngắt kết nối tất cả cáp và thiết bị
Nếu máy tính hiện đang được kết nối với cáp nguồn, hãy ngắt kết nối nó. Nếu máy tính liên quan là máy tính xách tay, hãy ngắt kết nối nó khỏi bộ sạc. Ngắt kết nối tất cả các thiết bị khác được kết nối với máy tính.

Bước 3. Tháo pin
Nếu bạn có một máy tính xách tay, hãy lật nó lại. Nhả khóa pin để mở nắp, nếu có. Sau đó, tháo pin và đặt nó sang một bên.

Bước 4. Nhấn giữ nút nguồn
Lưu ý rằng một số điện tích vẫn còn trong máy tính ngay cả khi tắt nguồn và tháo pin. Nhấn và giữ nút nguồn trong 10 giây. Loại bỏ mọi điện tích còn lại trên máy tính.

Bước 5. Mặc đồ an toàn vào
Trước khi bạn mở máy tính và bắt đầu thao tác bên trong, hãy đeo găng tay cao su vào. Điều này được thực hiện để dầu trên tay của bạn không gây trở ngại khi bạn làm việc với các thành phần máy tính. Ngoài ra, hãy đeo dây đeo tay chống tĩnh điện để ngăn các ngón tay của bạn giải phóng tĩnh điện, điều này cũng có thể làm hỏng các thành phần máy tính.
Vòng đeo tay chống tĩnh điện có thể được mua trực tuyến hoặc tại các cửa hàng phần cứng

Bước 6. Làm việc ở nơi không có bụi bẩn
Đừng để những hạt bụi bẩn cản trở công việc của bạn. Chọn một nơi sạch sẽ để làm việc. Nếu trạm làm việc của bạn cần được dọn dẹp, hãy đợi cho tất cả các hạt trong không khí hạ cánh hoàn toàn trước khi mở máy tính.
Phần 2 của 3: Thoát khỏi Pasta cũ
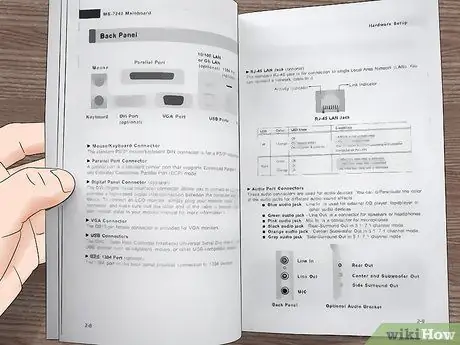
Bước 1. Đọc hướng dẫn sử dụng để biết cách truy cập vào keo tản nhiệt
Cách truy cập vào bộ tản nhiệt và / hoặc CPU có thể khác nhau tùy thuộc vào máy tính bạn có. Đọc hướng dẫn sử dụng để tìm hiểu cách xác định, truy cập, gỡ bỏ và cài đặt lại các bộ phận bạn cần. Nếu bạn không có bản sao thực của sách hướng dẫn, hãy thử tìm bản sao kỹ thuật số trên trang web của nhà sản xuất.

Bước 2. Làm sạch các lỗ thông hơi của tản nhiệt
Khi bạn đã tháo bộ tản nhiệt một cách an toàn, hãy loại bỏ bụi khỏi lỗ thông hơi. Sử dụng một bàn chải nhỏ và / hoặc khí nén để làm sạch nó. Đảm bảo rằng bạn đang làm việc xa các bộ phận khác của máy tính để bụi bay lên không rơi xuống nơi nó không mong muốn.
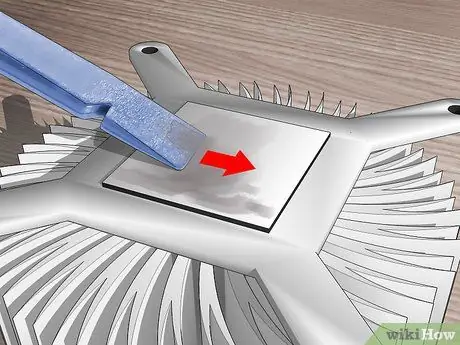
Bước 3. Cạo bỏ lớp dán cũ
Tìm bộ tản nhiệt lõi đồng. Cạo càng nhiều keo tản nhiệt càng tốt bằng cách sử dụng một spduger phẳng (một công cụ nhỏ được sử dụng để thao tác các thành phần máy tính). Tuy nhiên, bạn cần phải cẩn thận để không làm xước bất cứ thứ gì, vì vậy nếu bạn cảm thấy lo lắng về phần này, chỉ cần chuyển sang bước tiếp theo.
Nếu không, bạn có thể dùng khăn khô hoặc giấy lau bếp để lau lớp keo tản nhiệt nếu lo lắng về việc trầy xước linh kiện

Bước 4. Chà sạch cặn
Ngay cả một chiếc spudger cũng không thể loại bỏ hoàn toàn lớp keo tản nhiệt cũ. Cho dù bạn có bỏ qua bước trước đó hay không, hãy lấy một bộ lọc cà phê, vải không xơ hoặc tăm bông. Làm ướt bằng cồn tẩy rửa hoặc sản phẩm làm sạch được thiết kế đặc biệt cho các tác nhân nhiệt. Sau đó, sử dụng đầu ướt để dưỡng ẩm, làm mềm và loại bỏ lớp dán cũ. Lặp lại nếu cần với bộ lọc, vải hoặc tăm bông mới.
- Sau khi tất cả các miếng dán đã được loại bỏ, hãy lặp lại các bước trên một lần nữa để chuẩn bị lắp đặt miếng dán tản nhiệt mới.
- Các sản phẩm làm sạch được thiết kế đặc biệt cho mục đích này thường được dán nhãn là chất tẩy rửa TIM (vật liệu giao diện nhiệt).

Bước 5. Lặp lại trên bộ xử lý
Kiểm tra keo tản nhiệt còn sót lại chạm vào tản nhiệt. Nếu có, hãy sử dụng các bước tương tự để làm sạch nó. Tuy nhiên, nếu bạn đang sử dụng spudger để cạo lớp dán cũ, chỉ nên sử dụng một chiếc làm bằng nhựa để giảm thiểu nguy cơ trầy xước hoặc làm hỏng các thành phần. Nếu bạn không có, đừng cố gắng cạo bỏ miếng dán nhiệt.
Bạn cần phải hết sức cảnh giác nơi mì cũ. Nếu nó bị lỏng, đừng để keo tản nhiệt di chuyển đến những nơi khác trên bộ xử lý

Bước 6. Thực hiện các bước tương tự trên tất cả các phần tiếp xúc với keo tản nhiệt
Nếu keo tản nhiệt cũ trên các bộ phận khác đã khô, hãy sử dụng phương pháp tương tự để làm sạch nó. Tuy nhiên, hãy sử dụng tăm bông, khăn giấy lau bếp hoặc vật liệu mềm khác thay vì spudger để không làm hỏng các thành phần khác của máy tính mỏng manh hơn nhiều. Ngoài ra, hãy sử dụng lon các sản phẩm tẩy rửa thiết bị điện tử ô tô có gốc CFC (chlorofluorocarbon) nén nếu lớp keo này khô ở các kẽ hở mỏng và khó tiếp cận.
Phần 3/3: Cài đặt Dán mới

Bước 1. Chờ cho tản nhiệt và bộ xử lý khô
Hãy nhớ rằng, sau khi bạn đã loại bỏ bất kỳ dấu vết nào của lớp dán cũ, hãy lau bộ tản nhiệt và bộ xử lý bằng cồn tẩy rửa hoặc sản phẩm làm sạch. Không dán keo tản nhiệt mới ngay sau đó. Chờ cho đến khi bề mặt máy tính khô hoàn toàn.

Bước 2. Vỗ phần nhân của bộ xử lý bằng hỗn hợp sệt
Đổ một giọt nhỏ hỗn hợp mới dán trực tiếp lên bề mặt. Nó có kích thước bằng một hạt gạo. Bạn không cần phải làm điều này trên tản nhiệt, trừ khi hướng dẫn sử dụng yêu cầu bạn làm.
Miếng dán nhiệt có thể được mua trực tuyến và tại các cửa hàng bán linh kiện máy tính và các thiết bị điện tử khác

Bước 3. Phết hỗn hợp hồ lên bề mặt của lõi
Nếu bạn đã sử dụng găng tay cao su, hãy thay găng tay mới và sạch. Nếu không, hãy bọc các đầu ngón tay của bạn bằng nhựa. Dùng các đầu ngón tay để phết hỗn hợp lên bề mặt của lõi bộ xử lý.
Cố gắng không để miếng dán lan rộng ra toàn bộ khu vực màu xanh lá cây xung quanh nó, nhưng đừng hoảng sợ nếu bạn dính nó. Máy tính của bạn vẫn có thể hoạt động tốt. Bạn sẽ chỉ cần làm sạch thêm keo tản nhiệt vào một ngày sau đó

Bước 4. Lắp ráp lại máy tính
Khi lớp dán đã lan khắp lõi bộ xử lý, công việc của bạn đã hoàn tất. Khôi phục máy tính như bình thường. Tham khảo hướng dẫn sử dụng để đảm bảo rằng tất cả các thành phần được lắp vào đúng vị trí.






