WikiHow này hướng dẫn bạn cách tạo biểu tượng lối tắt cho máy tính Windows. Các phím tắt trên màn hình thường sử dụng các biểu tượng được xác định trước, nhưng bạn có thể tạo phím tắt của riêng mình bằng công cụ chuyển đổi trực tuyến. Nếu bạn muốn tạo một biểu tượng đen trắng đơn giản từ đầu, bạn có thể sử dụng Microsoft Paint.
Bươc chân
Phần 1/3: Tạo biểu tượng trong ICO Convert
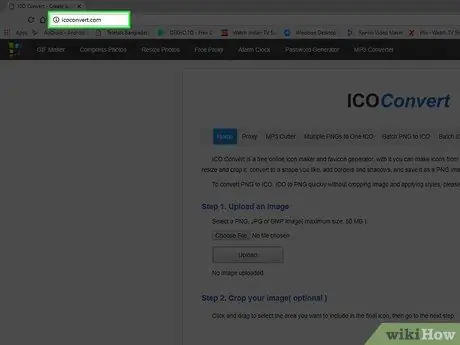
Bước 1. Truy cập trang web ICO Convert
Truy cập https://icoconvert.com/ thông qua trình duyệt web trên máy tính của bạn.
Trang web này cho phép bạn tạo các biểu tượng từ bất kỳ tệp hình ảnh nào trên máy tính của bạn
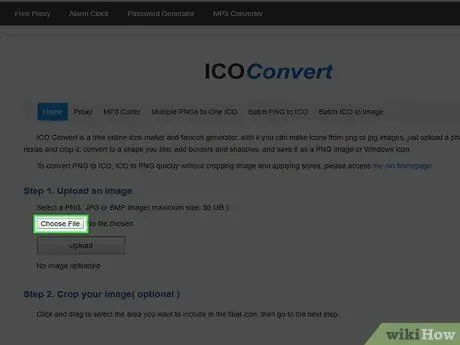
Bước 2. Nhấp vào Chọn tệp
Đó là một nút màu xám ở đầu trang. Một cửa sổ File Explorer sẽ mở ra sau đó.
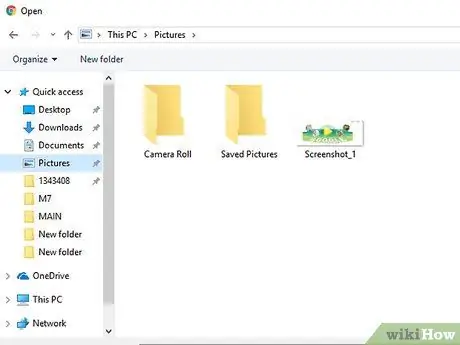
Bước 3. Chọn một hình ảnh
Chuyển đến thư mục lưu trữ hình ảnh bạn muốn sử dụng làm biểu tượng Windows, sau đó nhấp vào hình ảnh để chọn.
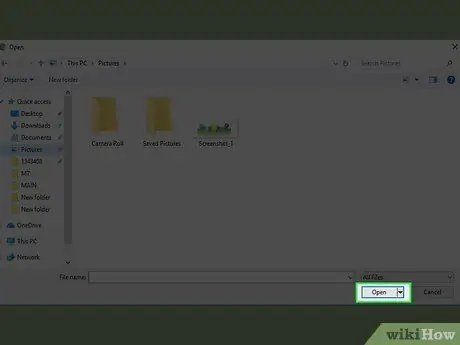
Bước 4. Nhấp vào Mở
Nó ở góc dưới bên phải của cửa sổ. Sau đó, hình ảnh sẽ được tải lên trang ICO Convert.
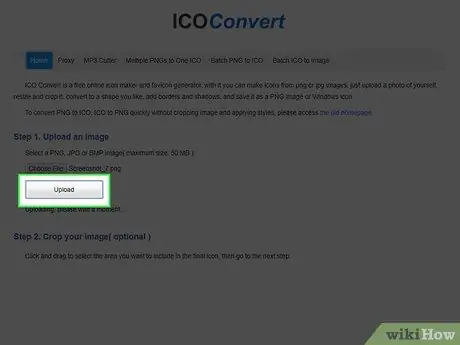
Bước 5. Nhấp vào Tải lên
Nó ở giữa cửa sổ Chuyển đổi ICO. Hình ảnh sẽ được hiển thị trên trang sau một vài giây.
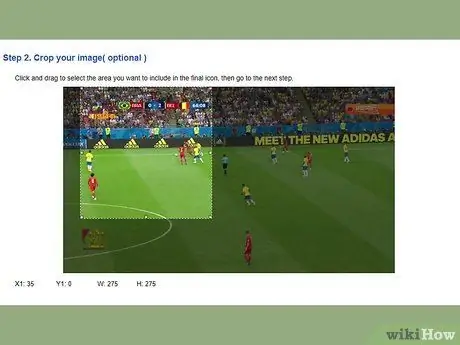
Bước 6. Cắt ảnh
Nhấp và kéo con trỏ qua phần ảnh bạn muốn sử dụng làm biểu tượng.
- Vùng được chọn sẽ luôn là hình vuông.
- Bạn có thể di chuyển toàn bộ khung vùng chọn bằng cách nhấp và kéo trung tâm của nó, hoặc bạn có thể phóng to và thu nhỏ vùng chọn bằng cách nhấp và kéo một trong các cạnh.
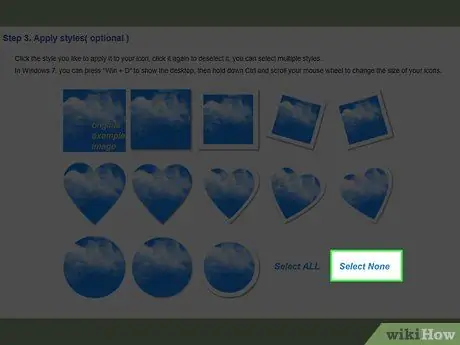
Bước 7. Cuộn qua màn hình và nhấp vào Chọn Không
Liên kết này ở bên dưới bức ảnh. Với tùy chọn này, hình dạng của biểu tượng sẽ không thay đổi. Thông thường, biến dạng gây ra các vấn đề không tương thích trên một số máy tính.
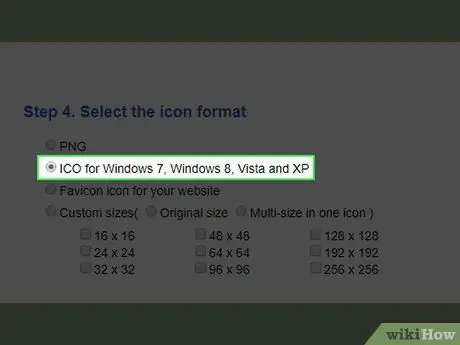
Bước 8. Đảm bảo rằng bạn đang sử dụng định dạng ICO
Cuộn xuống và chọn hộp "ICO cho Windows 7, Windows 8, Vista và XP".
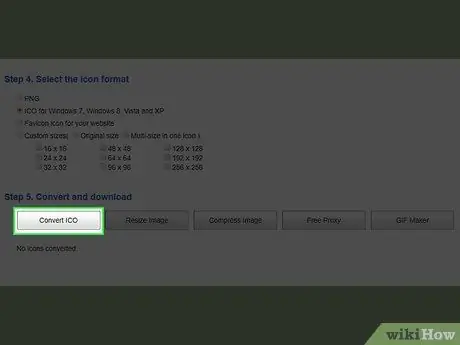
Bước 9. Cuộn xuống và nhấp vào Chuyển đổi ICO
Tùy chọn này ở cuối trang.
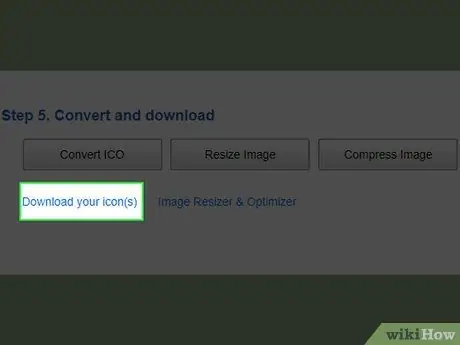
Bước 10. Nhấp vào Tải xuống (các) biểu tượng của bạn
Khi các tùy chọn xuất hiện ở cuối trang, hãy nhấp để tải xuống tệp biểu tượng. Sau khi tải xong biểu tượng, bạn có thể áp dụng biểu tượng đó cho lối tắt.
Bạn nên đặt các tệp biểu tượng vào một thư mục sẽ không bị di chuyển hoặc xóa (ví dụ: “ Những bức ảnh ”) Trước khi áp dụng nó vào phím tắt.
Phần 2/3: Tạo biểu tượng trong Paint
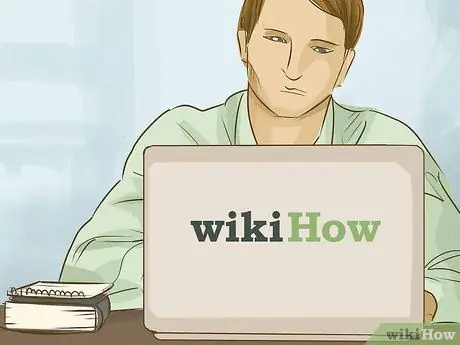
Bước 1. Tìm hiểu những mặt hạn chế của phương pháp này
Mặc dù Paint có thể được sử dụng để tạo các biểu tượng cơ bản, nhưng độ trong suốt của tệp sẽ bị ảnh hưởng. Điều này có nghĩa là một số màu sẽ không xuất hiện trên biểu tượng. Để có kết quả tốt nhất, hãy sử dụng màu đen và trắng để tạo biểu tượng Windows thông qua Paint.
Nếu bạn muốn tạo một biểu tượng phức tạp hơn, trước tiên bạn có thể vẽ biểu tượng đó trong Paint và lưu nó dưới dạng tệp JPG, sau đó sử dụng ICO Convert để tạo tệp biểu tượng
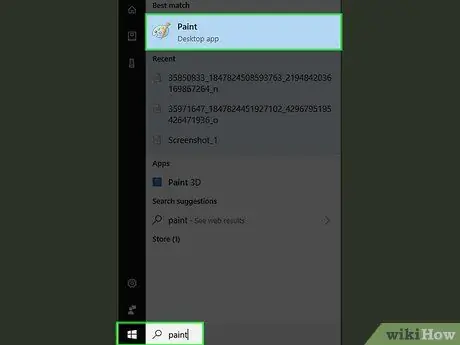
Bước 2. Mở Paint
Chương trình Paint có sẵn trên tất cả các máy tính Windows. Bạn có thể sử dụng nó để tạo các biểu tượng Windows đơn giản. Để mở chương trình, hãy làm theo các bước sau:
-
Mở menu "Bắt đầu"
- Gõ sơn
- Nhấp chuột " Sơn ”Ở đầu menu“Bắt đầu”.
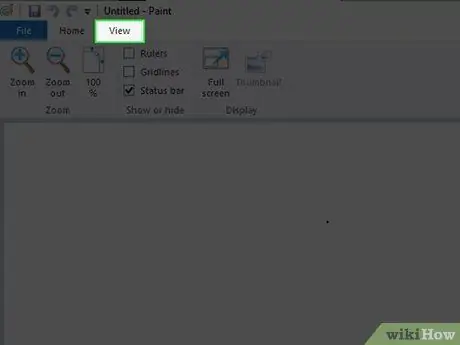
Bước 3. Kích hoạt lưới
Nhấp vào tab " Quan điểm ”Ở đầu cửa sổ Paint, sau đó chọn hộp" Gridlines "ở đầu cửa sổ. Sau đó, hãy đảm bảo rằng bạn nhấp vào tab “ Nhà ”Để quay lại giao diện Paint chính.
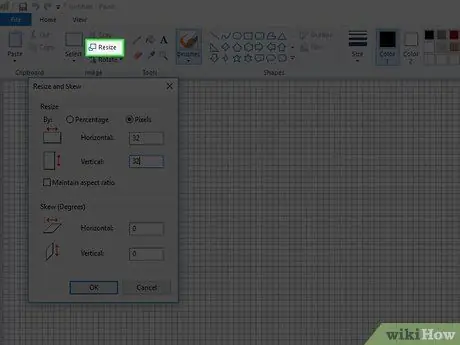
Bước 4. Thay đổi kích thước canvas thành kích thước biểu tượng
Trên tab Nhà ”, Hãy làm theo các bước sau:
- Nhấp chuột " Thay đổi kích thước ”.
- Chọn hộp "Điểm ảnh".
- Bỏ chọn hộp "Duy trì tỷ lệ khung hình".
-
Nhập 32 vào trường "Ngang" và "Dọc" để tạo canvas 32 x 32 pixel.
96 x 96 là một kích thước biểu tượng khác được sử dụng khá thường xuyên
- Nhấp chuột " VÂNG ”.
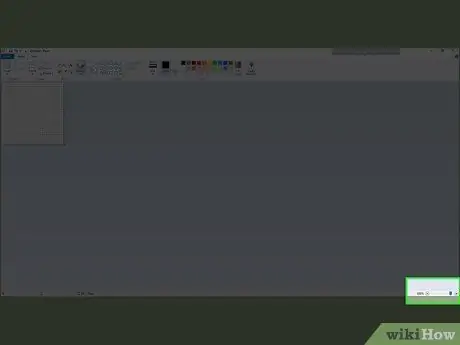
Bước 5. Phóng to canvas
Vì kích thước canvas tương đối nhỏ, hãy nhấp vào biểu tượng “ + ”Ở góc dưới bên phải của cửa sổ cho đến khi màn hình canvas đủ lớn để bạn sử dụng thoải mái.
Đối với canvas 32 x 32 pixel, bạn có thể cần phóng to đến mức tối đa (800 phần trăm) để tạo hình ảnh dễ dàng
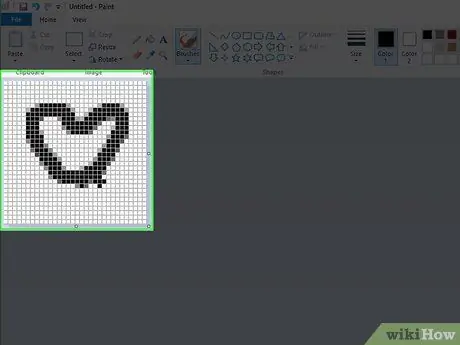
Bước 6. Vẽ biểu tượng
Khi canvas có kích thước và tỷ lệ phù hợp, bạn có thể tự do vẽ các biểu tượng theo cách bạn muốn.
- Các chuyên gia thiết kế khuyên bạn nên thiết kế biểu tượng đơn giản, sáng sủa và dễ đọc. Hãy nhớ rằng các biểu tượng sẽ xuất hiện nhỏ hơn khi hiển thị trên màn hình nền, vì vậy hãy cố gắng không thêm quá nhiều văn bản hoặc chi tiết nhỏ.
- Có thể bạn sẽ cần thay đổi kích thước của bàn chải bạn đang sử dụng. Bạn có thể thay đổi kích thước của nó bằng cách nhấp vào danh sách các đường ngang ở đầu “ Nhà ”Và chọn một đường mỏng hơn trong menu thả xuống.
- Vẽ biểu tượng bằng chuột là một quá trình khó chịu và không hiệu quả. Nếu có thể, hãy sử dụng bảng vẽ khi bạn muốn tạo các biểu tượng.
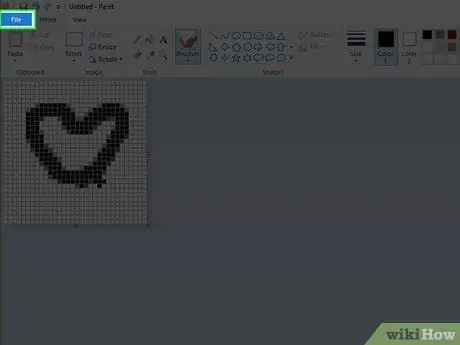
Bước 7. Nhấp vào menu Tệp
Nó ở góc trên bên trái của cửa sổ. Một menu thả xuống sẽ xuất hiện sau đó.
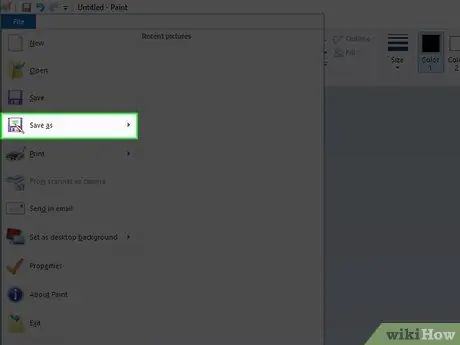
Bước 8. Chọn Lưu dưới dạng
Nó ở giữa menu thả xuống. Sau khi được chọn, một menu bật ra sẽ được hiển thị.
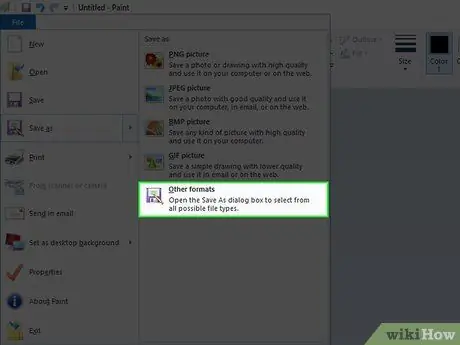
Bước 9. Nhấp vào Định dạng khác
Nó ở cuối menu pop-out. Sau đó, một cửa sổ mới sẽ mở ra.
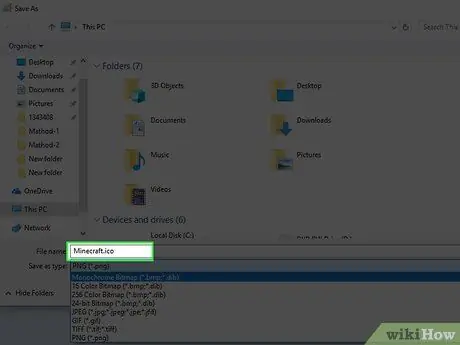
Bước 10. Nhập tên tệp và đánh dấu ".ico"
Trong trường văn bản "Tên tệp" ở cuối cửa sổ, hãy nhập tên bạn muốn sử dụng cho tệp biểu tượng, theo sau là phần mở rộng.ico để cho biết tệp nên được lưu dưới dạng tệp biểu tượng.
Ví dụ: để đặt tên tệp biểu tượng là "Minecraft", hãy nhập Minecraft.ico
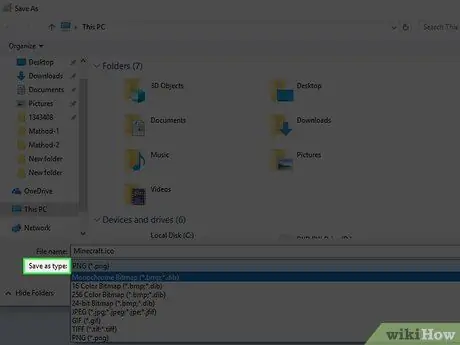
Bước 11. Nhấp vào hộp thả xuống "Lưu dưới dạng"
Hộp này ở cuối cửa sổ. Sau khi nhấp vào, một menu thả xuống sẽ xuất hiện.
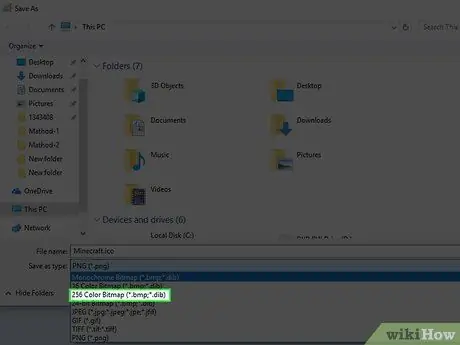
Bước 12. Nhấp vào 256 Màu Bitmap
Tùy chọn này nằm trong menu thả xuống.
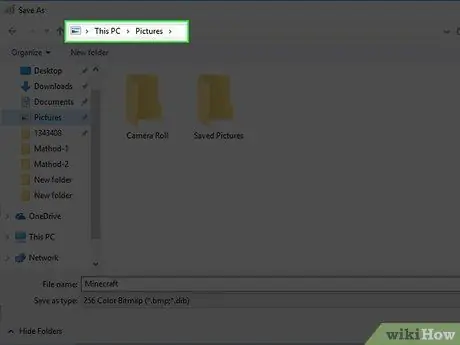
Bước 13. Chọn một vị trí lưu
Ở phía bên trái của cửa sổ, hãy nhấp vào thư mục mà bạn muốn lưu biểu tượng tệp (ví dụ: “ Những bức ảnh ”).
Bạn nên giữ các tệp biểu tượng của mình trong một thư mục mà bạn rõ ràng sẽ không di chuyển hoặc xóa nhầm. Nếu tệp biểu tượng bị di chuyển hoặc bị xóa, các phím tắt sử dụng tệp đó không thể hiển thị biểu tượng
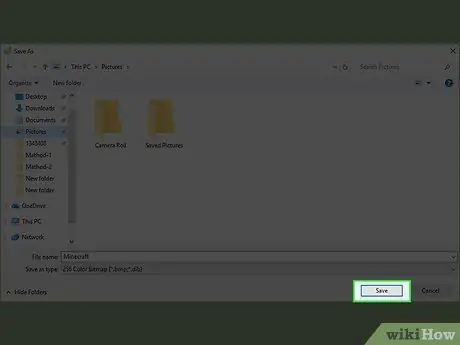
Bước 14. Lưu biểu tượng
Nhấn vào nút Cứu ”Ở góc dưới bên phải của cửa sổ, sau đó nhấp vào“ VÂNG ”Trong cửa sổ bật lên xuất hiện. Biểu tượng sẽ được lưu vào vị trí đã chọn. Tại thời điểm này, bạn có thể áp dụng các biểu tượng cho các phím tắt.
Phần 3/3: Áp dụng biểu tượng cho phím tắt
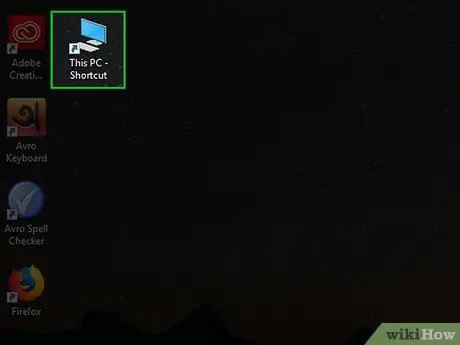
Bước 1. Xác định nơi sử dụng các biểu tượng
Tệp biểu tượng bạn có thể áp dụng cho bất kỳ phím tắt nào. Các phím tắt (thường được liên kết với các tệp EXE) thường được hiển thị trên màn hình nền. Tuy nhiên, bạn vẫn có thể áp dụng biểu tượng cho bất kỳ phím tắt nào trong thư mục khác.
- Một ngoại lệ đối với ứng dụng biểu tượng áp dụng cho biểu tượng ứng dụng “PC này” trên màn hình. Mặc dù bạn có thể tạo lối tắt “PC này” và chỉnh sửa biểu tượng, biểu tượng “PC này” hiển thị trên màn hình vẫn không thể chỉnh sửa được.
- Nếu bạn không có lối tắt cho chương trình mình muốn, bạn có thể tạo một lối tắt trước khi tiếp tục.
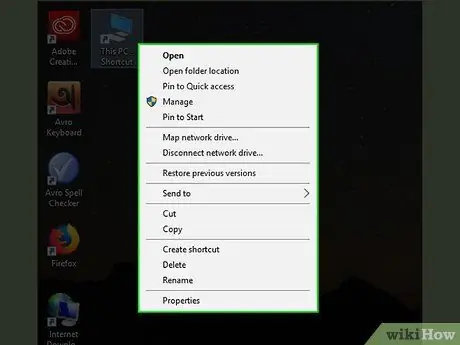
Bước 2. Nhấp chuột phải vào biểu tượng lối tắt
Sau đó, một menu thả xuống sẽ được hiển thị.
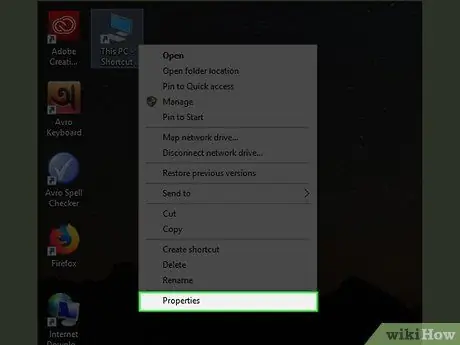
Bước 3. Nhấp vào Thuộc tính
Tùy chọn này nằm ở cuối trình đơn thả xuống.
Nếu bạn thấy tùy chọn “ Cá nhân hóa ”Ở cuối danh sách, nhấp một lần vào biểu tượng và nhấp chuột phải vào biểu tượng đó một lần nữa.
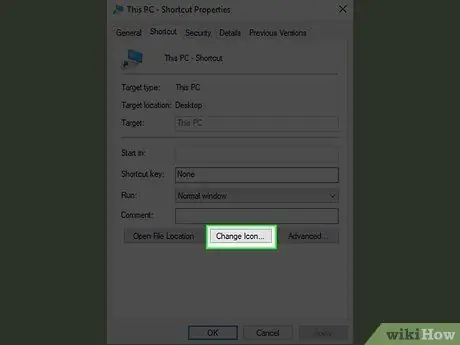
Bước 4. Nhấp vào Thay đổi biểu tượng…
Nó ở cuối cửa sổ.
Nếu tùy chọn không được hiển thị, hãy nhấp vào tab “ Các phím tắt ”Ở đầu cửa sổ trước.
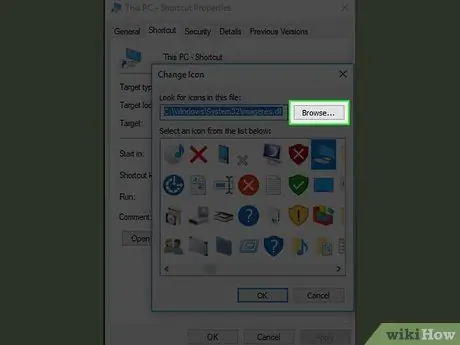
Bước 5. Nhấp vào Duyệt qua…
Nó ở góc trên bên phải của cửa sổ bật lên. Sau đó, một cửa sổ File Explorer sẽ được mở ra.
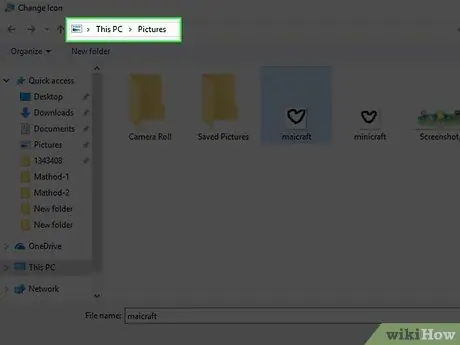
Bước 6. Chọn tệp biểu tượng
Đi tới thư mục tệp biểu tượng và nhấp một lần vào tệp biểu tượng bạn muốn sử dụng.
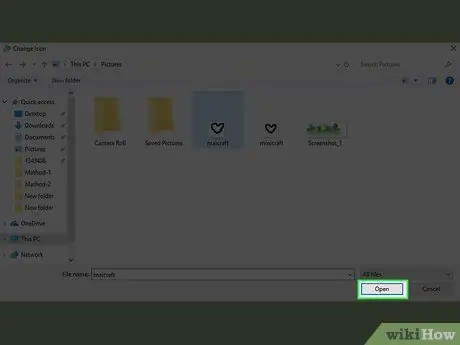
Bước 7. Nhấp vào Mở
Nó ở góc dưới bên phải của cửa sổ.
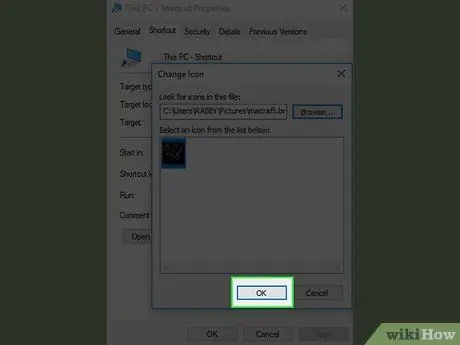
Bước 8. Bấm OK
Nó ở cuối cửa sổ.
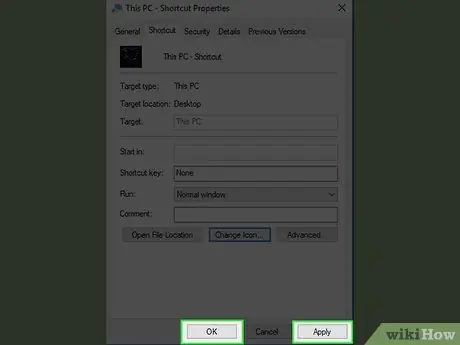
Bước 9. Nhấp vào Áp dụng, sau đó chọn VÂNG.
Sau đó, cửa sổ đang mở sẽ được đóng lại và biểu tượng sẽ được áp dụng cho phím tắt đã chọn.
Lời khuyên
- Các bước trên chỉ áp dụng cho việc tạo biểu tượng Windows. Bạn cần phải trải qua một quy trình khác nếu muốn thay đổi hình đại diện trên diễn đàn hoặc tạo một Favicon (một tính năng được tích hợp sẵn trên trang web).
- Các độ phân giải biểu tượng chính bao gồm 16 x 16, 24 x 24, 32 x 32, 48 x 48 và 64 x 64. Độ phân giải 32 x 32 và 96 x 96 là những tùy chọn được sử dụng phổ biến nhất.
- Nếu bạn đang vội, bạn cũng có thể lấy các biểu tượng từ internet để tải xuống. Đảm bảo rằng bạn chỉ tải xuống nội dung từ các trang web đáng tin cậy.






