WikiHow này hướng dẫn bạn cách biến biểu tượng cảm xúc của thiết bị Android thành biểu tượng cảm xúc kiểu iOS mà không cần root điện thoại hoặc máy tính bảng của bạn. Bạn có thể cài đặt bàn phím biểu tượng cảm xúc của bên thứ ba nếu không phiền trong khi vẫn nhìn thấy biểu tượng cảm xúc Android trên màn hình. Tuy nhiên, nếu bạn muốn xem biểu tượng cảm xúc kiểu iOS trên mọi ứng dụng, bạn cần thay đổi phông chữ chính của thiết bị thành phông chữ có tên là Phông chữ biểu tượng cảm xúc 3.
Bươc chân
Phương pháp 1/2: Cài đặt bàn phím biểu tượng cảm xúc
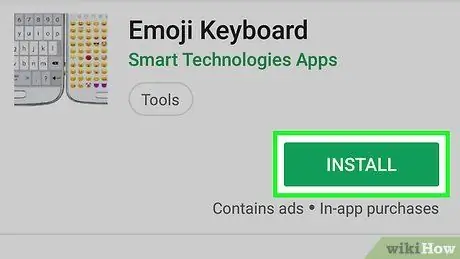
Bước 1. Tải xuống Bàn phím biểu tượng cảm xúc từ Cửa hàng Play
Ứng dụng có bàn phím biểu tượng cảm xúc trông giống như biểu tượng cảm xúc kiểu iOS, thay vì biểu tượng cảm xúc được cài đặt sẵn trên thiết bị Android. Mặc dù ứng dụng hiển thị biểu tượng cảm xúc kiểu iOS trên bàn phím, bạn vẫn có thể thấy biểu tượng cảm xúc kiểu Android trong chuỗi trò chuyện.
- Ứng dụng này được phát triển bởi Smart Technologies Apps. Biểu tượng trông giống như hai bàn phím đặt cạnh nhau.
- Bàn phím biểu tượng cảm xúc là một ứng dụng miễn phí có quảng cáo hỗ trợ. Bạn cần phải trả một khoản phí nhất định để loại bỏ quảng cáo.
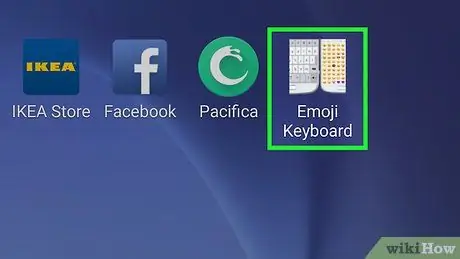
Bước 2. Mở Bàn phím biểu tượng cảm xúc
Chạm vào biểu tượng “ Bàn phím biểu tượng cảm xúc ”(Hai bàn phím cạnh nhau) trên trang / ngăn ứng dụng để chạy ứng dụng.
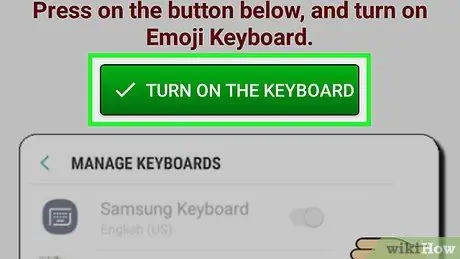
Bước 3. Chạm vào BẬT BÀN PHÍM
Đó là một nút màu xanh lá cây ở giữa trên cùng của màn hình. Cài đặt bàn phím ảo của thiết bị sẽ được hiển thị.
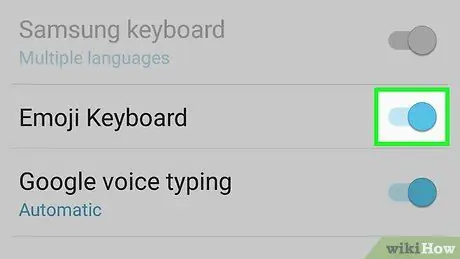
Bước 4. Trượt nút “Bàn phím biểu tượng cảm xúc” sang vị trí bật hoặc “Bật”
Một cảnh báo sẽ được hiển thị để cho bạn biết rằng các ứng dụng bàn phím của bên thứ ba có thể ghi lại và thu thập tất cả các mục nhập văn bản bạn nhập.
Cảnh báo này được hiển thị khi bạn cài đặt bất kỳ ứng dụng bàn phím nào
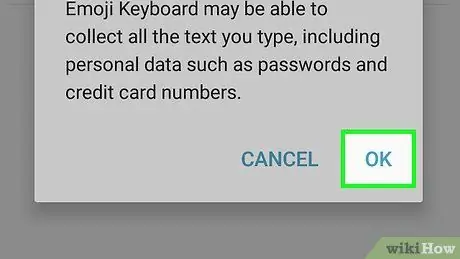
Bước 5. Chạm vào OK để chấp nhận rủi ro
Bạn sẽ quay lại cửa sổ “Thiết lập bàn phím” trong ứng dụng Bàn phím biểu tượng cảm xúc.
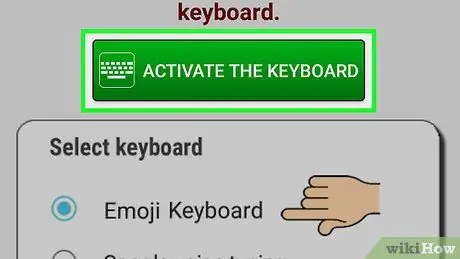
Bước 6. Chạm vào KÍCH HOẠT BÀN PHÍM
Một cửa sổ bật lên sẽ được hiển thị.
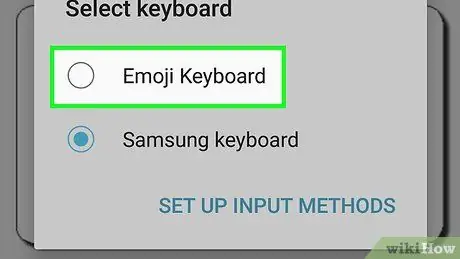
Bước 7. Chạm vào Bàn phím biểu tượng cảm xúc
Một danh sách các ngôn ngữ sẽ được hiển thị.
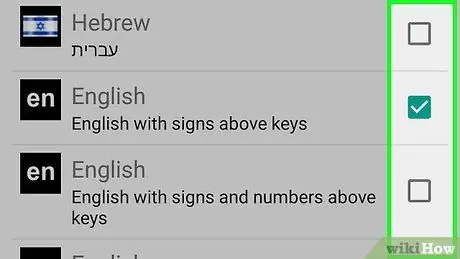
Bước 8. Chạm vào ngôn ngữ mong muốn để chọn nó
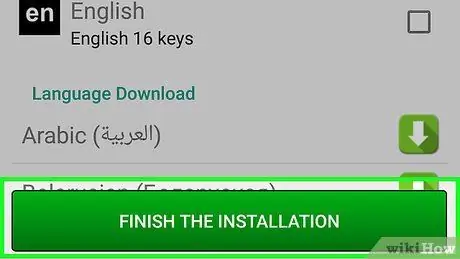
Bước 9. Chạm vào HOÀN TẤT CÀI ĐẶT
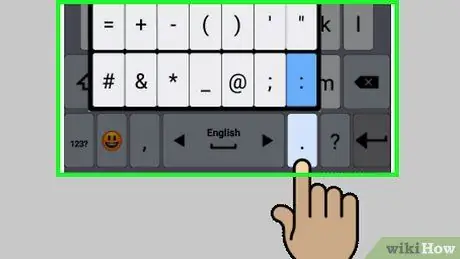
Bước 10. Xem lại hướng dẫn
Ứng dụng này cung cấp các hướng dẫn về cách sử dụng các bàn phím có sẵn (7 trang). Chạm vào KẾ TIẾP ”Ở góc dưới bên phải của mỗi trang để đọc hướng dẫn đến cuối.
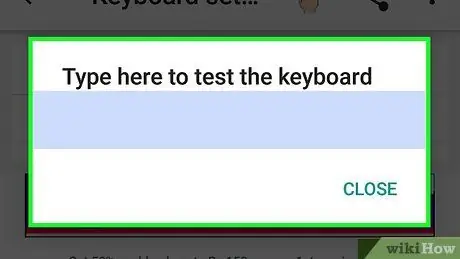
Bước 11. Kiểm tra biểu tượng cảm xúc phong cách iOS mới
Mở một ứng dụng cho phép bạn nhập văn bản (ví dụ: Tin nhắn ”) Và chạm vào trường văn bản để mở bàn phím. Lưu ý rằng bàn phím được hiển thị trông giống như bàn phím iOS. Chạm vào nút hình mặt cười bên cạnh phím cách để xem các tùy chọn biểu tượng cảm xúc kiểu iOS thay vì biểu tượng cảm xúc thông thường của Android.
Phương pháp 2/2: Thay đổi phông chữ chính của thiết bị
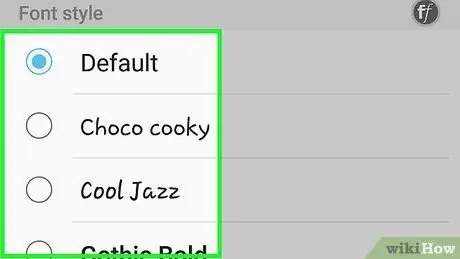
Bước 1. Đảm bảo rằng điện thoại của bạn cho phép bạn thay đổi phông chữ
Nếu nhà sản xuất thiết bị của bạn cho phép bạn cài đặt và sử dụng phông chữ khác, bạn có thể thay đổi phông chữ chính để tất cả các biểu tượng cảm xúc hiển thị trên thiết bị của bạn là biểu tượng cảm xúc dành riêng cho iOS. Đây là cách kiểm tra các tùy chọn đó:
-
Mở menu cài đặt thiết bị hoặc “ Cài đặt ”
- Vuốt màn hình và chạm vào " Trưng bày ”.
- Vuốt màn hình và chạm vào " Các kiểu phông chữ " Nếu tùy chọn này khả dụng, bạn có thể thay đổi phông chữ chính của thiết bị.
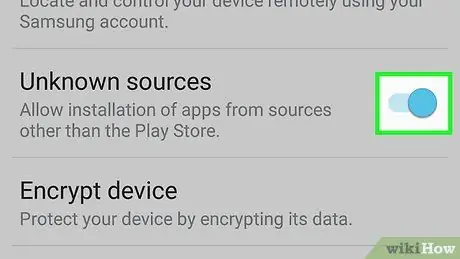
Bước 2. Cho phép tải xuống từ các nguồn không xác định hoặc “các nguồn không xác định”
Phông chữ biểu tượng cảm xúc không có sẵn trên Cửa hàng Play, nhưng bạn có thể tải chúng xuống một cách an toàn từ các vị trí hoặc nguồn khác. Sử dụng bài viết này để thực hiện thay đổi phông chữ, sau đó chuyển sang bước tiếp theo.
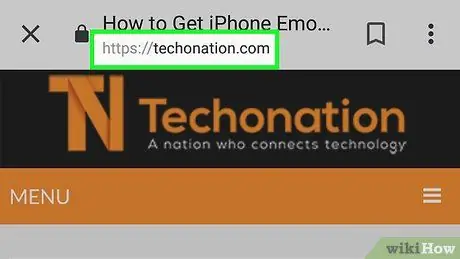
Bước 3. Truy cập https://techonation.com/get-iphone-emojis-for-android-without-root thông qua trình duyệt web trên thiết bị của bạn
Bạn có thể dùng Trình duyệt Chrome hoặc bất kỳ trình duyệt mong muốn nào khác.
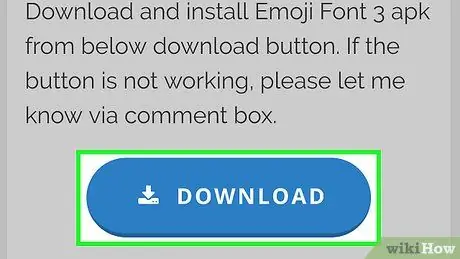
Bước 4. Vuốt màn hình và chạm vào Tải xuống
Nút hình bầu dục màu xanh lam này nằm bên dưới “Bước 2”. Phông chữ sẽ được tải xuống điện thoại sau đó.
Bạn có thể cần làm theo các lời nhắc khác trên màn hình để hoàn tất quá trình tải xuống
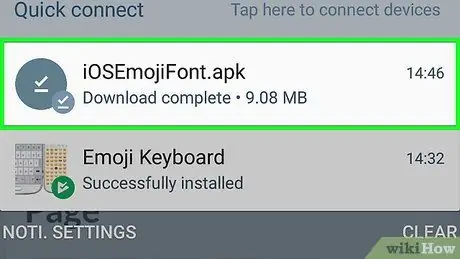
Bước 5. Chạy tệp APK đã tải xuống
Kéo thanh thông báo của thiết bị xuống, sau đó nhấn vào tệp đã tải xuống để khởi chạy.
Làm theo lời nhắc hiển thị trên màn hình để hoàn tất cài đặt. Đừng lo lắng. Tệp an toàn để sử dụng
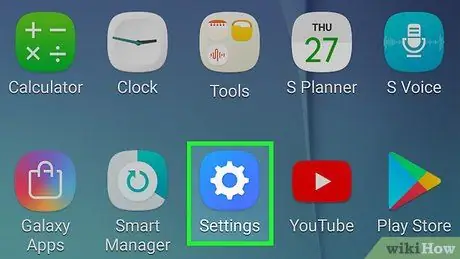
Bước 6. Mở menu cài đặt thiết bị hoặc “Cài đặt”
Menu này nằm trong ngăn ứng dụng hoặc thanh thông báo.
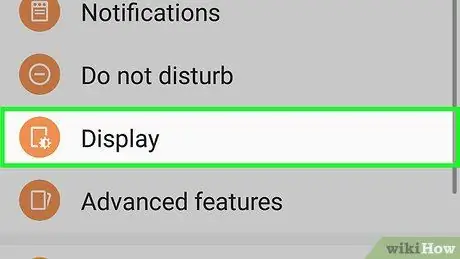
Bước 7. Vuốt màn hình và chạm vào Hiển thị
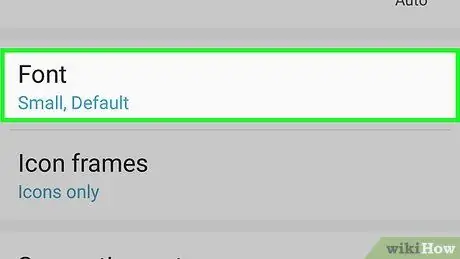
Bước 8. Cuộn xuống và chọn Kiểu phông chữ
Danh sách tất cả các phông chữ được cài đặt trên thiết bị sẽ được hiển thị.
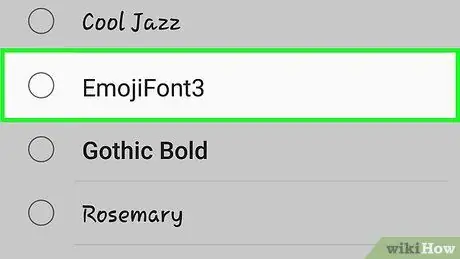
Bước 9. Chọn Phông chữ Emoji 3
Phông chữ chính sẽ được cập nhật và thiết bị sẽ hiển thị tất cả văn bản bằng phông chữ này. Điều này có nghĩa là bất cứ khi nào bạn xem một biểu tượng cảm xúc (kể cả khi sử dụng bàn phím), biểu tượng đó sẽ xuất hiện giống như các ký tự hiển thị trên điện thoại và máy tính bảng của Apple.
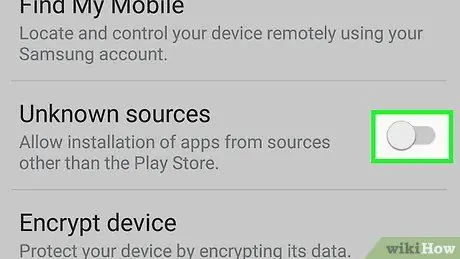
Bước 10. Tắt cài đặt từ các nguồn không xác định
Vì lý do bảo mật, hãy đọc lại phân đoạn cài đặt ứng dụng từ các nguồn không xác định trong bài viết này, nhưng lần này, hãy trượt nút sang vị trí tắt hoặc “Tắt”.
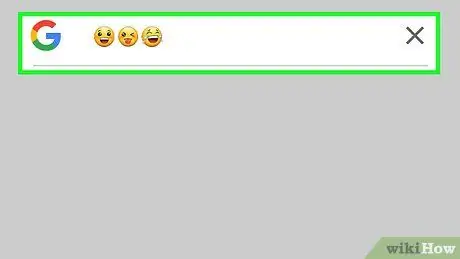
Bước 11. Kiểm tra biểu tượng cảm xúc mới
Mở ứng dụng cho phép bạn nhập văn bản, sau đó chạm vào trường văn bản để hiển thị bàn phím. Chuyển sang bàn phím biểu tượng cảm xúc (bằng cách chạm vào nút hình mặt cười). Bây giờ, biểu tượng cảm xúc được hiển thị trông giống như biểu tượng cảm xúc iOS điển hình.






