WikiHow này hướng dẫn bạn cách kết nối iPhone với TV bằng cáp và bộ chuyển đổi HDMI, cáp và bộ chuyển đổi analog hoặc Apple TV với AirPlay.
Bươc chân
Phương pháp 1/3: Sử dụng Cáp và Bộ điều hợp HDMI

Bước 1. Chuẩn bị bộ chuyển đổi HDMI
Apple và các bên thứ ba đã sản xuất bộ chuyển đổi Lightning sang HDMI cắm vào cổng sạc của iPhone.
- Trên iPhone 4, bạn cần có bộ chuyển đổi 30 chân sang HDMI.
- Bạn chỉ có thể sử dụng iPhone 4 trở lên để kết nối với TV bằng HDMI.

Bước 2. Chuẩn bị cáp HDMI

Bước 3. Cắm bộ chuyển đổi HDMI trên iPhone

Bước 4. Kết nối một đầu của cáp HDMI trên bộ chuyển đổi và đầu kia với cổng HDMI trên TV
- Cổng HDMI thường nằm ở cạnh bên hoặc mặt sau của tivi.
- Ghi lại số cổng HDMI. Con số được in trên tivi.

Bước 5. Bật tivi và iPhone lên nếu bạn chưa bật
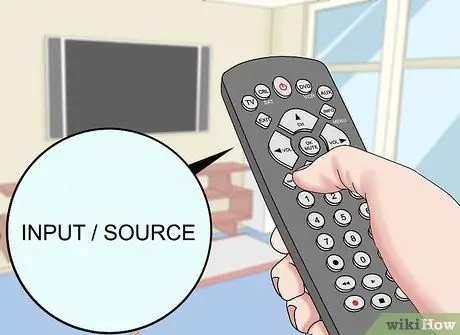
Bước 6. Xác định vị trí và nhấn nút điều chỉnh đầu vào cho tivi
Nút này trên điều khiển từ xa hoặc trên tivi thường có nhãn "Nguồn" hoặc "Đầu vào".
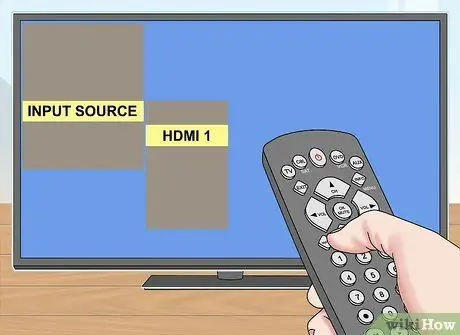
Bước 7. Chọn cổng HDMI bạn muốn sử dụng để kết nối iPhone của mình
Bây giờ iPhone của bạn đã được kết nối với tivi.
Tivi sẽ hiển thị màn hình chính xác của iPhone 4S trở lên. Trên iPhone 4, màn hình tivi sẽ xuất hiện màu đen cho đến khi bạn khởi chạy ứng dụng phát video, chẳng hạn như YouTube hoặc TV
Phương pháp 2/3: Sử dụng cáp và bộ điều hợp tương tự

Bước 1. Chuẩn bị bộ điều hợp analog
- Trên iPhone 4S trở xuống, bạn sẽ cần một bộ chuyển đổi có đầu nối 30 chân ở một đầu và đầu cắm tương tự với các màu đỏ, vàng và trắng ở đầu kia.
- Trên iPhone 5 trở lên, bạn cần một bộ chuyển đổi sáng sang VGA. Nếu không có cổng VGA trên TV, bạn sẽ cần sử dụng phương pháp Apple TV hoặc HDMI. Lưu ý: VGA không thể truyền âm thanh nên bạn cần sử dụng giắc cắm tai nghe trên iPhone của mình để truyền âm thanh. Trên iPhone 7, chúng tôi khuyên bạn nên sử dụng HDMI.
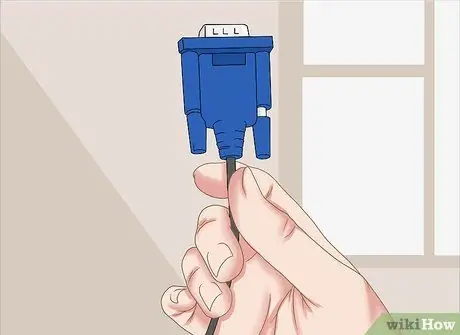
Bước 2. Chuẩn bị cáp composite hoặc cáp VGA

Bước 3. Cắm bộ điều hợp analog trên iPhone

Bước 4. Kết nối một đầu của cáp analog với bộ chuyển đổi và đầu kia với TV
- Phù hợp với màu sắc của giắc cắm cáp composite và phích cắm của nó: Cắm phích cắm màu vàng (video) vào giắc cắm màu vàng, và phích cắm màu trắng và đỏ (âm thanh) vào giắc cắm âm thanh.
- Ghi lại số cổng được in trên tivi.

Bước 5. Bật tivi và iPhone lên nếu bạn chưa bật
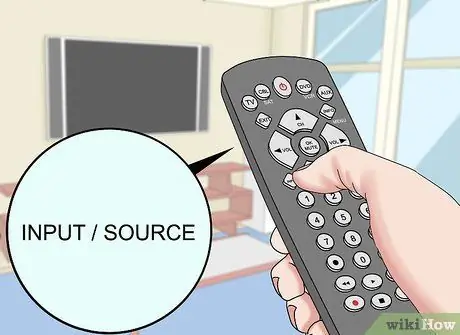
Bước 6. Tìm và nhấn nút sửa đổi đầu vào cho TV
Nút này trên điều khiển từ xa hoặc trên tivi thường có nhãn "Nguồn" hoặc "Đầu vào".
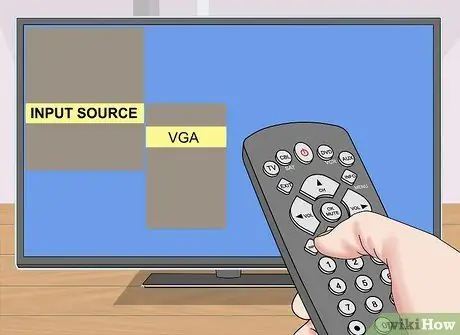
Bước 7. Chọn cổng VGA hoặc Composite dùng để kết nối iPhone
Bây giờ iPhone của bạn đã được kết nối với tivi.
Tivi sẽ hiển thị chính xác màn hình iPhone 4S trở lên. Trên iPhone 4, màn hình tivi sẽ xuất hiện màu đen cho đến khi bạn khởi chạy ứng dụng phát video, chẳng hạn như YouTube hoặc TV
Phương pháp 3/3: Sử dụng AirPlay với Apple TV

Bước 1. Bật tivi và chuyển nguồn sang cổng Apple TV
Để kết nối theo cách này, bạn phải có iPhone 4 trở lên và Apple TV thế hệ thứ hai (cuối năm 2010) trở lên
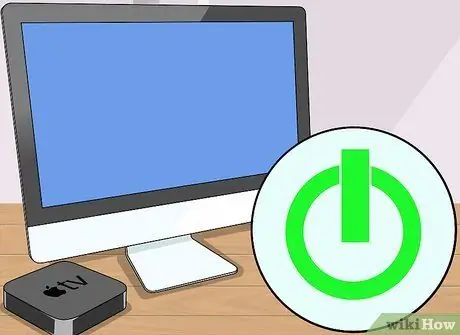
Bước 2. Bật TV và thiết bị Apple TV
Đặt TV thành đầu vào được kết nối với Apple TV. Giao diện Apple TV sẽ xuất hiện.
Nếu đây là lần đầu tiên bạn sử dụng Apple TV, hãy thiết lập nó trước
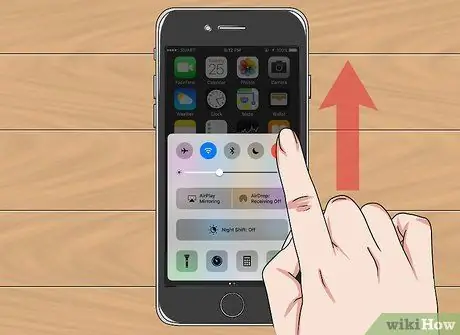
Bước 3. Vuốt màn hình iPhone từ dưới lên trên
Điều này sẽ hiển thị Trung tâm điều khiển.
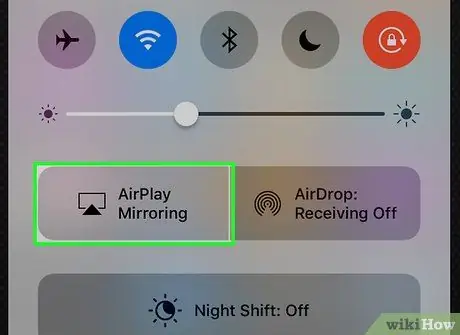
Bước 4. Chạm vào Phản chiếu AirPlay
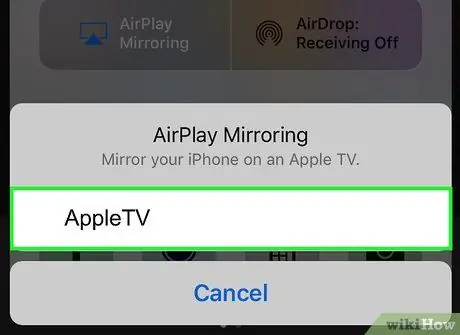
Bước 5. Chạm vào AppleTV
Khi bạn làm điều đó, tivi sẽ hiển thị màn hình iPhone.






