WikiHow này hướng dẫn bạn cách nhận chỉ đường từng bước đến điểm đến của bạn bằng thiết bị Android. Mặc dù có nhiều ứng dụng GPS khác nhau có sẵn trên Cửa hàng Google Play, nhưng Google Maps là ứng dụng GPS được sử dụng phổ biến nhất trên các thiết bị Android.
Bươc chân
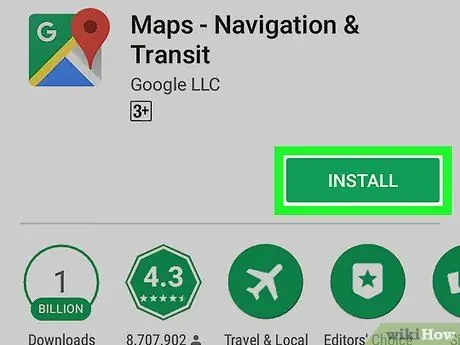
Bước 1. Tải xuống Google Maps
Nếu bạn chưa có ứng dụng Google Maps trên thiết bị Android của mình, hãy truy cập Google Play
sau đó làm theo các bước sau:
- Chạm vào thanh tìm kiếm ở đầu màn hình.
- Nhập bản đồ google
- Chạm vào " Tìm kiếm ”Hoặc nhấn nút“ Vào ”.
- Chạm vào tùy chọn “ Bản đồ - Điều hướng & Chuyển tuyến ”.
- Chạm vào nút “ TẢI VỀ ”.
- Chạm vào nút “ CHẤP NHẬN 'khi được nhắc.
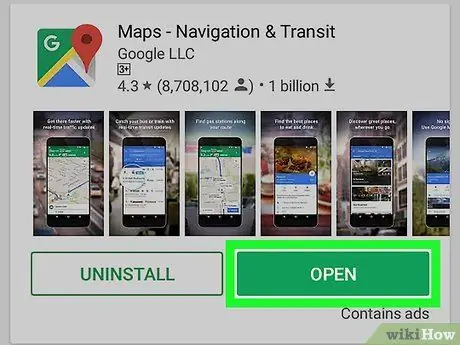
Bước 2. Mở Google Maps
Chạm vào nút “ MỞ RA ”Sau khi được hiển thị trong cửa sổ Cửa hàng Play. Trang Google Maps chính sẽ mở ra.
Bạn cũng có thể chạm vào biểu tượng Google Maps trên ngăn kéo trang / ứng dụng của thiết bị
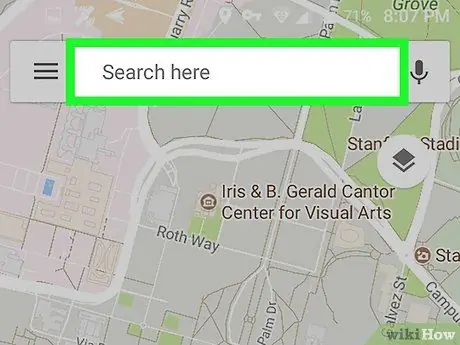
Bước 3. Chạm vào thanh tìm kiếm
Đó là một trường văn bản có nhãn "Tìm kiếm tại đây" ở đầu màn hình.
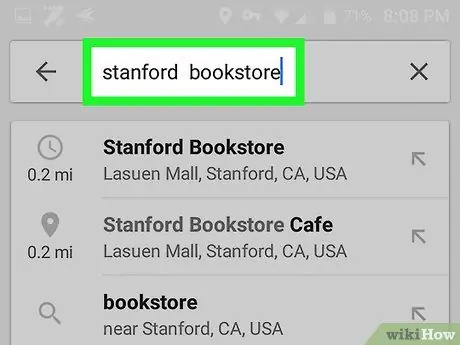
Bước 4. Nhập tên hoặc địa chỉ của điểm đến
Nhập tên của địa điểm (ví dụ: "Starbucks") hoặc địa chỉ của địa điểm bạn muốn đến.
Nếu bạn không biết tên địa điểm hoặc nơi bạn muốn đến là nơi ở riêng, hãy nhập địa chỉ điểm đến của bạn
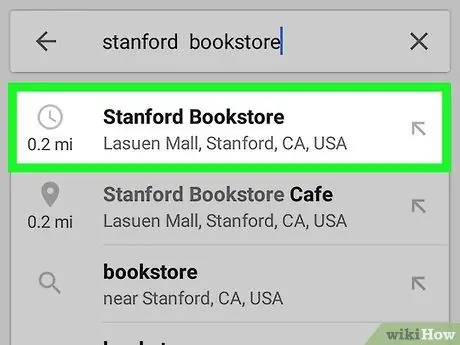
Bước 5. Chạm vào điểm đến
Trong menu thả xuống bên dưới thanh tìm kiếm, hãy nhấn vào tùy chọn đích khớp với tên hoặc địa chỉ bạn đã nhập.
Nếu bạn không thấy điểm đến phù hợp sau khi nhập địa chỉ, chỉ cần chạm vào “ Tìm kiếm " hoặc " Vào ”Trên bàn phím thiết bị.
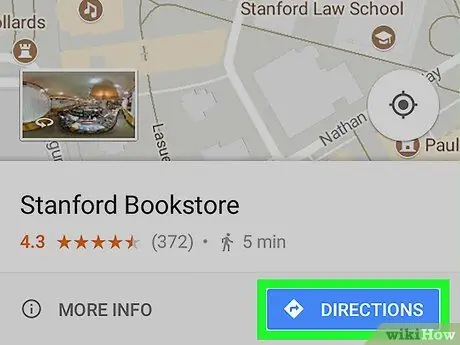
Bước 6. Chạm vào HƯỚNG DẪN
Đó là một nút màu xanh lam ở cuối màn hình. Bạn có thể cần phải vuốt màn hình để xem nó.
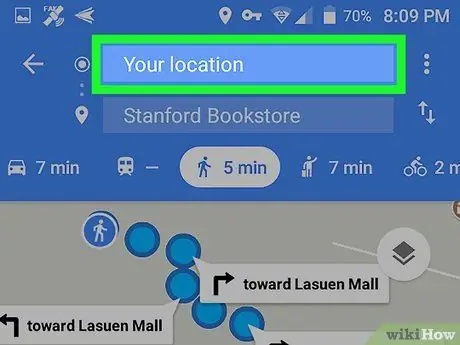
Bước 7. Nhập điểm bắt đầu của cuộc hành trình
Nhấn vào trường văn bản “Chọn điểm xuất phát…” ở đầu màn hình, sau đó nhập địa chỉ của vị trí bạn muốn bắt đầu chuyến đi của mình.
Thông thường có một tùy chọn " Vị trí của bạn ”Cho phép bạn chọn vị trí hiện tại làm điểm bắt đầu cho cuộc hành trình.
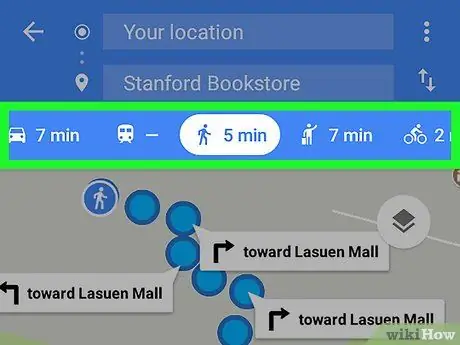
Bước 8. Chọn phương thức vận chuyển
Chạm vào một trong các biểu tượng chế độ giao thông - ô tô, xe buýt, người (đi bộ) hoặc xe đạp - ở đầu màn hình để xác định xem bạn muốn lái xe, sử dụng phương tiện công cộng, đi bộ hay đạp xe đến điểm đến của mình.
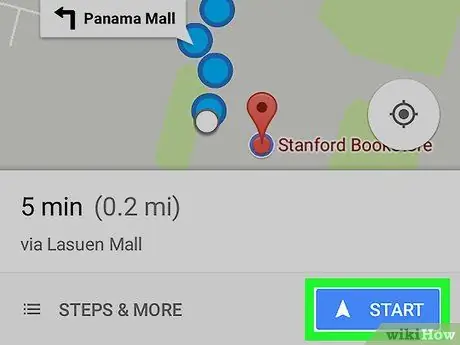
Bước 9. Bắt đầu lộ trình
Chạm vào nút “ BẮT ĐẦU ”Ở cuối màn hình để bắt đầu điều hướng tự động. Bạn có thể nghe thấy một giọng nói giải thích hướng đi theo khi bạn di chuyển.
- Nếu được nhắc, hãy chạm vào “ hiểu rồi ”Để tiếp tục trước khi bắt đầu lộ trình.
- Bạn cũng có thể chạm vào tùy chọn “ Các bước ”Để xem danh sách chỉ đường trên cơ sở từng chặng.
Lời khuyên
- Google Maps thường gửi thông tin cập nhật về các tuyến đường và tình trạng giao thông.
- Nếu bạn đã đăng nhập vào Google Maps và ứng dụng Google bằng địa chỉ / tài khoản Google, điểm đến hiện tại sẽ được hiển thị dưới dạng thẻ trong ứng dụng Google.






