WikiHow này hướng dẫn bạn cách cài đặt ứng dụng từ Cửa hàng Google Play trên điện thoại hoặc máy tính bảng Android của bạn.
Bươc chân
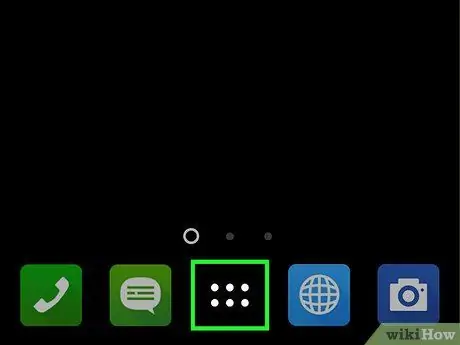
Bước 1. Chạm vào biểu tượng Ứng dụng
Đó là một biểu tượng ở cuối màn hình chính, thường là một chấm nhỏ hoặc hình vuông bên trong một hình tròn.
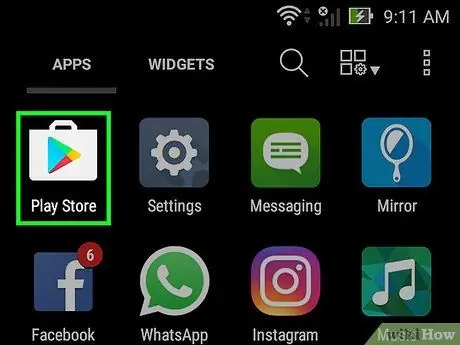
Bước 2. Cuộn xuống màn hình và chạm vào Cửa hàng Play
Biểu tượng là một hình tam giác đầy màu sắc bên trong một chiếc vali màu trắng.
Nếu đây là lần đầu tiên bạn chạy Cửa hàng Play, hãy nhập thông tin tài khoản Google và chi tiết thanh toán của bạn. Làm theo các hướng dẫn được đưa ra khi được nhắc
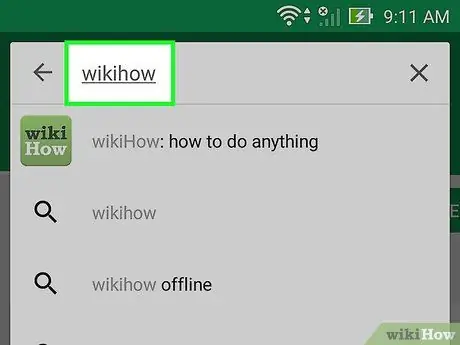
Bước 3. Nhập từ khóa hoặc tên ứng dụng mong muốn vào hộp tìm kiếm
Hộp ở trên cùng của màn hình.
- Ví dụ: nhập wikihow nếu bạn muốn tìm kiếm một ứng dụng có tên wikiHow hoặc ảnh để duyệt qua nhiều ứng dụng ảnh khác nhau.
- Nếu bạn chỉ muốn thực hiện tìm kiếm, hãy bỏ qua bước tìm kiếm này. Thay vào đó, hãy cuộn xuống cuối màn hình và đọc kỹ các danh mục, biểu đồ và đề xuất từ Cửa hàng Play.
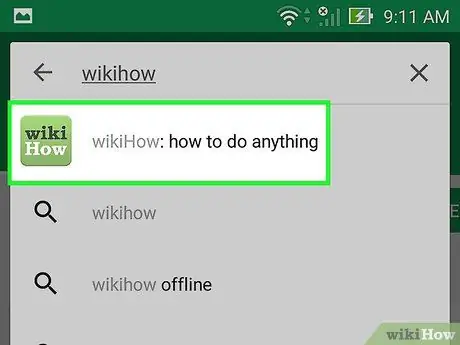
Bước 4. Chạm vào nút Tìm kiếm
Nút là một kính lúp ở góc dưới bên phải của bàn phím.
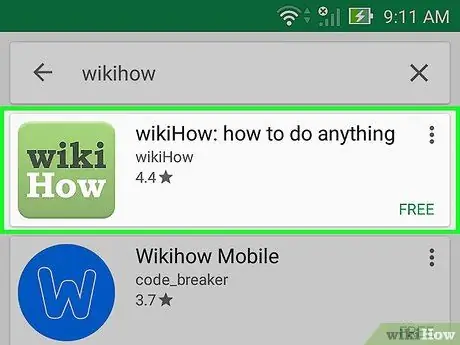
Bước 5. Chọn ứng dụng hiển thị trong kết quả tìm kiếm
Trang chi tiết ứng dụng sẽ mở ra. Tại đây, bạn có thể kiểm tra mô tả của ứng dụng, đọc đánh giá của người dùng và xem ảnh chụp màn hình.
Nhiều ứng dụng có tên tương tự nên bạn có thể nhận được một số kết quả khi tìm kiếm chúng. Các ứng dụng xuất hiện trong kết quả tìm kiếm sẽ xuất hiện trong "hộp" của riêng chúng. Mỗi hộp chứa một biểu tượng ứng dụng, nhà phát triển, xếp hạng sao và giá
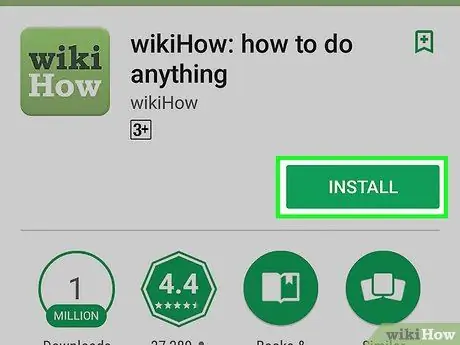
Bước 6. Chạm vào CÀI ĐẶT
Đó là một nút màu xanh lá cây bên dưới tên của ứng dụng. Nếu ứng dụng được trả phí, nút màu xanh lục này sẽ chứa giá của ứng dụng thay vì "CÀI ĐẶT" (ví dụ: "3,5 đô la").
Khi tải xuống ứng dụng trả phí, trước tiên bạn có thể cần xác nhận mật khẩu tài khoản Google của mình
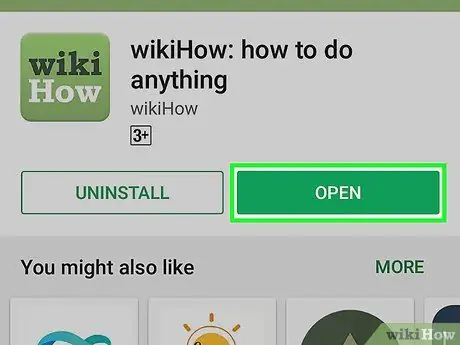
Bước 7. Chạm vào MỞ
Nếu ứng dụng đã được cài đặt, nút "CÀI ĐẶT" (hoặc giá của nó) sẽ chuyển thành "MỞ". Chạy ứng dụng lần đầu tiên bằng cách chạm vào nút này.
Để chạy ứng dụng mới này sau, hãy chạm vào biểu tượng Ứng dụng trên màn hình chính, sau đó chạm vào biểu tượng ứng dụng
Lời khuyên
- Chúng tôi khuyên bạn nên đọc các bài đánh giá trước khi cài đặt ứng dụng. Từ đó, bạn có thể nhận được nhiều thông tin hữu ích, chẳng hạn như ứng dụng có đầy quảng cáo, không phù hợp với trẻ em hay không, v.v.
- Cửa hàng Play sẽ cập nhật các đề xuất ứng dụng khi bạn tiếp tục tải xuống các ứng dụng khác nhau. Nếu bạn muốn xem các đề xuất, hãy khởi chạy Cửa hàng Play và cuộn xuống "Được đề xuất cho bạn".






