WikiHow này hướng dẫn bạn cách tìm và thêm ứng dụng vào TV thông minh Samsung (Smart TV). Bạn cũng có thể tìm hiểu cách sắp xếp lại vị trí của các ứng dụng trên màn hình chính, cũng như xóa các ứng dụng không còn được sử dụng.
Bươc chân
Phương pháp 1/3: Thêm ứng dụng
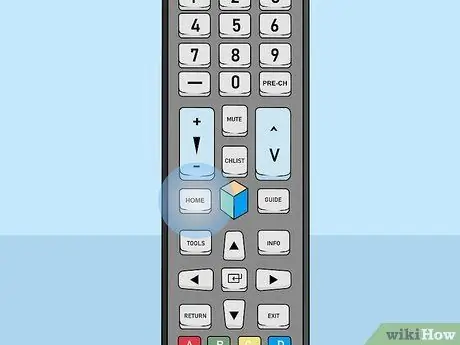
Bước 1. Nhấn nút Home trên điều khiển từ xa
Màn hình chính của tivi sẽ được hiển thị.
Nếu bạn chưa kết nối internet cho tivi thì hãy đọc bài viết hướng dẫn cách đăng ký smart tivi Samsung trước
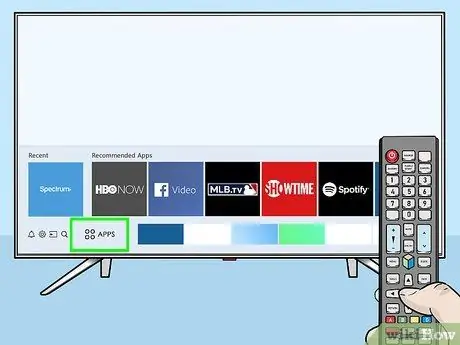
Bước 2. Chọn ỨNG DỤNG
Biểu tượng này ở cuối màn hình và chứa bốn vòng tròn. Sử dụng các nút định hướng trên bộ điều khiển để chọn tùy chọn đó (nằm ở góc dưới bên trái của màn hình).
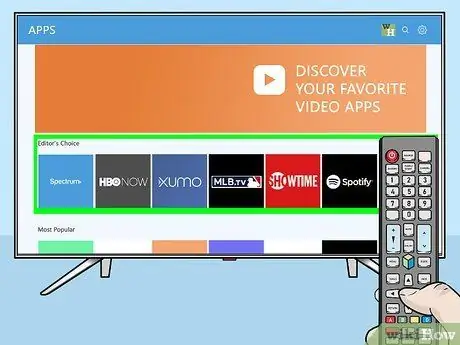
Bước 3. Chọn danh mục bạn muốn tìm kiếm
Có một số danh mục ở cuối màn hình. Chọn danh mục ứng dụng bạn quan tâm để xem tuyển tập các ứng dụng có sẵn.
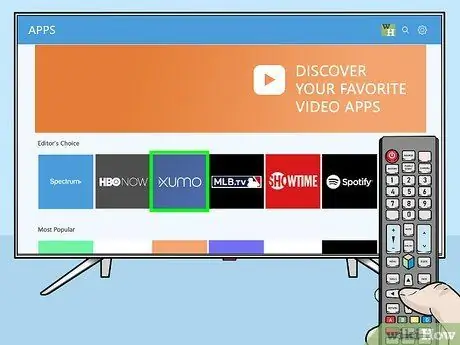
Bước 4. Chọn một ứng dụng để xem thêm thông tin
Bạn có thể xem chi tiết của ứng dụng, cũng như ảnh chụp màn hình và một số ứng dụng liên quan.
Nếu bạn đang sử dụng TV kiểu 2016 hoặc 2017, bạn có thể chọn “ Mở ra ”Để chạy ứng dụng mà không cần thêm nó vào màn hình chính.
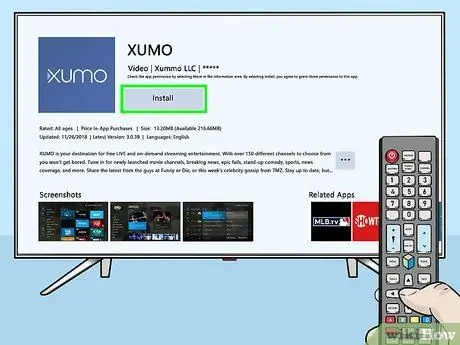
Bước 5. Chọn Cài đặt (mẫu mới nhất) hoặc Thêm vào Trang chủ (mẫu cũ).
Ứng dụng đã chọn sẽ được tải xuống và thêm vào màn hình chính.
Khi chạy ứng dụng từ màn hình chính, bạn có thể được yêu cầu đăng nhập vào ứng dụng hoặc tạo tài khoản mới. Làm theo hướng dẫn hiển thị trên màn hình
Phương pháp 2/3: Quản lý ứng dụng trên Màn hình chính
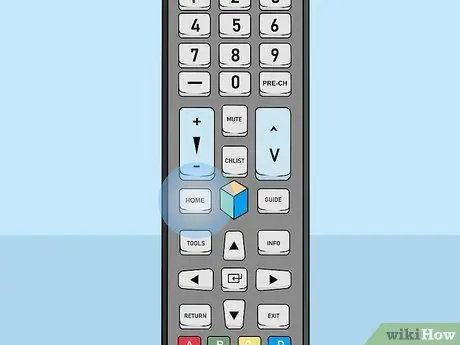
Bước 1. Nhấn nút Home trên điều khiển từ xa
Màn hình chính của tivi sẽ được hiển thị.
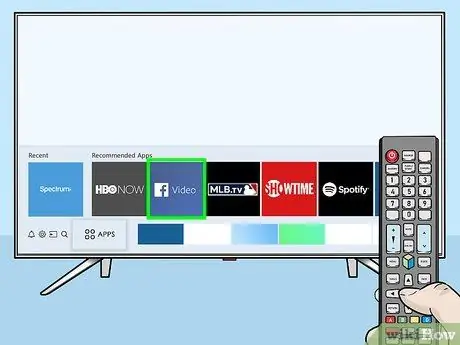
Bước 2. Tìm ứng dụng bạn muốn di chuyển
Sử dụng các phím mũi tên để đánh dấu ứng dụng.
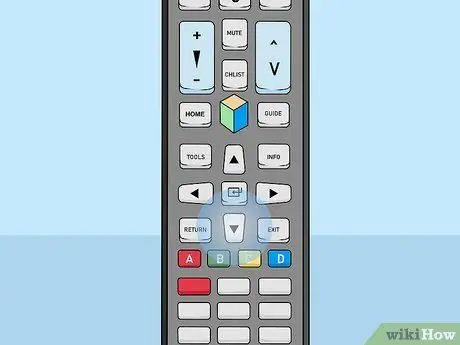
Bước 3. Nhấn phím Mũi tên xuống
Menu sẽ mở rộng trong ứng dụng.
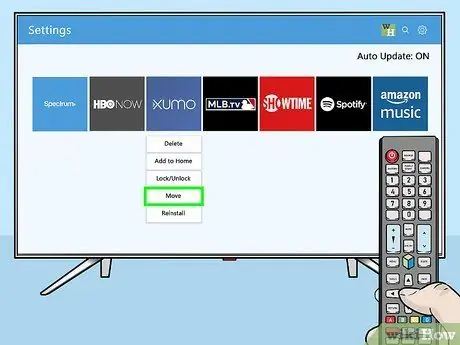
Bước 4. Chọn Di chuyển
Ứng dụng hiện đã sẵn sàng để di chuyển.
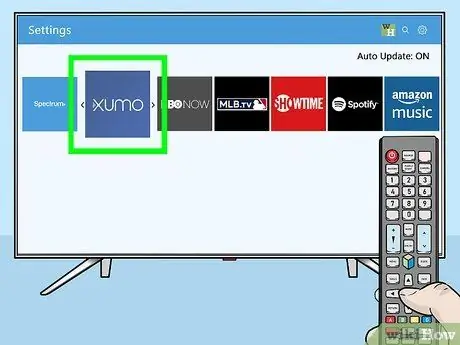
Bước 5. Đi đến nơi bạn muốn thêm ứng dụng
Sử dụng các phím định hướng để truy cập địa điểm.
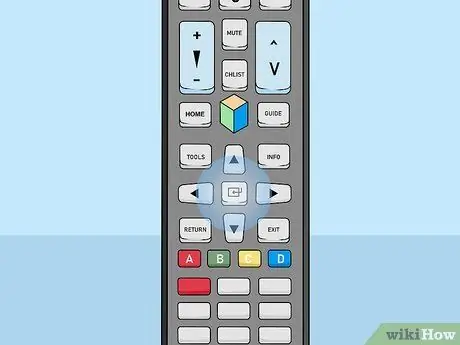
Bước 6. Nhấn nút Chọn trên bộ điều khiển
Biểu tượng ứng dụng bây giờ sẽ được chuyển đến vị trí / địa điểm mới.
Phương pháp 3/3: Gỡ cài đặt ứng dụng
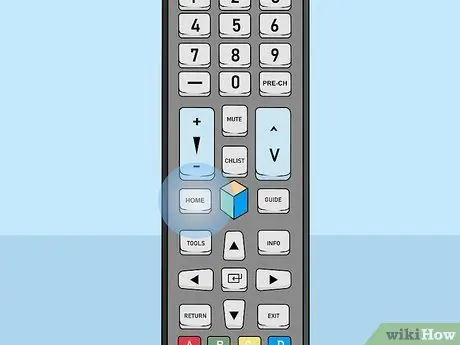
Bước 1. Nhấn nút Home trên điều khiển từ xa
Màn hình chính của tivi sẽ được hiển thị.
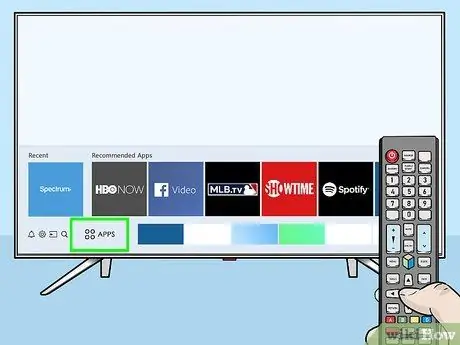
Bước 2. Chọn ỨNG DỤNG
Biểu tượng này ở cuối màn hình và chứa bốn vòng tròn. Sử dụng các nút định hướng trên bộ điều khiển để chọn tùy chọn đó (nằm ở góc dưới bên trái của màn hình).
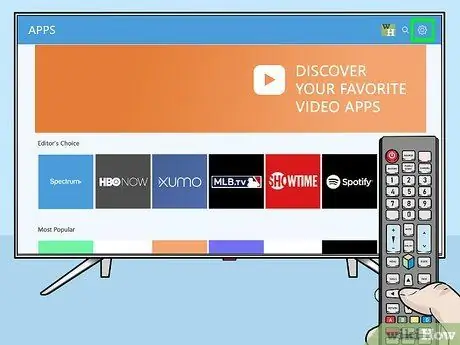
Bước 3. Chọn Cài đặt hoặc Tùy chọn.
Các tùy chọn khả dụng sẽ tùy thuộc vào kiểu TV bạn đang sử dụng.
Nếu bạn đang sử dụng TV model 2016, hãy chọn “ Xóa bỏ ”.
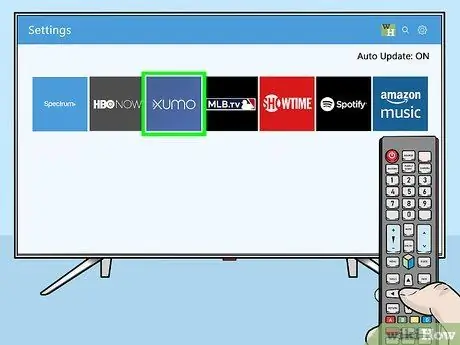
Bước 4. Chọn ứng dụng bạn muốn xóa
Một số tùy chọn sẽ được hiển thị dưới biểu tượng ứng dụng.
Nếu bạn đang sử dụng TV model 2016, hãy chọn “ Xong ”.
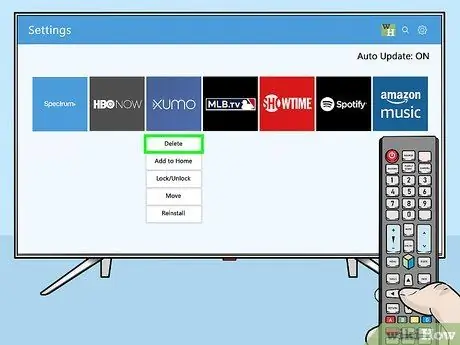
Bước 5. Chọn Xóa
Một thông báo xác nhận sẽ được hiển thị.
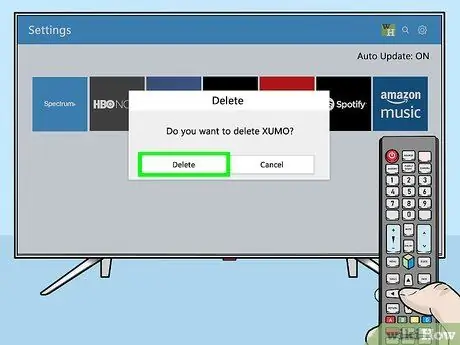
Bước 6. Chọn Xóa (mẫu mới nhất) hoặc OK (mẫu cũ).
Ứng dụng sẽ bị xóa khỏi TV.






