WikiHow này hướng dẫn bạn cách ngăn các ứng dụng tự động chạy khi bạn khởi động máy Mac.
Bươc chân
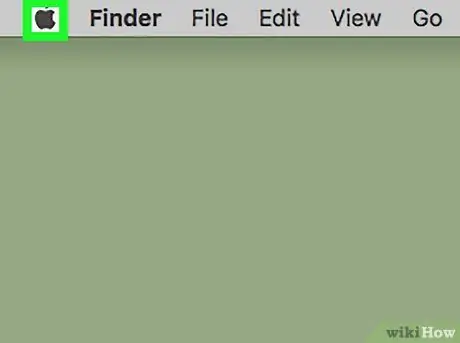
Bước 1. Mở menu Apple
Nhấp vào biểu tượng Apple màu đen ở góc trên bên trái của màn hình.
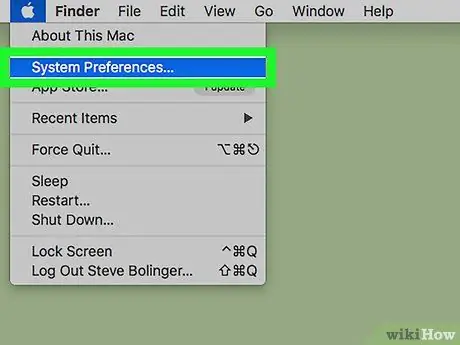
Bước 2. Nhấp vào Tùy chọn hệ thống…
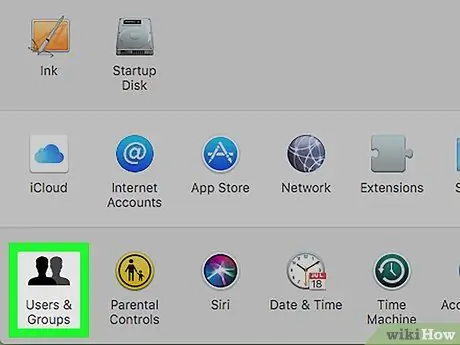
Bước 3. Nhấp vào Người dùng & Nhóm
Tùy chọn này ở cuối hộp thoại.
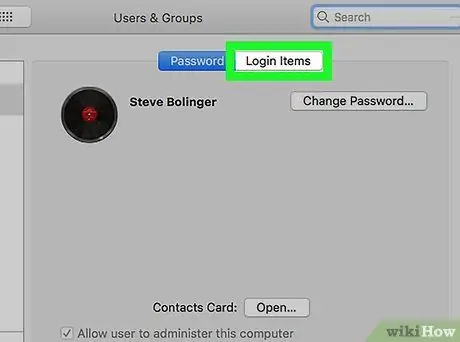
Bước 4. Nhấp vào tab Mục đăng nhập
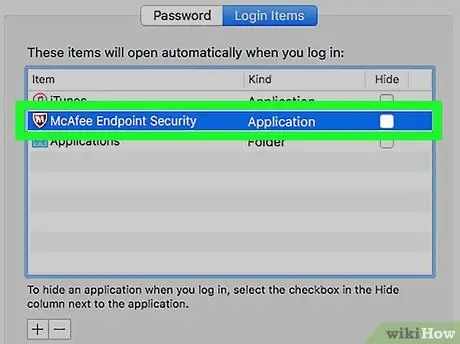
Bước 5. Nhấp vào ứng dụng có hoạt động bạn muốn dừng từ khi khởi động máy tính
Các ứng dụng được hiển thị trong ngăn bên phải của hộp thoại.
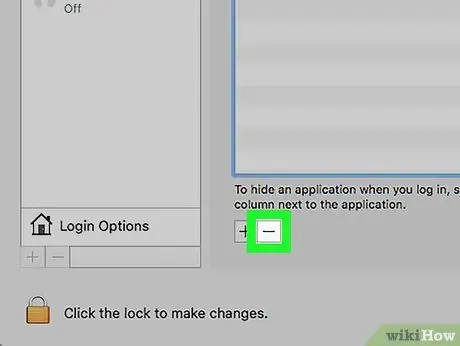
Bước 6. Nhấp vào nút bên dưới danh sách ứng dụng
Sau đó, ứng dụng đã chọn sẽ bị xóa khỏi danh sách và không tự động chạy khi bạn khởi động máy tính Mac.






