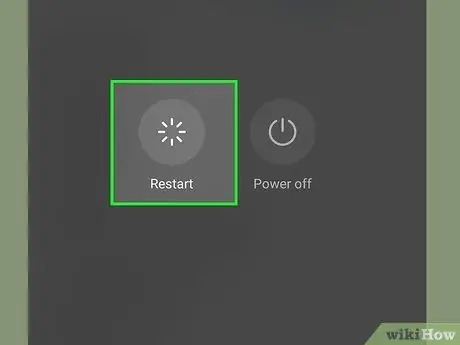Thông thường có những ứng dụng tự động khởi động khi điện thoại Android được bật. Nếu muốn ngăn chặn, bạn có thể ngăn các ứng dụng này khởi động thông qua cài đặt trên điện thoại của mình. Nếu bạn muốn xóa vĩnh viễn ứng dụng, trước tiên bạn cần có quyền truy cập root trên điện thoại của mình. Quyền truy cập root cho phép bạn thay đổi ứng dụng nào được khởi động khi điện thoại được bật. Khi bạn đã có quyền truy cập root trên điện thoại của mình, hãy cài đặt Xposed Framework để đơn giản hóa quá trình thay đổi ứng dụng bắt đầu khi điện thoại của bạn khởi động. Đối với hướng dẫn này, bạn sẽ cần một chiếc điện thoại có hệ điều hành Android 4.0 Ice Cream Sandwich. Bằng cách root điện thoại, bảo hành sẽ bị vô hiệu. Trước khi root điện thoại, bạn nên thử các cách đã cho để ngăn ứng dụng khởi động khi điện thoại được bật.
Bươc chân
Phần 1/7: Trước khi bắt đầu
Ice Cream Sandwich đi kèm với một tính năng hữu ích để ngăn ứng dụng khởi động khi điện thoại được bật. Hãy thử phương pháp này trước khi bạn root điện thoại của mình.
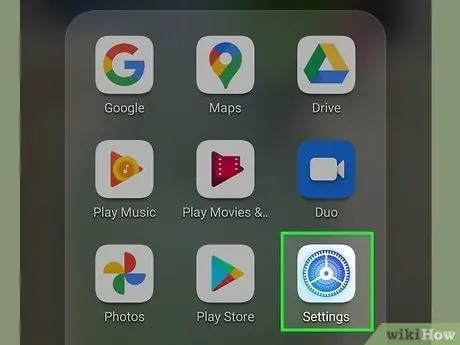
Bước 1. Mở Cài đặt
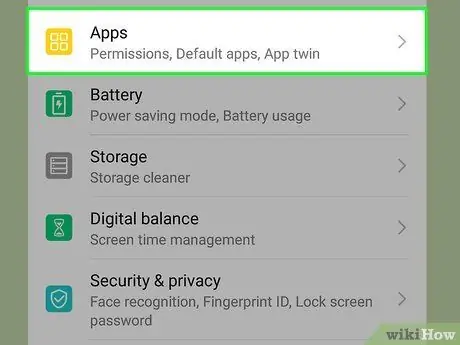
Bước 2. Nhấn vào Ứng dụng hoặc Ứng dụng
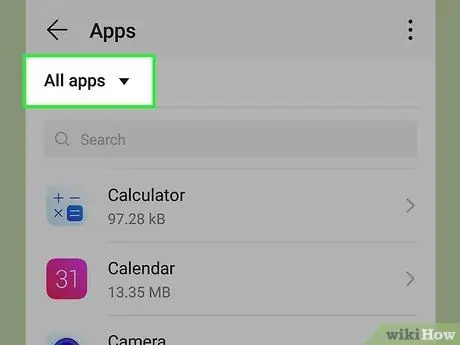
Bước 3. Nhấn vào tab Tất cả
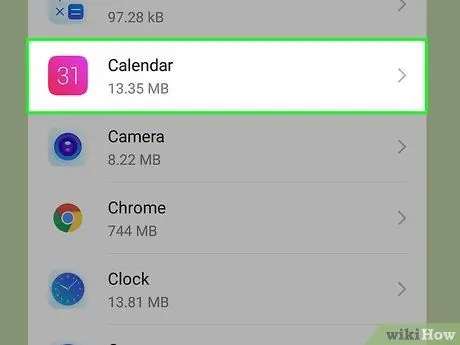
Bước 4. Tìm ứng dụng bạn muốn ngăn khởi động, sau đó nhấn vào ứng dụng đó để chọn
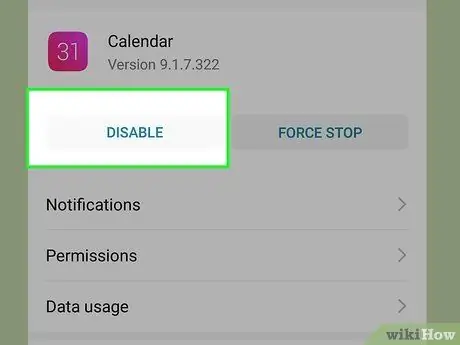
Bước 5. Nhấn vào nút Tắt
Nếu không có nút Tắt, trước tiên hãy nhấn vào Gỡ cài đặt bản cập nhật, sau đó nhấn vào Tắt
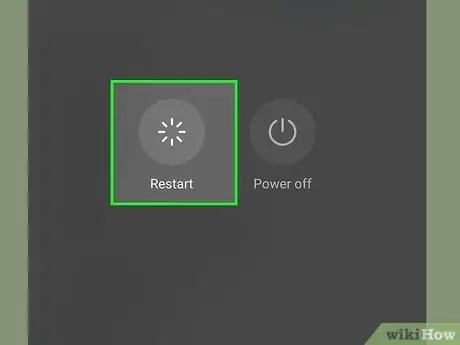
Bước 6. Khởi động lại điện thoại để xem ứng dụng đã bị chặn thành công hay chưa
Nếu phương pháp này không giải quyết được vấn đề của bạn, bạn cần thực hiện các bước tiếp theo để ngăn ứng dụng khởi động khi điện thoại được bật. Chuyển sang phần tiếp theo, đó là Bắt quyền truy cập root trên điện thoại
Phần 2/7: Bắt quyền truy cập root trên điện thoại
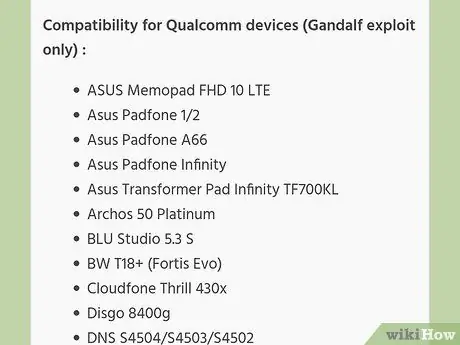
Bước 1. Tìm hiểu xem điện thoại của bạn có được hỗ trợ để làm như vậy không
Nhấp vào đây để tìm hiểu xem điện thoại của bạn có được hỗ trợ bởi Framaroot hay không.
- Framaroot là một ứng dụng mà bạn có thể cài đặt để kích hoạt quyền root hoặc Super User trên điện thoại Android.
- Nếu điện thoại của bạn không được Framaroot hỗ trợ và bạn có máy tính Windows, Kingo Android Root là một ứng dụng Windows mà bạn có thể sử dụng để root điện thoại Android của mình. Bấm vào đây để xem điện thoại của bạn có được hỗ trợ không.
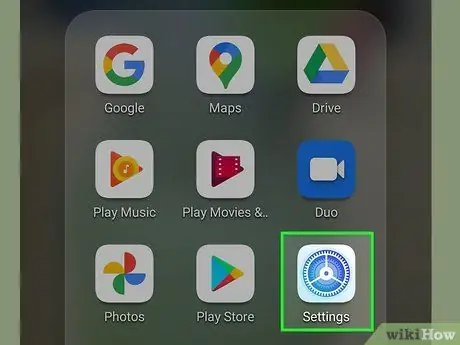
Bước 2. Mở Cài đặt
Trước khi có thể cài đặt các ứng dụng không được phép vào điện thoại, trước tiên bạn cần thay đổi cài đặt để cho phép chúng.
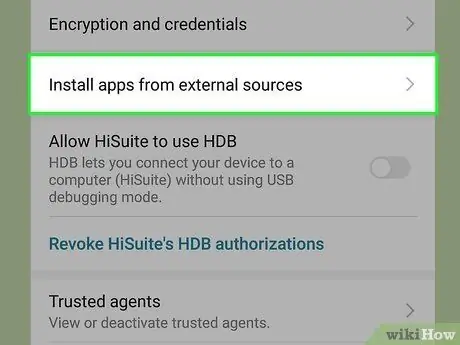
Bước 3. Chạm vào Bảo mật, sau đó chạm vào Quản trị thiết bị và chạm vào Nguồn không xác định để đánh dấu vào đó
Bước này hoàn tất khi hộp được chọn.
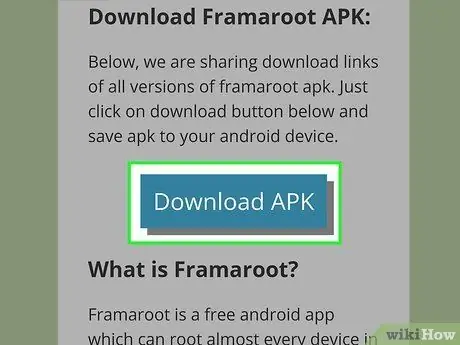
Bước 4. Tải xuống Framaroot
Sử dụng trình duyệt trên điện thoại của bạn để truy cập liên kết sau và tải xuống Framaroot, và nếu điện thoại của bạn cảnh báo rằng có những rủi ro bảo mật phải đối mặt nếu bạn tải xuống ứng dụng, hãy nhấn OK, sau đó nhấn Không rõ nguồn gốc.
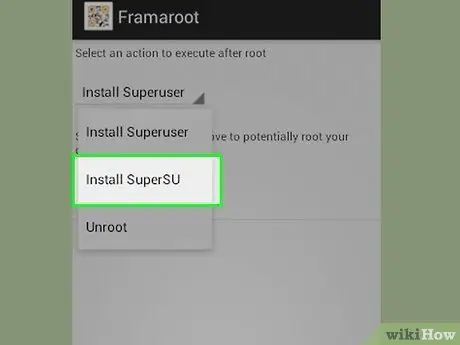
Bước 5. Sau khi cài đặt xong Framaroot, chạm vào Cài đặt SuperSU
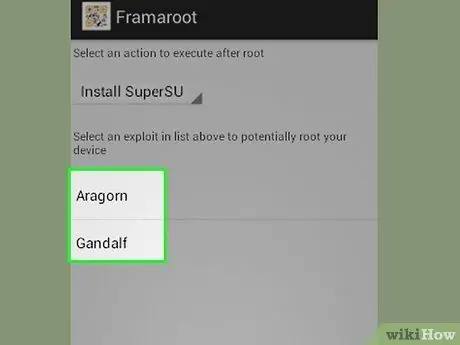
Bước 6. Chọn một trong những cách khai thác trong danh sách
Nếu cách khai thác bạn đã chọn không hoạt động, hãy chọn cách khai thác khác.
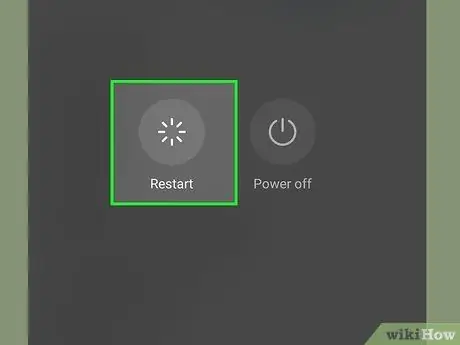
Bước 7. Khi nó hoạt động, hãy khởi động lại điện thoại
Bạn cũng có thể sử dụng Framaroot để mở khóa điện thoại của mình
Phần 3/7: Cài đặt Mô-đun kho bổ sung Hệ thống
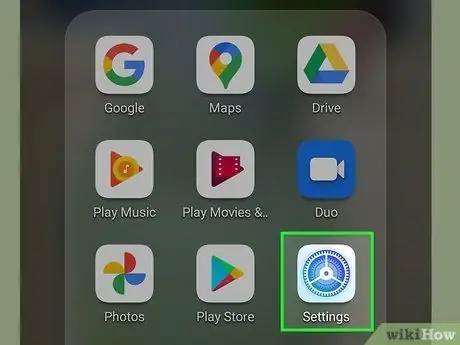
Bước 1. Nhấn vào Cài đặt
Trước khi có thể cài đặt Xposed Framework, bạn cần thay đổi cài đặt bảo mật của điện thoại.
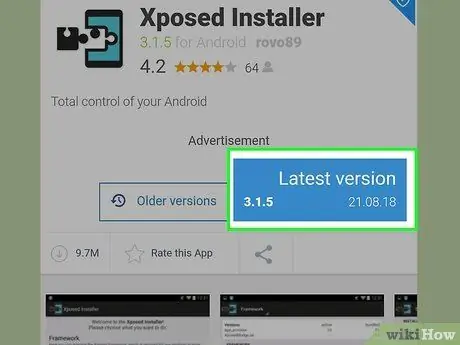
Bước 2. Tải xuống tệp trình cài đặt chương trình Xposed Framework
Sử dụng điện thoại Android của bạn để truy cập trang sau, đây là trang tải xuống Xposed, sau đó nhấn vào liên kết tải xuống tệp trình cài đặt bên cạnh chữ Tải xuống.
Xposed Framework là một công cụ tuyệt vời và hữu ích để tùy chỉnh ROM Android hoặc hệ điều hành
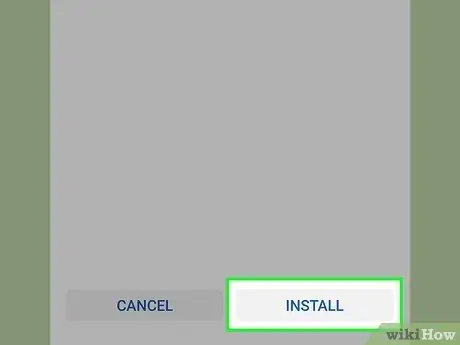
Bước 3. Khi chương trình hoàn tất tải xuống, chạm vào Cài đặt
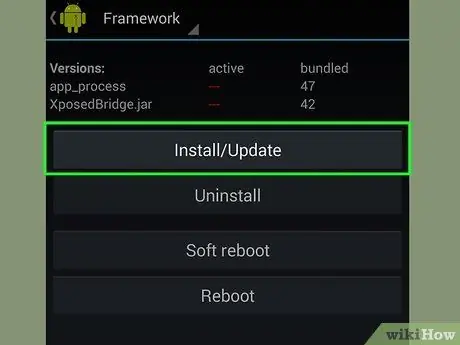
Bước 4. Nhấn vào Cài đặt / Cập nhật
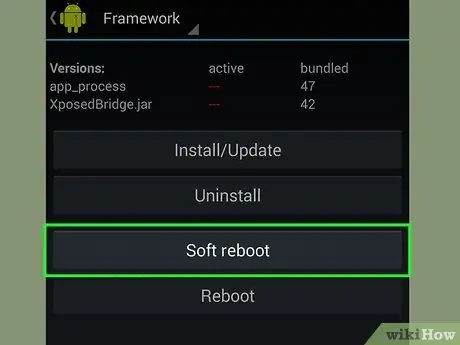
Bước 5. Nhấn vào Khởi động lại mềm
Phần 4/7: Tải xuống Mô-đun Trình quản lý Khởi động
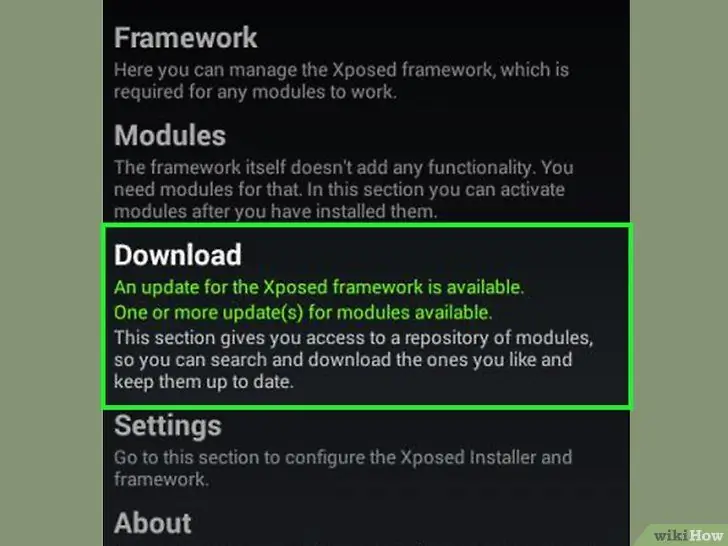
Bước 1. Mở Xposed, sau đó chạm vào Tải xuống
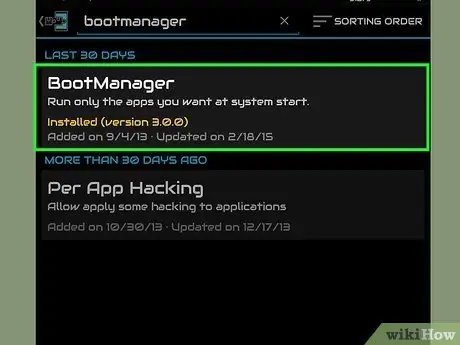
Bước 2. Cuộn xuống để tìm mô-đun Boot Manager, sau đó nhấn vào nó để chọn
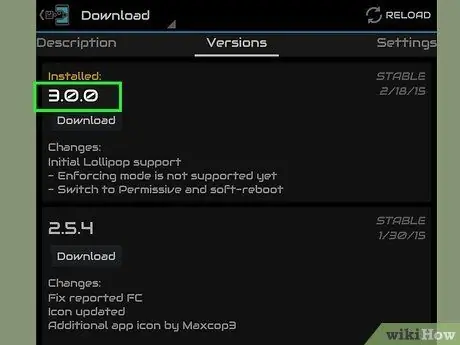
Bước 3. Cuộn xuống màn hình, sau đó chạm vào Tải xuống
Mô tả được cung cấp sẽ giải thích thêm về mô-đun.
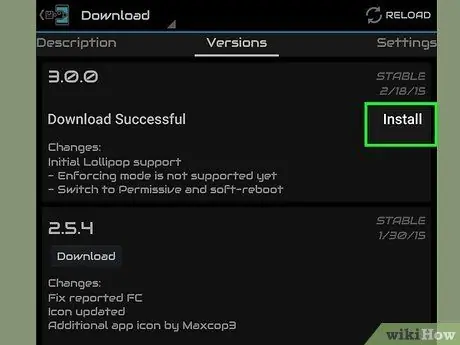
Bước 4. Khi quá trình tải xuống hoàn tất, hãy nhấn vào Cài đặt
Mô-đun đã được cài đặt thành công vào ứng dụng Xposed Framework
Phần 5/7: Bật mô-đun quản lý khởi động
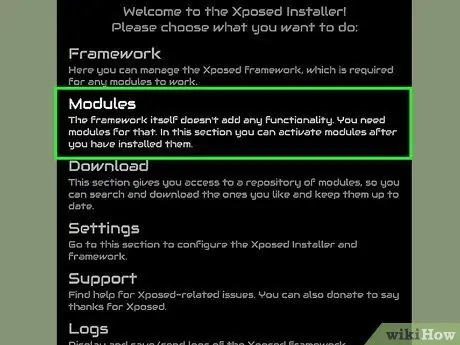
Bước 1. Quay lại màn hình chính của Xposed Framework, sau đó chạm vào Mô-đun
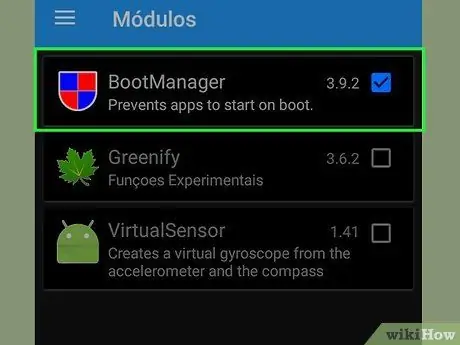
Bước 2. Cuộn màn hình cho đến khi bạn tìm thấy mô-đun BootManager, sau đó nhấn vào hộp để chọn
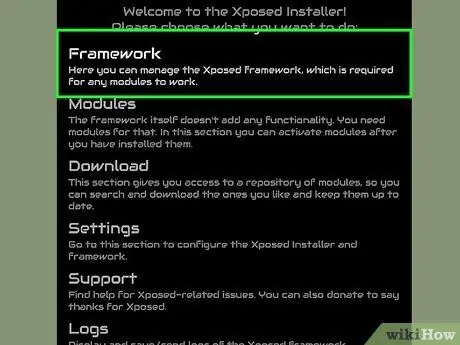
Bước 3. Quay lại màn hình chính của Xposed Framework, sau đó chạm vào Framework trong menu chính của ứng dụng
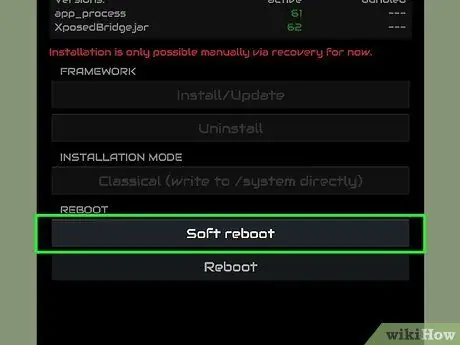
Bước 4. Nhấn vào Khởi động lại mềm
Khi điện thoại khởi động lại, BootManager sẽ có biểu tượng riêng trong nhóm ứng dụng
Phần 6/7: Tìm ứng dụng bạn muốn chặn khi điện thoại bật
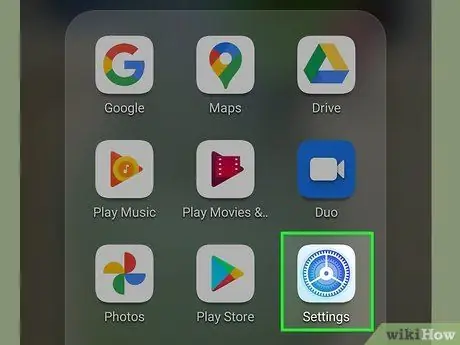
Bước 1. Khi điện thoại khởi động lại, hãy đi tới {nút | Cài đặt}}
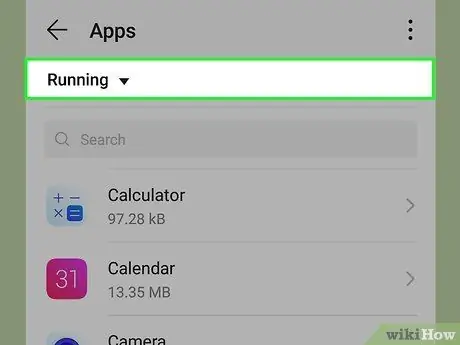
Bước 2. Nhấn Chạy
Các ứng dụng trong danh sách là các ứng dụng bắt đầu khi điện thoại được bật.
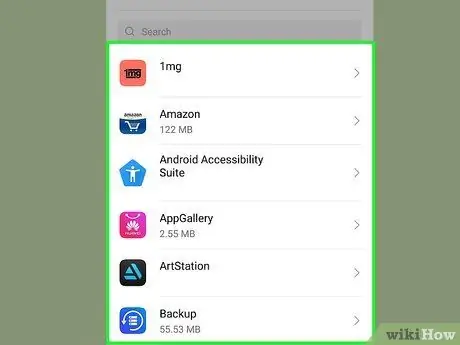
Bước 3. Tìm và ghi nhớ tên của ứng dụng mà bạn muốn ngăn chặn khi mở điện thoại
Phần 7/7: Thiết lập mô-đun quản lý khởi động
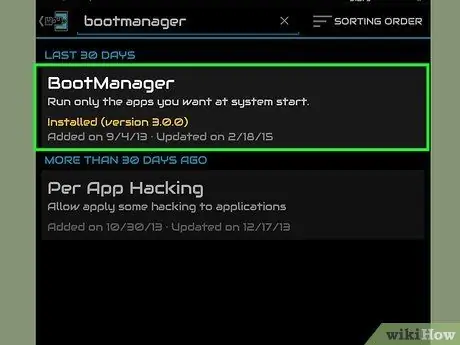
Bước 1. Mở ứng dụng BootManager
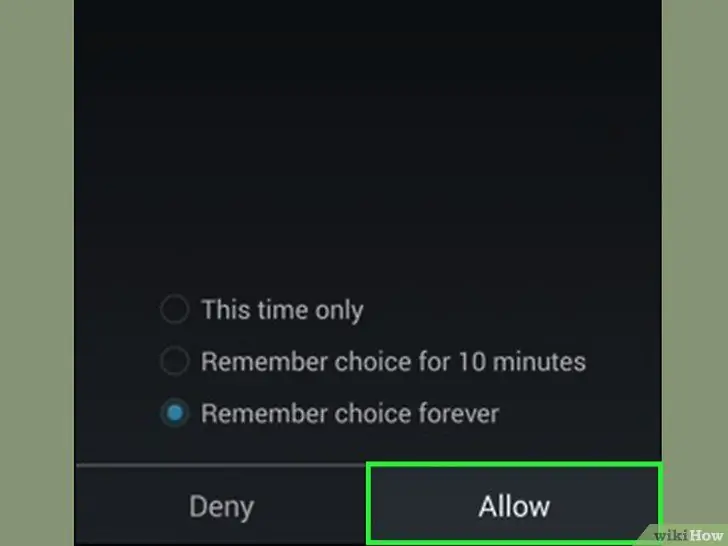
Bước 2. Khi bạn được yêu cầu cấp quyền hành động, hãy nhấn Cho phép để cấp quyền Người dùng cấp cao
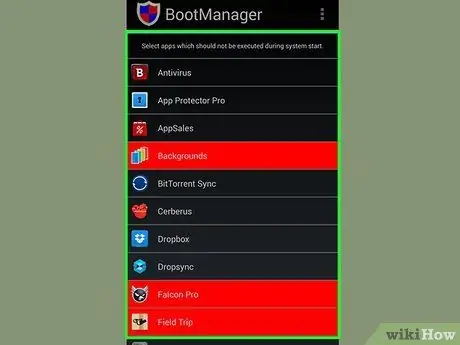
Bước 3. Trong danh sách hiển thị, chạm vào ứng dụng bạn muốn ngăn khởi động khi điện thoại được bật