Nếu bạn muốn mô-đun XAMPP (ví dụ: Apache, PHP hoặc MySQL) tự động chạy khi Windows khởi động, bạn phải thêm Bảng điều khiển XAMPP vào thư mục Khởi động. WikiHow này hướng dẫn bạn cách đặt Bảng điều khiển XAMPP tự động chạy khi Windows khởi động và cách chọn mô-đun XAMPP sẽ tự động mở. Bạn có thể áp dụng phương pháp này trên Windows 7, 8, 8.1 và 10.
Bươc chân
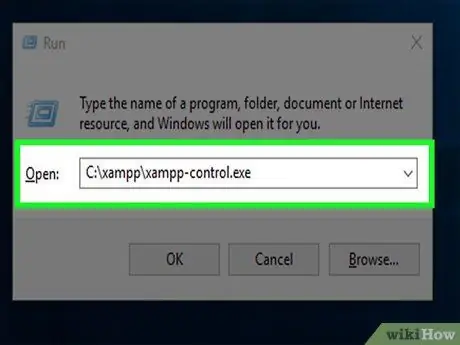
Bước 1. Mở Bảng điều khiển XAMPP
Bạn có thể tìm thấy nó trong thư mục gốc mà bạn đã sử dụng để cài đặt XAMPP, thường nằm trong C: / xampp. Tệp được đặt tên xampp-control.exe. Nếu bạn không thay đổi thư mục cài đặt, hãy chạy ứng dụng bằng cách thực hiện các bước sau:
- Mở hộp thoại Run bằng cách nhấn Win + R.
- Nhập hoặc dán (dán) C: / xampp / xampp-control.exe vào không gian được cung cấp.
- Nhấp chuột VÂNG.
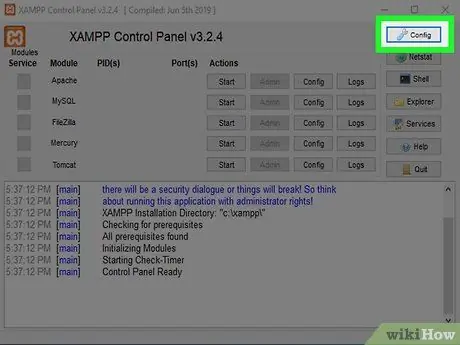
Bước 2. Nhấp vào Cấu hình
Nút hình cờ lê này nằm ở góc trên bên phải của Bảng điều khiển XAMPP.
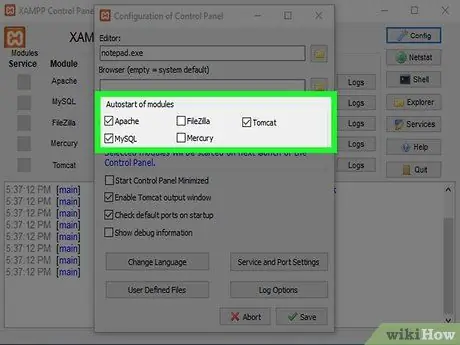
Bước 3. Chọn các mục bạn muốn chạy khi máy tính khởi động
Nhấp vào hộp bên cạnh mô-đun trong "Tự động khởi động mô-đun" để chọn mô-đun chạy tự động. Nếu hộp được chọn, điều đó có nghĩa là mô-đun sẽ tự động chạy khi bạn khởi chạy Bảng điều khiển XAMPP.
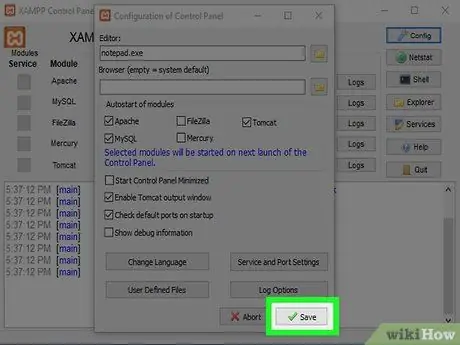
Bước 4. Nhấp vào Lưu
Đó là một nút có dấu kiểm màu xanh lá cây ở góc dưới bên phải.
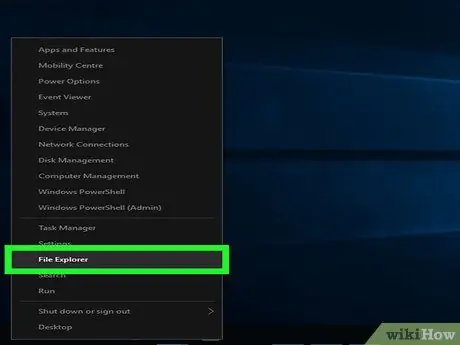
Bước 5. Mở File Explorer
Bạn có thể thực hiện việc này bằng cách nhấp chuột phải vào Bắt đầu và chọn Chương trình quản lý dữ liệu. Một cách khác là nhấn phím Win + E nếu bạn muốn sử dụng bàn phím.
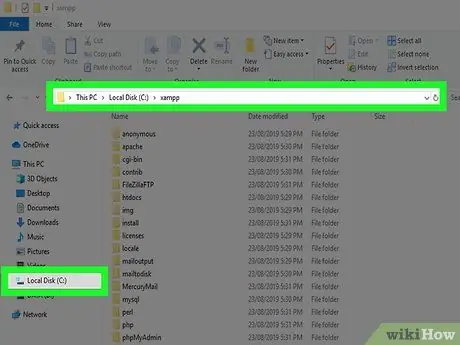
Bước 6. Mở thư mục xampp
Điều này thường nằm trong C: / xampp. Bạn có thể tìm thấy nó bằng cách mở rộng menu PC này hoặc Máy vi tính trong ngăn bên trái, chọn ổ đĩa NS:
và nhấp vào xampp. Nội dung của thư mục sẽ được hiển thị trong bảng điều khiển chính.
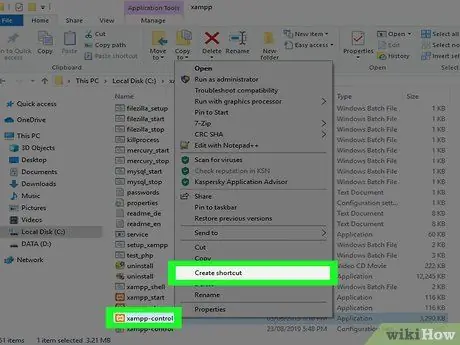
Bước 7. Nhấp chuột phải vào xampp-control.exe, sau đó chọn Tạo lối tắt
Một tệp mới sẽ xuất hiện bên dưới nó với tên xampp-control.exe - Phím tắt.
Giữ cửa sổ mở vì bạn sẽ cần nó một chút sau đó
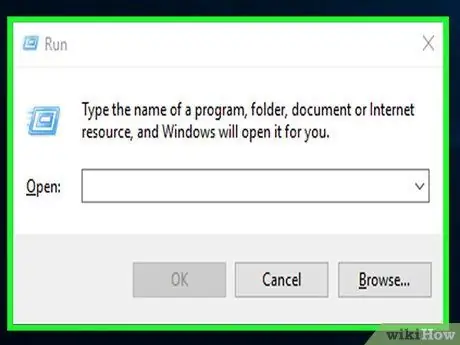
Bước 8. Nhấn phím Win + R
Hộp thoại Run sẽ mở ra.
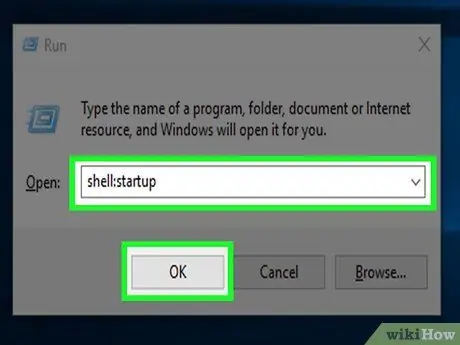
Bước 9. Gõ shell: startup, sau đó bấm OK
Thư mục Windows Startup sẽ mở trong cửa sổ File Explorer mới.
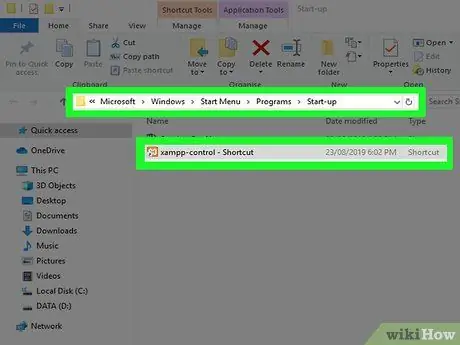
Bước 10. Kéo xampp-control.exe - Lối tắt vào thư mục Khởi động Windows
Sau khi thêm phím tắt vào thư mục Startup, Windows sẽ chạy XAMPP Control khi máy tính khởi động. Mô-đun đã được chọn để chạy sẽ tự động được kích hoạt ngay sau khi Bảng điều khiển XAMPP được chạy.






