WikiHow này hướng dẫn bạn cách ngăn các ứng dụng tự động chạy trên điện thoại hoặc máy tính bảng Android của bạn.
Bươc chân
Phương pháp 1/3: Sử dụng Tùy chọn nhà phát triển
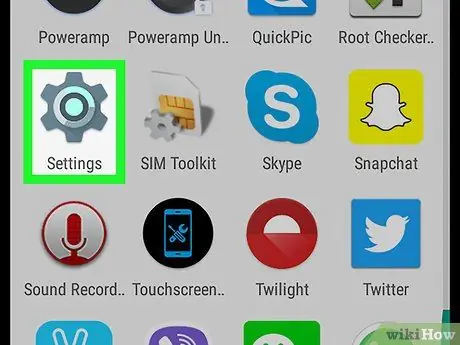
Bước 1. Mở menu cài đặt thiết bị (“Cài đặt”)
Menu này được biểu thị bằng biểu tượng
thường nằm trong ngăn kéo trang / ứng dụng.
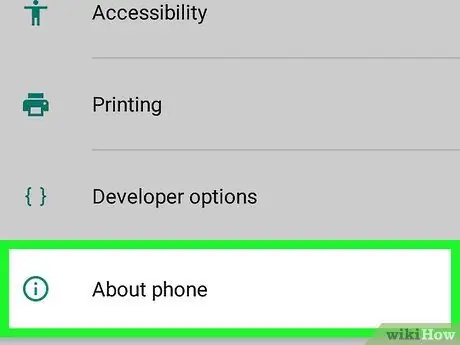
Bước 2. Cuộn xuống và chọn Giới thiệu
Tùy chọn này ở cuối trình đơn.
Tùy chọn này có thể được gắn nhãn “ Về thiết bị này " hoặc " Về điện thoại này ”.
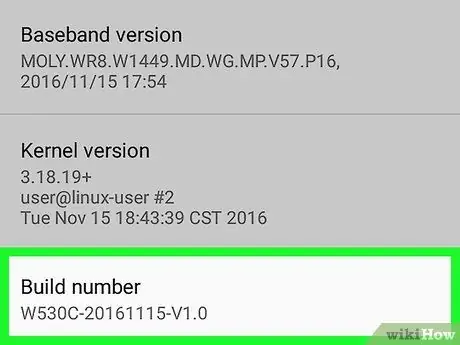
Bước 3. Tìm tùy chọn "Số bản dựng"
Các tùy chọn này có thể xuất hiện trên trang này, nhưng nếu không, chúng thường được lưu trữ trong một menu khác. Trên một số thiết bị, tùy chọn này nằm trong phần “ Phần mềm thông tin " hoặc " Hơn ”.
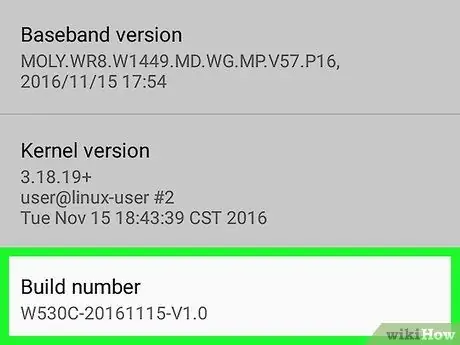
Bước 4. Chạm vào mục nhập Số bản dựng 7 lần
Bạn có thể ngừng chạm vào tùy chọn sau khi thông báo “Hiện bạn là nhà phát triển” được hiển thị. Sau đó, bạn sẽ được đưa đến trang tùy chọn nhà phát triển (“Tùy chọn nhà phát triển”).
Nếu bạn được đưa trở lại menu chính của cài đặt, hãy vuốt màn hình và chạm vào tùy chọn “ Tùy chọn nhà phát triển ”Trong phần“Hệ thống”.
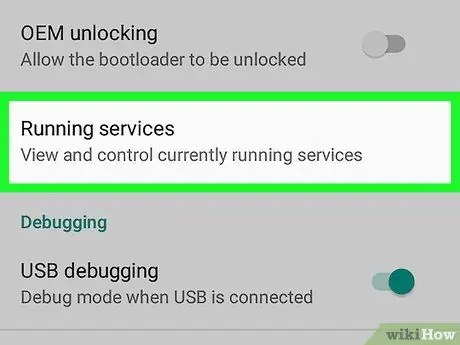
Bước 5. Chạm vào Dịch vụ đang chạy
Danh sách các ứng dụng sẽ được hiển thị.
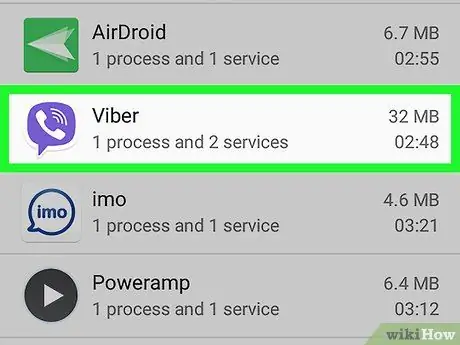
Bước 6. Chạm vào các ứng dụng không tự động chạy
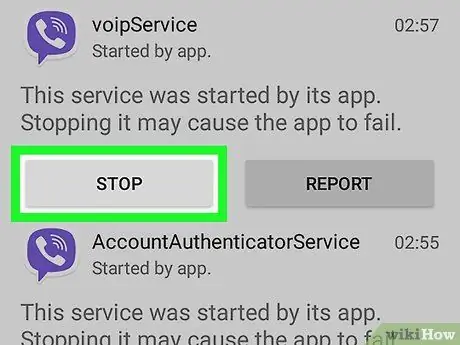
Bước 7. Chạm vào Dừng
Ứng dụng đã chọn sẽ bị chấm dứt và thường sẽ không tự động khởi động lại.
Nếu phương pháp này không hiệu quả, hãy thử phương pháp khác
Phương pháp 2/3: Sử dụng Tối ưu hóa Pin
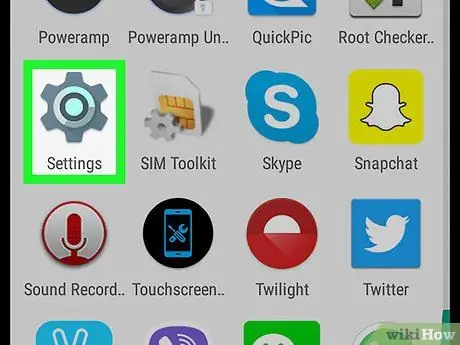
Bước 1. Mở menu cài đặt thiết bị (“Cài đặt”)
Menu này được biểu thị bằng biểu tượng
thường nằm trong ngăn kéo trang / ứng dụng.
Nếu thiết bị đang chạy hệ điều hành Android Marshmallow trở lên, một số ứng dụng có thể chạy ngẫu nhiên do thiếu tối ưu hóa pin. Phương pháp này giúp tối ưu hóa ứng dụng để ứng dụng không tự động chạy
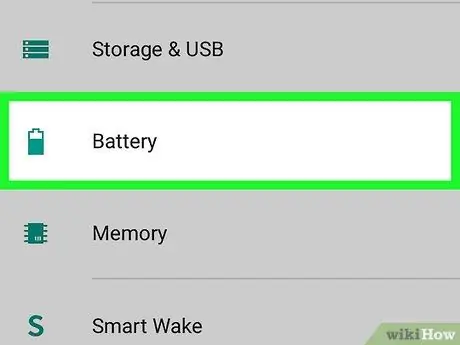
Bước 2. Vuốt màn hình và chạm vào Pin
Tùy chọn này nằm trong phần "Thiết bị".
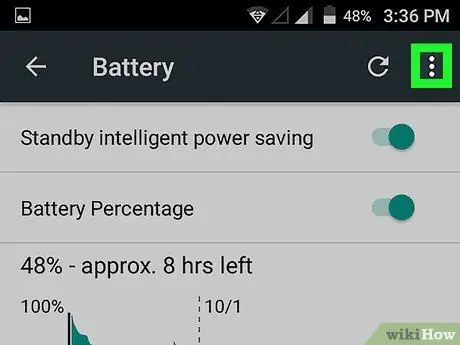
Bước 3. Chạm vào
Một menu mới sẽ được hiển thị.
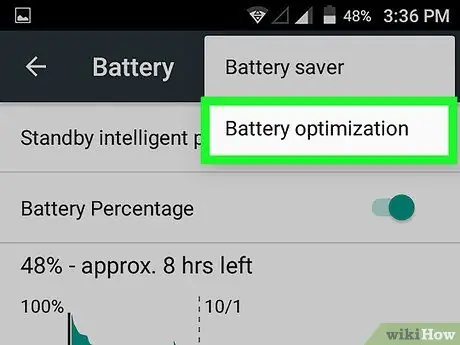
Bước 4. Chạm vào Tối ưu hóa pin
Nếu bất kỳ ứng dụng nào được hiển thị trong danh sách này, ứng dụng đó có thể tự động chạy và gây hao pin.
Nếu bạn không tìm thấy ứng dụng mình muốn, hãy thử một phương pháp khác
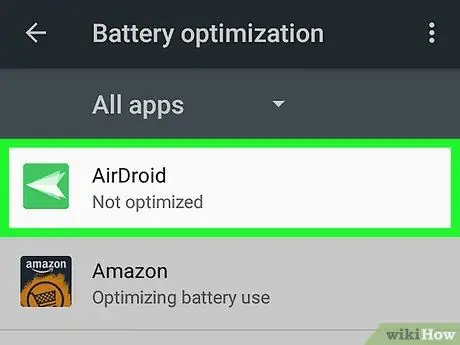
Bước 5. Chạm vào ứng dụng bạn muốn dừng
Một menu bật lên sẽ được hiển thị.
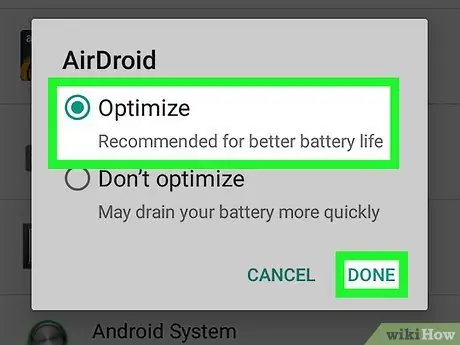
Bước 6. Chọn “Tối ưu hóa” và chạm vào Xong
Ứng dụng sẽ không tự động chạy nữa.
Phương pháp 3/3: Sử dụng Ứng dụng Trình quản lý Khởi động (dành cho Thiết bị đã Root)
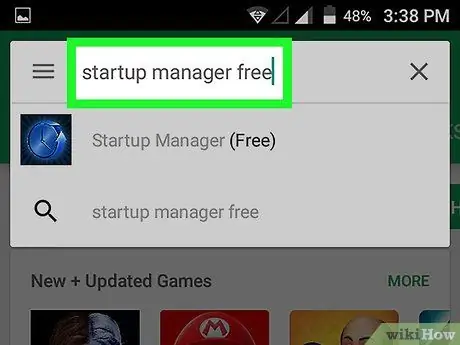
Bước 1. Tìm kiếm ứng dụng quản lý khởi động miễn phí trên Cửa hàng Play
Với ứng dụng miễn phí này, bạn có thể xác định những ứng dụng cần chạy khi thiết bị (đã được root) được bật.
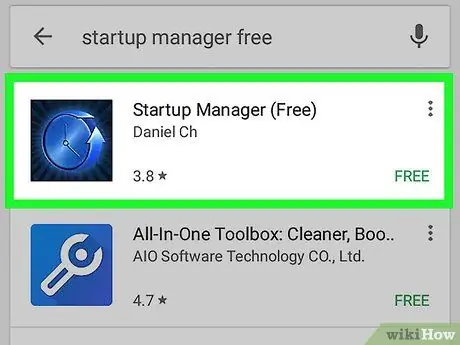
Bước 2. Chạm vào Trình quản lý khởi động (Miễn phí)
Ứng dụng này được đánh dấu bằng biểu tượng màu đen với đồng hồ màu xanh lam bên trong.
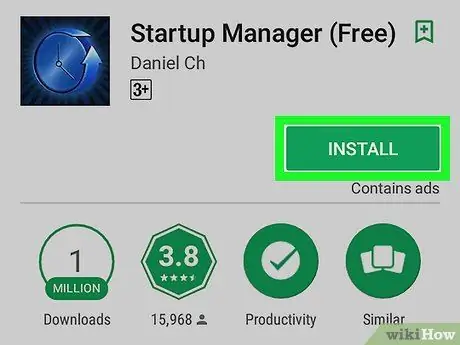
Bước 3. Chạm vào Cài đặt
Ứng dụng sẽ được cài đặt vào điện thoại hoặc máy tính bảng của bạn.
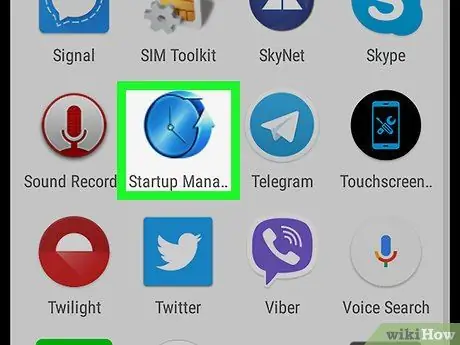
Bước 4. Mở ứng dụng Startup Manager và chạm vào Cho phép
Với tùy chọn này, bạn cấp quyền truy cập root cho ứng dụng. Bây giờ, bạn có thể thấy danh sách tất cả các ứng dụng được thiết lập để chạy tự động.
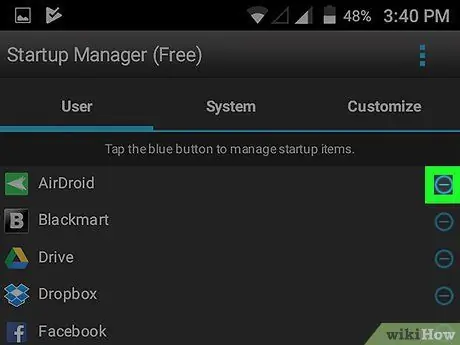
Bước 5. Chạm vào nút màu xanh lam bên cạnh ứng dụng bạn muốn tắt
Màu của nút sẽ chuyển sang màu xám cho biết rằng ứng dụng được đề cập sẽ không tự động chạy nữa.






