WikiHow này hướng dẫn bạn cách dừng các ứng dụng chạy ẩn trên thiết bị Samsung Galaxy. Mặc dù rất dễ dàng để đóng ứng dụng, nhưng không có cách nào bạn có thể theo dõi chúng để ngăn chúng chạy lại, trừ khi bạn xóa hoặc tắt chúng.
Bươc chân
Phương pháp 1/2: Đóng ứng dụng
Bước 1. Nhấn nút “Ứng dụng gần đây”
Đó là một biểu tượng có hai dòng chữ "L" ở góc dưới bên phải của màn hình chính. Danh sách các ứng dụng hiện đang chạy trên thiết bị sẽ được mở ra.
Phương pháp này giúp bạn đóng các ứng dụng đang chạy. Các ứng dụng sẽ khởi động lại sau khi bạn mở chúng
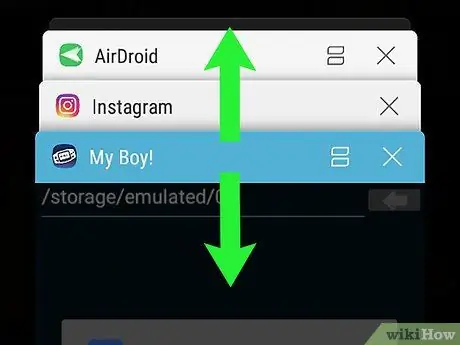
Bước 2. Vuốt cửa sổ của ứng dụng cần đóng lên hoặc xuống
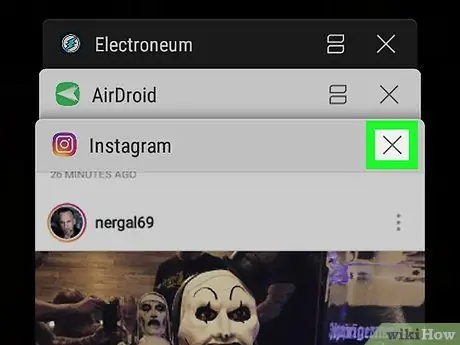
Bước 3. Chạm vào X trên ứng dụng để đóng ứng dụng
Nó nằm ở góc trên bên phải của cửa sổ ứng dụng.
Để đóng tất cả các ứng dụng đang chạy cùng một lúc, hãy chạm vào “ Đóng tất cả " ở cuối màn hình.
Phương pháp 2/2: Xóa hoặc tắt các ứng dụng có vấn đề
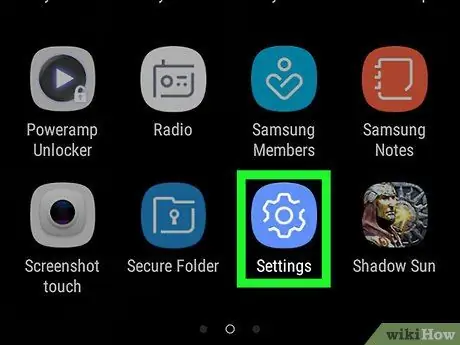
Bước 1. Mở menu cài đặt thiết bị hoặc “Cài đặt”
Menu này được biểu thị bằng biểu tượng
trên trang / ngăn kéo ứng dụng. Bạn có thể kiểm tra cài đặt của mình để tìm các ứng dụng đang ngốn nhiều RAM khi chạy nền. Sau khi tìm thấy ứng dụng có vấn đề, bạn có thể xóa hoặc vô hiệu hóa ứng dụng đó để ứng dụng không còn chạy trong nền.
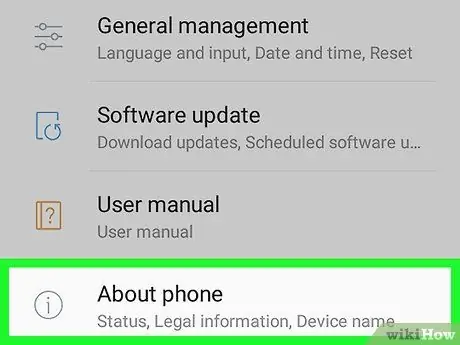
Bước 2. Vuốt màn hình và chạm vào Giới thiệu về thiết bị
Tùy chọn này nằm ở cuối trình đơn.
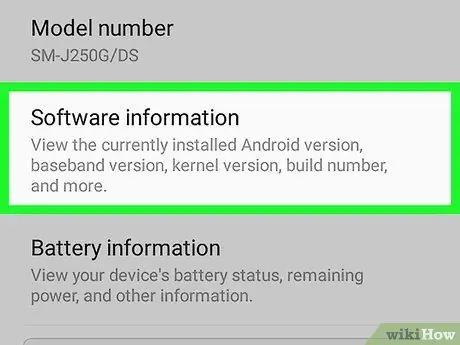
Bước 3. Chạm vào Thông tin phần mềm
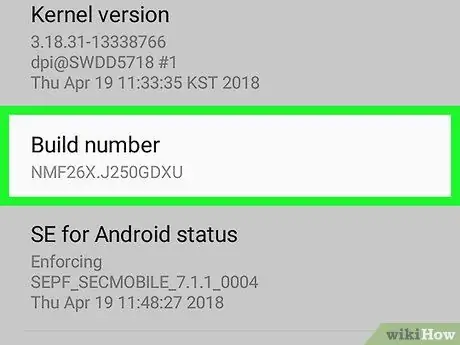
Bước 4. Chạm vào Số bản dựng bảy lần
Sau lần chạm thứ bảy, bạn có thể thấy một thông báo cho biết rằng bạn hiện là “nhà phát triển”.
Nếu bạn không quay lại menu cài đặt ngay lập tức (“Cài đặt”), hãy chạm vào nút quay lại tại thời điểm này
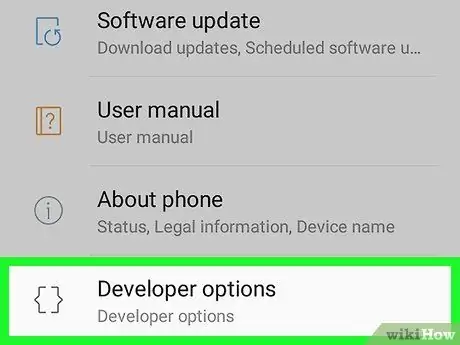
Bước 5. Cuộn xuống và nhấn Tùy chọn nhà phát triển
Đây là một menu mới.
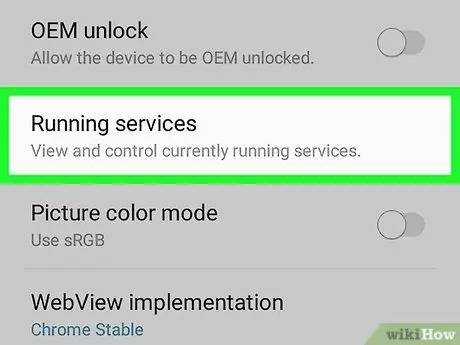
Bước 6. Chạm vào Dịch vụ đang chạy
Tùy chọn này có thể được gắn nhãn “ Xử lý thống kê ”Trên một số phiên bản của phần mềm. Bây giờ bạn có thể thấy danh sách các ứng dụng đang chạy trên thiết bị, bao gồm các quy trình và dịch vụ của chúng.
Theo mặc định, bạn sẽ chỉ thấy các ứng dụng hiện đang chạy. Để xem các ứng dụng đã lưu trong bộ nhớ cache (đã lưu trong bộ nhớ cache), hãy chạm vào “ Hiển thị các quy trình được lưu trong bộ nhớ cache ”.
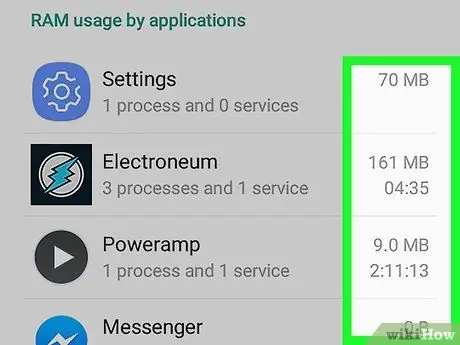
Bước 7. Tìm mức sử dụng RAM cho từng ứng dụng đang chạy
Mỗi ứng dụng trong danh sách có thông tin sử dụng RAM ở bên phải tên của nó (tính bằng megabyte). Bạn có thể có được hiệu suất tốt hơn trên thiết bị của mình bằng cách xóa các ứng dụng đang sử dụng quá nhiều RAM.
- Nếu một ứng dụng bạn không sử dụng sử dụng nhiều RAM (hoặc nhiều hơn) so với các ứng dụng khác, bạn có thể xóa ứng dụng đó.
- Chạm vào ứng dụng để xem thông tin RAM nâng cao, chẳng hạn như dung lượng RAM được sử dụng bởi các quy trình khác.
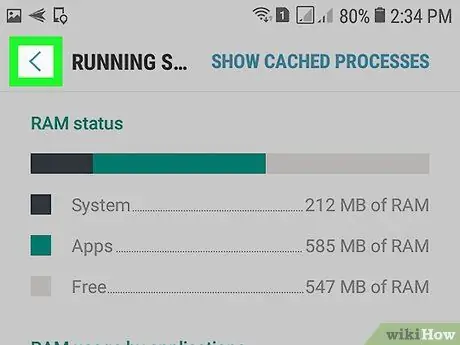
Bước 8. Chạm vào nút quay lại cho đến khi bạn đến menu cài đặt chính (“Cài đặt”)
Sau khi biết ứng dụng nào đang sử dụng quá nhiều RAM, bạn có thể xóa chúng.
Các ứng dụng mặc định của Samsung không thể bị xóa. Tuy nhiên, bạn có thể tắt các ứng dụng này
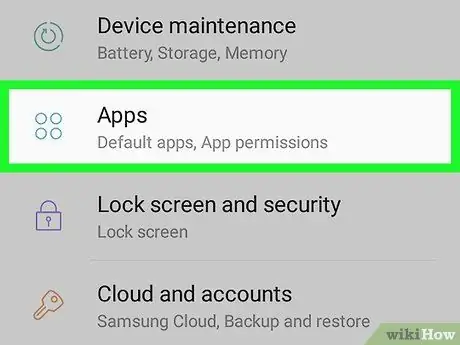
Bước 9. Vuốt màn hình và chạm vào Ứng dụng
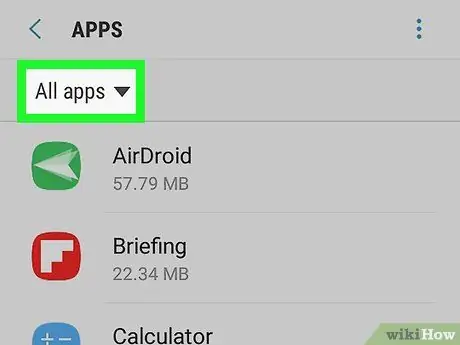
Bước 10. Chạm vào Trình quản lý ứng dụng
Danh sách các ứng dụng sẽ tải.
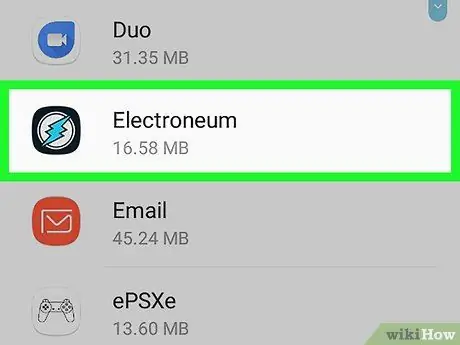
Bước 11. Chạm vào ứng dụng bạn muốn xóa
Trang thông tin ứng dụng sẽ tải.
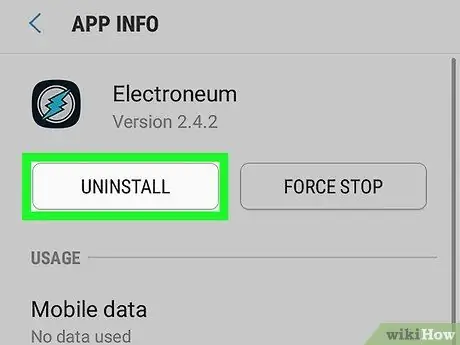
Bước 12. Chạm vào Gỡ cài đặt
Bạn có thể cần phải chạm lại vào tùy chọn để đảm bảo rằng ứng dụng sẽ thực sự bị xóa. Sau đó, ứng dụng sẽ bị xóa khỏi thiết bị.






