Bạn nên hết sức cẩn thận khi lau màn hình Macbook Pro vì vải bị mài mòn hoặc ngâm nước nhiều có thể gây hư hỏng nghiêm trọng cho máy tính. Dưới đây là một số phương pháp an toàn để làm sạch màn hình Macbook Pro yêu quý của bạn.
Bươc chân
Phương pháp 1/4: Đánh bóng bằng vải khô
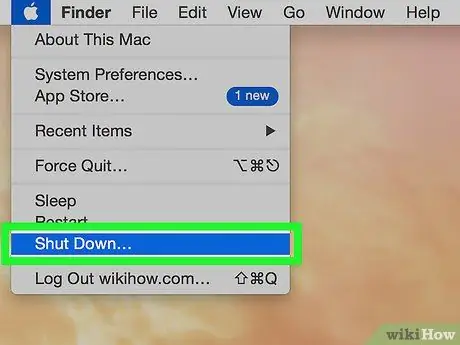
Bước 1. Tắt máy tính
Tắt nguồn Macbook Pro và tháo bộ đổi nguồn khỏi máy tính.
-
Bạn không cần tháo bộ đổi nguồn nếu chỉ dùng khăn khô để lau màn hình. Tuy nhiên, bước này được khuyến khích vì ma sát vải vẫn có thể tương tác và làm hỏng bộ chuyển đổi.

Làm sạch màn hình Macbook Pro Bước 1Bullet1

Bước 2. Chắn màn hình bằng vải sợi nhỏ
Cẩn thận đánh bóng màn hình bằng cách sử dụng một miếng vải sợi nhỏ trên khắp màn hình máy tính theo chuyển động tròn nhỏ. Áp dụng lực nhẹ nhàng nhưng chắc chắn và không làm quá sức.
-
Vải sợi quang học là loại vải lý tưởng, nhưng bạn có thể sử dụng bất kỳ loại vải nào miễn là vải mềm, không xơ và có khả năng chống tĩnh điện. Không sử dụng vải mài, khăn lau bát đĩa và khăn giấy.

Làm sạch màn hình Macbook Pro Bước 2Bullet1 -
Bạn có thể cần đánh bóng màn hình trong năm phút hoặc hơn trước khi loại bỏ tất cả dấu vân tay và vết ố.

Làm sạch màn hình Macbook Pro Bước 2Bullet2 -
Giữ máy tính ở cạnh trên hoặc dựa vào bàn phím để tránh tay bạn làm bẩn màn hình một lần nữa.

Làm sạch màn hình Macbook Pro Bước 2Bullet3
Phương pháp 2/4: Lau bằng vải ẩm
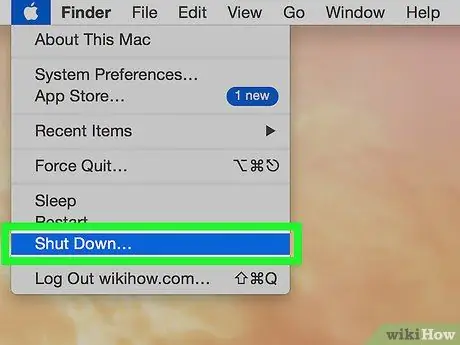
Bước 1. Tắt Macbook Pro của bạn
Tắt nguồn và rút bộ chuyển đổi nguồn của máy tính.
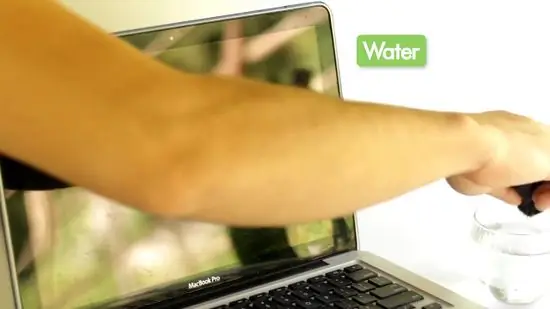
Bước 2. Làm ẩm khăn mềm bằng nước
Thấm một lượng nhỏ nước vào miếng vải sợi nhỏ mềm để vải hơi ẩm.
- Bạn chỉ nên dùng khăn mềm. Vải chống tĩnh điện, không xơ là lý tưởng, nhưng bạn có thể sử dụng hầu hết các loại vải không mài mòn. Tuy nhiên, không sử dụng khăn giấy, khăn lau bát đĩa hoặc các loại vải mài mòn khác.
- Không nhúng vải vào nước. Một miếng vải ngâm nước sẽ nhỏ giọt vào máy tính và gây ra hư hỏng nghiêm trọng. Nếu bạn vô tình làm miếng vải quá ướt, hãy vắt nó ra cho đến khi nó hơi ẩm.
- Để có kết quả tốt nhất, hãy sử dụng nước cất thay vì nước máy. Nước máy có chứa khoáng chất và một số khoáng chất này dẫn điện. Do đó, nước máy dễ bị đoản mạch hơn nước cất.
- Trong bất kỳ trường hợp nào, không được xịt nước trực tiếp lên màn hình Macbook Pro. Phương pháp này làm tăng khả năng nước vào máy tính và gây đoản mạch. Nước phải được áp dụng cho vải trước.

Bước 3. Lau màn hình máy tính
Lau màn hình máy tính từ bên này sang bên kia và từ trên xuống dưới theo chuyển động tròn nhỏ. Áp dụng lực nhẹ nhưng chắc chắn khi lau.
-
Giữ màn hình ở trên cùng hoặc dưới cùng để ngăn tay bạn làm bẩn màn hình máy tính một lần nữa.

Làm sạch màn hình Macbook Pro Bước 5Bullet1 -
Bạn có thể phải lau màn hình máy tính một vài lần trước khi tất cả các vết ố hoàn toàn sạch sẽ. Bạn có thể phải làm ướt lại miếng vải trong khi làm việc, tùy thuộc vào mức độ bẩn của màn hình máy tính.

Làm sạch màn hình Macbook Pro Bước 5Bullet2
Phương pháp 3/4: Sử dụng Công thức làm sạch
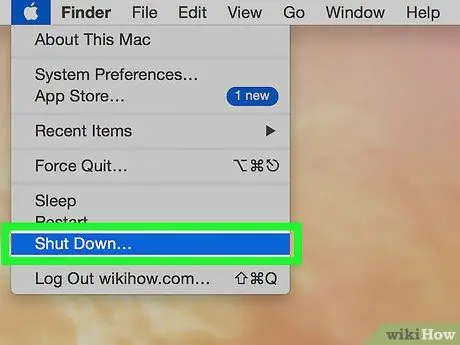
Bước 1. Tắt máy tính
Đảm bảo rằng Macbook Pro của bạn đã được tắt trước khi bạn làm việc. Ngắt kết nối bộ đổi nguồn khỏi máy tính.
-
Bạn không được làm việc trước khi ngắt kết nối bộ đổi nguồn. Các thành phần này có thể bị hỏng nếu tiếp xúc với chất tẩy rửa ướt. Bạn cũng có thể bị điện giật nhẹ nếu hơi ẩm chạm vào các linh kiện điện tử khi đang làm việc, đặc biệt là nếu vẫn cắm bộ chuyển đổi điện.

Làm sạch màn hình Macbook Pro Bước 6Bullet1

Bước 2. Xịt một lượng nhỏ chất làm sạch LCD hoặc plasma lên vải sợi nhỏ
Sử dụng chất tẩy rửa được bán riêng cho màn hình LCD.
-
Xịt một lượng nhỏ chất tẩy rửa lên một miếng vải mềm. Đừng để vải của bạn bị ướt. Khi chạm vào vải hơi ẩm và không thể vắt hết chất lỏng làm sạch ra khỏi vải.

Làm sạch màn hình Macbook Pro Bước 7Bullet1 -
Chỉ sử dụng các loại vải mềm, không xơ, chống tĩnh điện. Vải ống kính hoạt động tốt nhất, nhưng bất kỳ loại vải sợi nhỏ nào cũng có tác dụng. Không sử dụng khăn giấy, khăn lau bát đĩa, khăn bông và các loại vải mài mòn khác.

Làm sạch màn hình Macbook Pro Bước 7Bullet2 - Chỉ sử dụng các sản phẩm được thiết kế đặc biệt để sử dụng với màn hình LCD. Không sử dụng chất tẩy rửa đa năng, các sản phẩm chứa cồn, chất tẩy trắng, thuốc xịt dạng xịt, dung môi hoặc chất mài mòn. Trong trường hợp nghiêm trọng, màn hình máy tính có thể bị hỏng hoàn toàn.
- Không xịt trực tiếp dung dịch tẩy rửa lên màn hình. Điều này làm tăng khả năng chất lỏng xâm nhập vào máy tính. Chất lỏng làm sạch không được đi qua các kẽ hở của máy tính vì điều này sẽ gây ra đoản mạch.

Bước 3. Lau màn hình của bạn bằng một miếng vải
Lau khăn khắp màn hình Macbook Pro từ trên xuống dưới hoặc từ bên này sang bên kia. Chiếu màn hình theo chuyển động tròn nhỏ và dùng lực nhẹ nhưng mạnh.
- Giữ máy tính ở trên cùng hoặc dưới cùng để nó không bị nhòe khi bạn làm việc.
- Tiếp tục đánh bóng máy tính cho đến khi tất cả các vết ố không còn nữa. Thêm dung dịch làm sạch nếu cần. Có thể mất vài lần lau cho đến khi màn hình máy tính của bạn sạch hoàn toàn.
Phương pháp 4/4: Sử dụng Khăn ướt LCD và Plasma
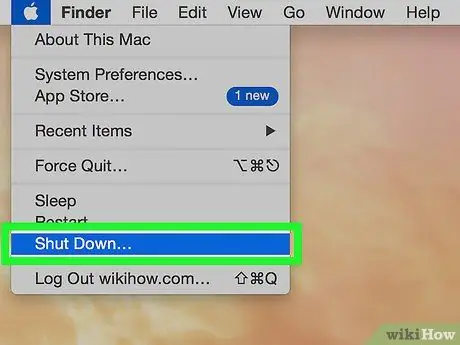
Bước 1. Tắt Macbook Pro của bạn
Tắt nguồn máy tính của bạn trước khi làm việc. Rút phích cắm bộ đổi nguồn của máy tính trước khi chuyển sang bước tiếp theo.
Chất lỏng từ khăn ướt có thể lọt vào bên trong máy tính, ngay cả khi bạn cẩn thận. Nếu đúng như vậy, bạn phải rút phích cắm bộ đổi nguồn. Biện pháp phòng ngừa này sẽ đảm bảo rằng các bộ phận điện của máy tính của bạn không bị hỏng và bạn không bị điện giật

Bước 2. Sử dụng khăn ướt chuyên dụng để lau các thiết bị điện tử
Lau các khăn ướt đặc biệt này trên khắp màn hình máy tính, từ trên xuống dưới hoặc từ bên này sang bên kia. Để có kết quả tốt nhất, hãy lau màn hình theo chuyển động tròn nhỏ trong khi dùng lực nhẹ, đều.
- Khăn ướt điện tử chứa đủ dung dịch để lau màn hình mà không làm ướt màn hình. Giải pháp này cũng được thiết kế để an toàn cho các sản phẩm điện tử.
- Đảm bảo tất cả các loại khăn lau bạn sử dụng có công thức không chứa cồn vì cồn có thể làm hỏng màn hình.
Lời khuyên
- Đặt máy tính xách tay của bạn trên một chiếc khăn nhỏ trên một bề mặt phẳng (chẳng hạn như bàn). Cẩn thận nghiêng máy tính xách tay của bạn về phía sau để máy tính và bàn phím ở một góc 90 độ và màn hình hướng xuống và phẳng trên bàn (logo Apple chạm vào mặt bàn và được che bởi một chiếc khăn nhỏ). đỡ các mặt của bàn phím bằng một tay hoặc một cuốn sách nặng và đánh bóng màn hình bằng tay kia, theo các mẹo trong bài viết này. Bây giờ, màn hình của bạn đã an toàn và không bị xoắn và uốn cong một cách ngẫu nhiên. Ngoài ra, do cạnh bàn phím nằm trong không khí nên nước không thể nhỏ vào được.
- Nếu bạn vô tình để chất lỏng vào Macbook Pro của mình, hãy liên hệ với Dịch vụ khách hàng của Apple hoặc Cửa hàng bán lẻ của Apple càng sớm càng tốt. Trong hầu hết các trường hợp, hư hỏng máy tính do chất lỏng xâm nhập không được bảo hành sản phẩm.






