WikiHow này hướng dẫn bạn cách tạo tài khoản Spotify và sử dụng tài khoản này để nghe các bài hát và tạo danh sách phát. Bạn có thể sử dụng Spotify thông qua ứng dụng di động và các chương trình máy tính để bàn. Spotify yêu cầu truy cập internet để được sử dụng, mặc dù người dùng tài khoản trả phí có thể nghe nhạc đã được tải lên bên ngoài mạng trước đó.
Bươc chân
Phần 1/3: Thiết lập tài khoản Spotify
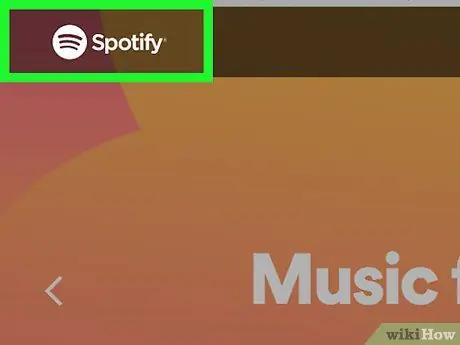
Bước 1. Truy cập trang Spotify
Nhập https://www.spotify.com/us/ vào thanh địa chỉ của trình duyệt của bạn.
Bạn có thể thực hiện việc này thông qua trình duyệt trên máy tính hoặc trình duyệt trên thiết bị di động
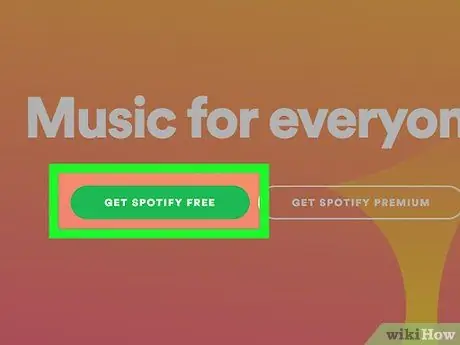
Bước 2. Nhấp vào nút NHẬN SPOTIFY MIỄN PHÍ
Đó là một nút màu xanh lá cây ở bên trái của trang.
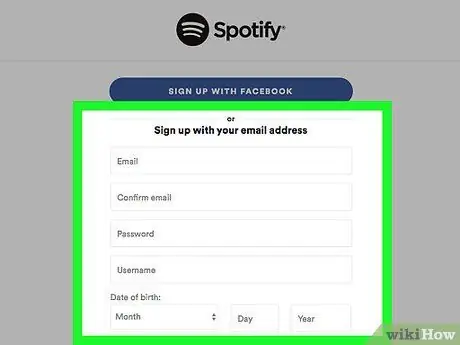
Bước 3. Nhập thông tin đăng nhập
Bạn cần điền vào các trường dưới đây:
- “ E-mail ”- Nhập địa chỉ email hoạt động và có thể truy cập (ví dụ: địa chỉ email hiện tại).
- “ Xác nhận email ”- Nhập lại địa chỉ email đã gõ trước đó.
- “ Mật khẩu ”- Nhập mật khẩu tài khoản mong muốn.
- “ tên tài khoản ”- Nhập tên người dùng tài khoản mong muốn.
- “ Ngày sinh ”- Chọn tháng, ngày và năm sinh.
- “ Giới tính ”- Chọn hộp" Nam "," Nữ "hoặc" Không phải nhị phân ".
- Bạn cũng có thể nhấp vào tùy chọn “ ĐĂNG KÝ VỚI FACEBOOK ”Ở đầu trang để sử dụng thông tin tài khoản Facebook của bạn.
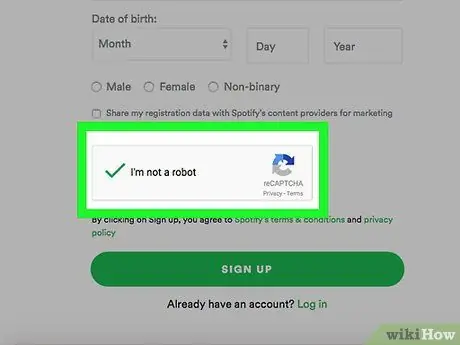
Bước 4. Đánh dấu vào ô "Tôi không phải là người máy"
Nó ở cuối trang. Có thể bạn sẽ cần thực hiện thêm một bước xác minh bằng cách chọn một nhóm hình ảnh hoặc nhập một cụm từ cụ thể.
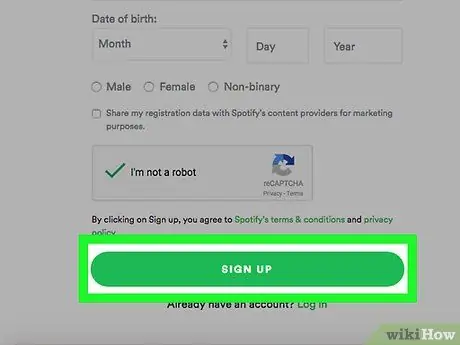
Bước 5. Nhấp vào ĐĂNG KÝ
Đó là một nút màu xanh lá cây ở cuối trang. Sau đó, tài khoản Spotify của bạn sẽ được tạo.
Nếu bạn đang sử dụng máy tính để bàn, sau dấu " ĐĂNG KÝ ”Được nhấp vào, tệp cài đặt Spotify sẽ được tải xuống.
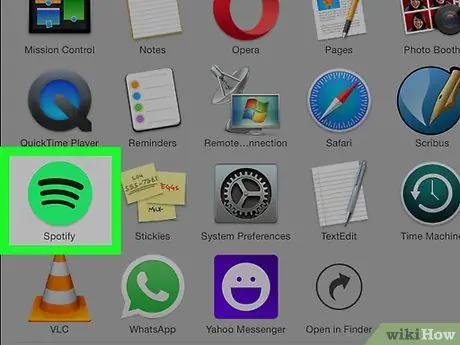
Bước 6. Mở Spotify
Ứng dụng Spotify được đánh dấu bằng biểu tượng màu xanh lá cây với một đường ngang phía trên. Trên thiết bị di động, mở ứng dụng Spotify bằng cách nhấn vào biểu tượng của nó. Trên máy tính để bàn, hãy nhấp đúp vào biểu tượng ứng dụng để mở nó.
-
Nếu bạn chưa tải xuống ứng dụng Spotify, ứng dụng này có sẵn cho:
- iPhone (có thể tải xuống qua App Store).
- Android (có thể tải xuống từ Cửa hàng Google Play).
- Windows & Mac (có thể tải xuống qua trang web Spotify).
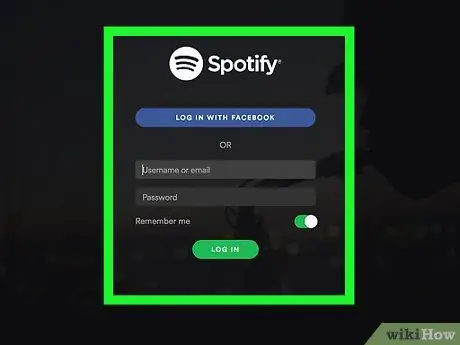
Bước 7. Đăng nhập vào tài khoản Spotify của bạn
Nhập tên người dùng tài khoản (hoặc địa chỉ email) và mật khẩu, sau đó nhấp hoặc nhấn vào nút “ ĐĂNG NHẬP Sau đó, bạn sẽ được đưa đến trang chính của Spotify và bạn có thể bắt đầu sử dụng dịch vụ.
Nếu bạn đã tạo tài khoản Spotify bằng thông tin tài khoản Facebook của mình, hãy nhấn vào tùy chọn “ ĐĂNG NHẬP FACEBOOK ”Và nhập thông tin đăng nhập tài khoản Facebook của bạn.
Phần 2/3: Duyệt Spotify
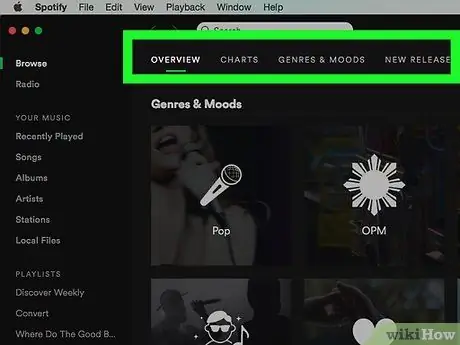
Bước 1. Chú ý đến trang chính của Spotify
Trên trang chính này, các đề xuất về nghệ sĩ, danh sách phát phổ biến, nhạc mới và nội dung khác phù hợp với sở thích âm nhạc của bạn sẽ được hiển thị.
Bạn có thể quay lại trang này bằng cách chạm vào “ Nhà ”Trên thiết bị di động hoặc nhấp vào nút“ Duyệt qua ”Trên ứng dụng dành cho máy tính để bàn.
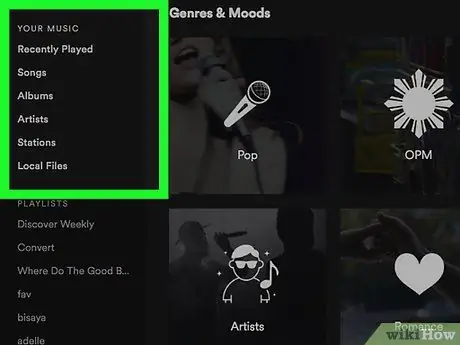
Bước 2. Truy cập thư viện nhạc
Chạm vào nút “ Thư viện của bạn ”Ở cuối màn hình (dành cho thiết bị di động) hoặc nhìn vào cột bên trái của các tùy chọn trang chính của ứng dụng dành cho máy tính để bàn. Bạn có thể thấy một số tùy chọn trong cột đó:
- “ Danh sách phát ”(Di động) - Nhấp vào tùy chọn này để xem danh sách phát bạn đã tạo.
- “ Nhà ga ”- Nhấp vào tùy chọn này để xem các đài phát thanh và đài nghệ sĩ đã lưu của bạn.
- “ Bài hát ”- Nhấp vào tùy chọn này để xem danh sách các bài hát đã lưu của bạn.
- “ Tập ảnh ”- Nhấp vào tùy chọn này để xem danh sách các album đã lưu. Album cho các bài hát đã lưu của bạn cũng sẽ được hiển thị ở đây.
- “ Nghệ sĩ ”- Nhấp vào tùy chọn này để xem danh sách các nghệ sĩ đã lưu của bạn. Nghệ sĩ của các bài hát đã lưu của bạn cũng sẽ được hiển thị ở đây.
- “ Tải xuống ”(Thiết bị di động) - Nhấp vào tùy chọn này để xem các bài hát đã tải xuống của bạn để phát ngoại tuyến. Đây là một tính năng dành cho tài khoản trả phí.
- “ Tập tin có sẵn ”(Ứng dụng trên máy tính để bàn) - Nhấp vào tùy chọn này để xem danh sách các tệp MP3 được lưu trữ trên máy tính của bạn và phát chúng qua Spotify.
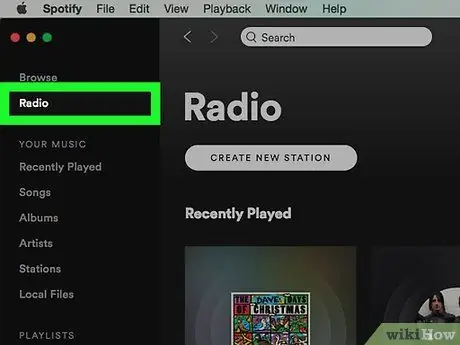
Bước 3. Mở tính năng Radio trên Spotify
Chạm vào tab Đài ”(Dành cho thiết bị di động) hoặc nhấp vào“ Đài ”Ở góc trên bên trái của cửa sổ Spotify (đối với ứng dụng dành cho máy tính để bàn). Trong phần này, bạn có thể chọn hoặc tìm kiếm các đài phát thanh phát nhạc của (và tương tự với) nghệ sĩ, thể loại hoặc album mà bạn thích.
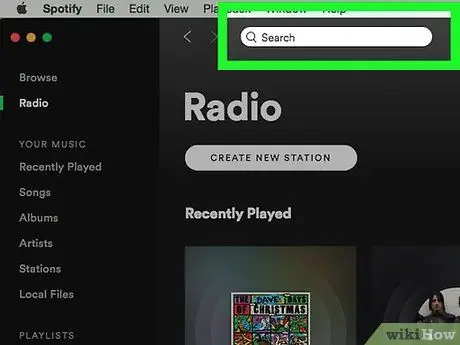
Bước 4. Sử dụng tính năng tìm kiếm
Chạm vào tùy chọn " Tìm kiếm ”Ở cuối màn hình (dành cho thiết bị di động) và nhấn vào trường" Tìm kiếm ". Đối với ứng dụng dành cho máy tính để bàn, hãy nhấp vào thanh "Tìm kiếm" ở đầu trang chính của Spotify để mở hộp tìm kiếm. Hộp này cho phép bạn tìm kiếm nghệ sĩ, album, thể loại và danh sách phát cụ thể.
- Bạn cũng có thể tìm kiếm tên người dùng của bạn bè và podcast thông qua trường tìm kiếm.
- Tìm tên nghệ sĩ và chạm vào nút “ CHƠI SHUFFLE ”(Thiết bị di động) hoặc nhấp vào“ PHAT ”(Ứng dụng trên máy tính để bàn) để phát các bài hát của nghệ sĩ đó.
- Vuốt sang trái (thiết bị di động) hoặc nhấp vào “ … "và chọn" Lưu vào Nhạc của bạn ”(Ứng dụng trên máy tính để bàn) để lưu các bài hát vào danh sách“ Bài hát ”.
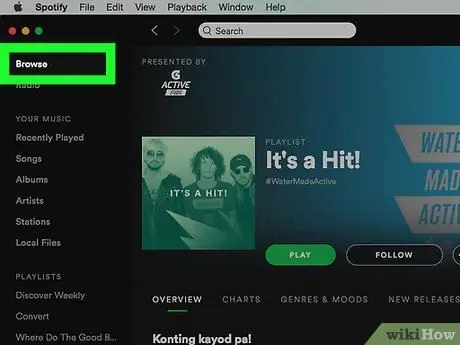
Bước 5. Trở lại trang chính
Bây giờ bạn đã biết cách tìm và phát nhạc, đã đến lúc bạn tạo danh sách phát của riêng mình.
Phần 3/3: Tạo danh sách phát
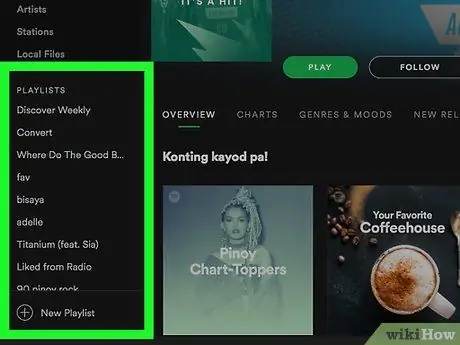
Bước 1. Truy cập trang danh sách phát (“Danh sách phát”)
Trên thiết bị di động, chạm vào tab “ Thư viện của bạn, sau đó chạm vào " Danh sách phát " Đối với các ứng dụng dành cho máy tính để bàn, chỉ cần tìm phần "Danh sách phát" ở góc dưới bên trái của trang chính.
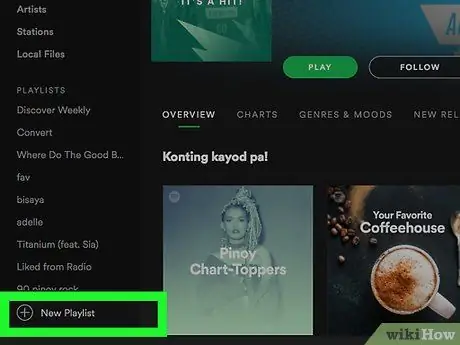
Bước 2. Tạo một danh sách phát mới
Chạm vào nút “ TẠO DANH SÁCH PHÁT ”Ở giữa trang (thiết bị di động) hoặc nhấp vào“ + Danh sách phát mới ”Ở góc dưới bên trái của cửa sổ Spotify (ứng dụng dành cho máy tính để bàn).
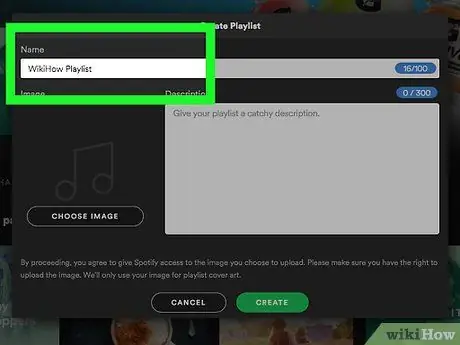
Bước 3. Nhập tên của danh sách phát
Trong ứng dụng dành cho máy tính để bàn, bạn có thể thêm mô tả danh sách phát trong trường "Mô tả".
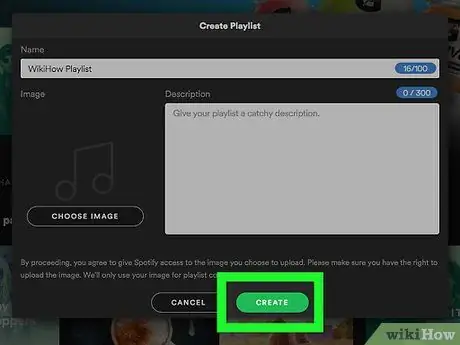
Bước 4. Chọn TẠO
Sau đó, một danh sách phát sẽ được tạo.
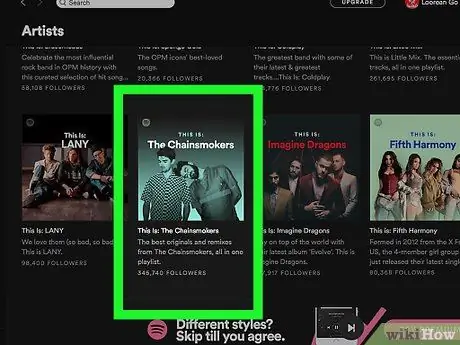
Bước 5. Tìm nhạc để thêm vào danh sách
Bạn có thể tìm kiếm nghệ sĩ, album hoặc bài hát cụ thể để thêm. Chỉ cần nhập từ khóa tìm kiếm mong muốn vào thanh "Tìm kiếm" để tìm kiếm từ khóa đó. Bạn cũng có thể duyệt qua các tùy chọn thể loại bằng cách chạm vào tab “ Duyệt qua ”(Thiết bị di động) hoặc vuốt lên trên trang chính Spotify (ứng dụng dành cho máy tính để bàn).
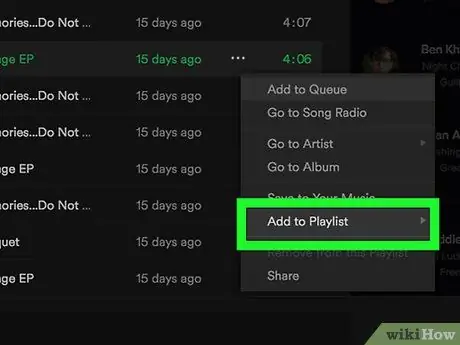
Bước 6. Thêm nhạc vào danh sách phát
Chạm vào nút “ … ”Bên cạnh album hoặc bài hát của nghệ sĩ bạn thích, sau đó chọn tên của danh sách phát bạn đã tạo. Trên ứng dụng dành cho máy tính để bàn, hãy nhấp vào nút “ … ”Bên cạnh album hoặc bài hát của nghệ sĩ, hãy chọn“ Thêm vào danh sách phát ”Và nhấp vào tên của danh sách phát bạn đã tạo trong menu bật ra.
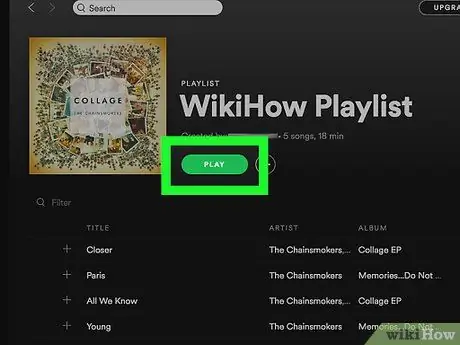
Bước 7. Nghe danh sách phát đã tạo
Mở danh sách phát, sau đó chạm vào “ CHƠI SHUFFLE ”Ở đầu màn hình (thiết bị di động) hoặc nhấp vào“ PHAT ”Ở đầu cửa sổ danh sách phát (ứng dụng dành cho máy tính để bàn).
Khi được phát qua ứng dụng máy tính để bàn, danh sách sẽ phát tất cả các bài hát có sẵn trước khi chuyển sang thể loại khác. Đối với tài khoản miễn phí trên ứng dụng di động, danh sách phát không chỉ chứa các bài hát bạn thêm mà còn trộn các bài hát từ các thể loại tương tự khác
Lời khuyên
- Bạn có thể sử dụng một tài khoản Spotify cho nhiều thiết bị. Tuy nhiên, bạn chỉ có thể chủ động nghe nhạc trên một thiết bị tại một thời điểm.
- Bạn có thể đặt trạng thái của người dùng là người dùng riêng tư trong menu cài đặt để người khác không thể xem danh sách phát của bạn hoặc biết bạn đang nghe gì.






