WikiHow này hướng dẫn bạn cách sử dụng Tinder, ứng dụng hẹn hò và mai mối. Để sử dụng Tinder đúng cách, trước tiên bạn phải cài đặt ứng dụng Tinder và tạo tài khoản. Khi tài khoản đã hoạt động và bạn đã quen với giao diện và cài đặt của ứng dụng, bạn có thể tìm thấy ngay một ứng dụng phù hợp.
Bươc chân
Phần 1/4: Tạo tài khoản
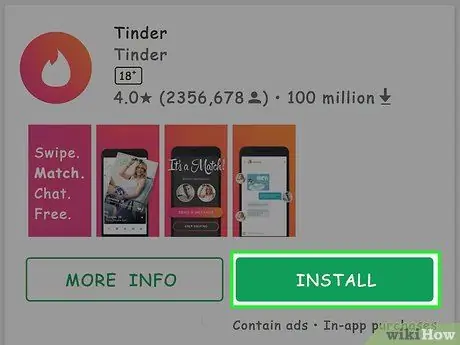
Bước 1. Tải xuống ứng dụng Tinder
Bạn có thể tải xuống Tinder cho iPhone từ App Store hoặc cho Android từ Google Play Store.
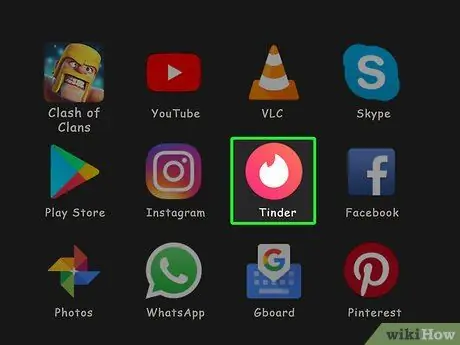
Bước 2. Mở Tinder
Ứng dụng này được đánh dấu bằng biểu tượng ngọn lửa màu trắng.
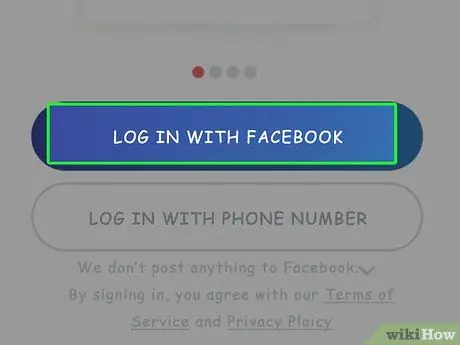
Bước 3. Chạm vào ĐĂNG NHẬP VỚI FACEBOOK
Đó là một nút màu xanh lam ở cuối màn hình.
Bạn cần có ứng dụng Facebook và tài khoản Facebook đang hoạt động để tạo tài khoản Tinder
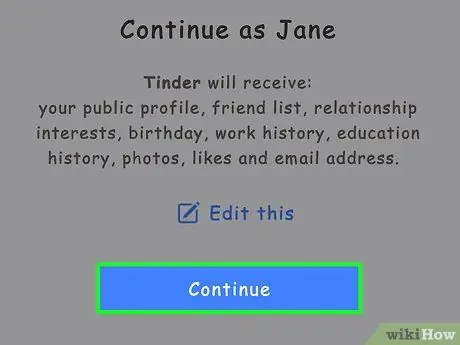
Bước 4. Chạm vào OK khi được nhắc
Bằng cách này, Tinder có thể truy cập thông tin tài khoản Facebook của bạn.
Nếu thông tin đăng nhập Facebook của bạn không được lưu trên thiết bị của bạn, trước tiên bạn cần nhập địa chỉ email và mật khẩu tài khoản Facebook của mình
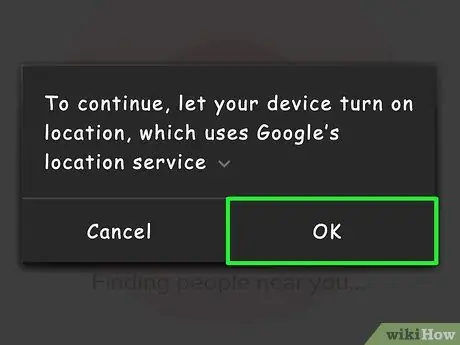
Bước 5. Chạm vào nút Cho phép khi được nhắc
Sau đó, các dịch vụ định vị cho Tinder sẽ được kích hoạt.
Để Tinder hoạt động, bạn phải bật dịch vụ định vị
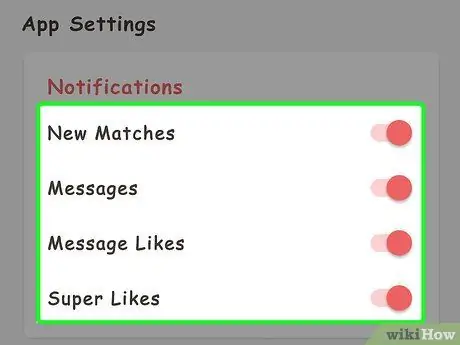
Bước 6. Quyết định xem bạn có muốn nhận thông báo hay không
bạn có thể chạm vào " TÔI MUỐN ĐƯỢC THÔNG BÁO "Nếu bạn muốn nhận thông báo hoặc" KHÔNG PHẢI BÂY GIỜ 'nếu bạn không muốn. Sau đó, một hồ sơ Tinder sẽ được tạo bằng thông tin tài khoản Facebook của bạn.
Phần 2/4: Hiểu giao diện Tinder
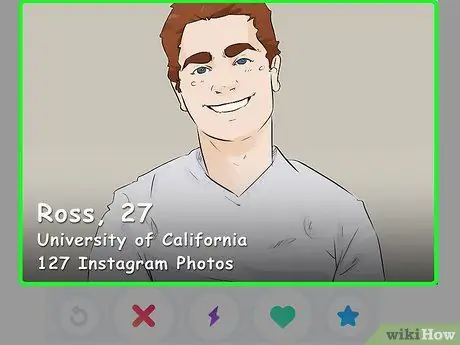
Bước 1. Hãy xem trang Tinder
Bạn có thể thấy bức ảnh ở giữa trang. Ảnh là ảnh của một người dùng Tinder khác ở gần bạn.
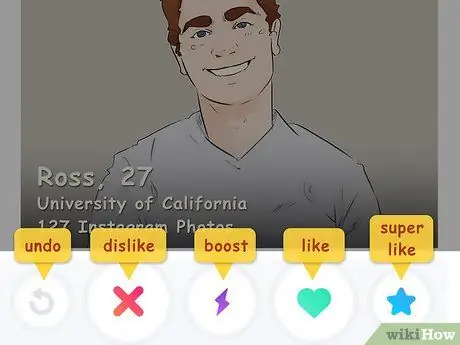
Bước 2. Chú ý đến các nút ở cuối màn hình
Các nút này cho phép bạn tương tác với các hồ sơ người dùng khác. Từ trái sang phải, các nút hoạt động như sau:
- “ Hoàn tác ”- Nút mũi tên màu vàng này được sử dụng để khôi phục hồ sơ của người dùng mà bạn đã thông qua trước đó (bằng cách vuốt màn hình). Bạn cần đăng ký tài khoản Tinder Plus để sử dụng các nút.
- “ Không thích ”- Biểu tượng cảm ứng“ NS ”Màu đỏ nếu bạn không thích hồ sơ được hiển thị. Bạn cũng có thể vuốt hồ sơ sang trái để làm như vậy.
- “ Tăng ”- Nút tia chớp màu tím này có tác dụng tăng sự xuất hiện của hồ sơ của bạn trong 30 phút. Mỗi tháng, bạn được sử dụng một lần nút này.
- “ Như ”- Nút trái tim màu xanh lục này dùng để thích hồ sơ được hiển thị. Bạn có thể "đối sánh" người dùng được đề cập nếu người dùng thích bạn. Để thích một hồ sơ, bạn cũng có thể vuốt hồ sơ sang phải.
- “ Siêu thích ”- Nút này được sử dụng để thích hồ sơ và thông báo cho người dùng có liên quan rằng bạn đã thích hồ sơ. Mỗi tháng, bạn có gấp ba lần việc sử dụng nút siêu thích miễn phí. Bạn cũng có thể vuốt lên trên hồ sơ để làm như vậy.
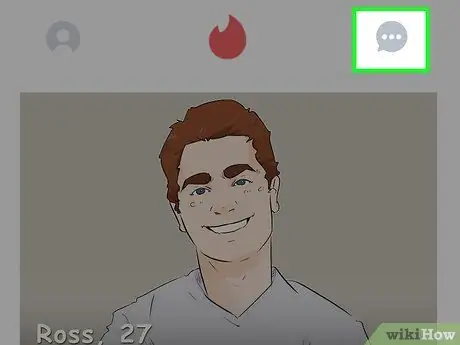
Bước 3. Kiểm tra tin nhắn trên Tinder
Để kiểm tra tin nhắn, hãy nhấn vào biểu tượng bong bóng thoại ở góc trên bên phải của màn hình. Sau đó, tất cả các cuộc trò chuyện bạn có với "bạn tình tiềm năng" sẽ được tải.
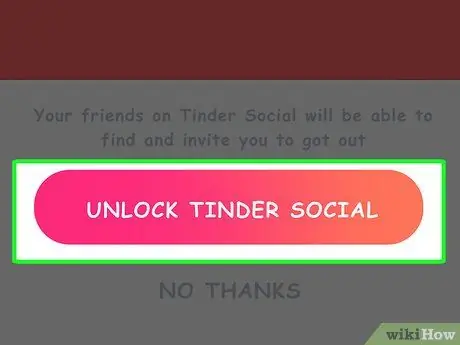
Bước 4. Chuyển Tinder sang chế độ xã hội (“Chế độ xã hội”)
Mặc dù Tinder là ứng dụng hẹn hò đầu tiên và quan trọng nhất, nhưng bạn có thể nhấn vào công tắc ở giữa trên cùng của màn hình để chuyển Tinder sang một chế độ độc đáo hơn.
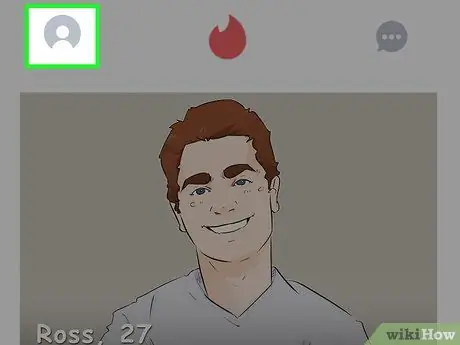
Bước 5. Chạm vào biểu tượng hồ sơ
Đó là biểu tượng con người ở góc trên bên trái của màn hình. Sau đó, hồ sơ của bạn sẽ được mở. Bạn có thể đặt các tùy chọn hồ sơ trên trang đó.
Phần 3/4: Quản lý Cài đặt
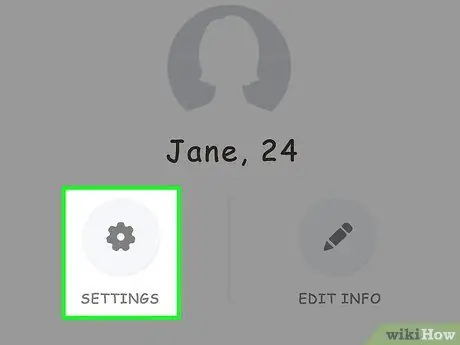
Bước 1. Chạm vào nút CÀI ĐẶT
Biểu tượng bánh răng này nằm trên trang hồ sơ. Sau đó, cài đặt Tinder sẽ được hiển thị.
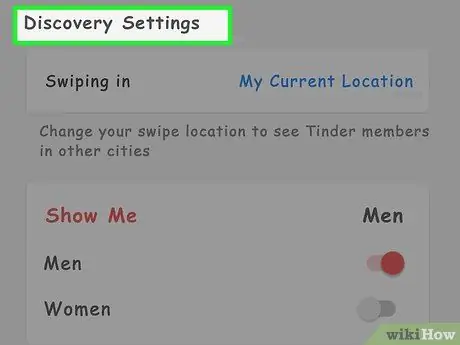
Bước 2. Xem lại cài đặt "KHAI THÁC"
Cài đặt này ảnh hưởng đến các tìm kiếm trên Tinder và các loại cấu hình bạn có thể xem.
-
“ Vị trí (iPhone), Vuốt trong (Android):
Tùy chọn này phục vụ để thay đổi vị trí hiện tại của bạn.
-
“ Khoảng cách tối đa (iPhone), Khoảng cách tìm kiếm (Android):
Bạn có thể tăng hoặc giảm bán kính mai mối.
-
“ Giới tính (iPhone), Cho tôi xem (Android):
“Chọn giới tính của đối tác mà bạn quan tâm. Hiện tại, Tinder chỉ có một lựa chọn là “ Đàn ông ”, “ đàn bà ", và " Đàn ông và đàn bà ”.
-
“ Độ tuổi (iPhone), Độ tuổi hiển thị (Android):
Bạn có thể tăng hoặc giảm độ tuổi tối đa của đối tác mong muốn.
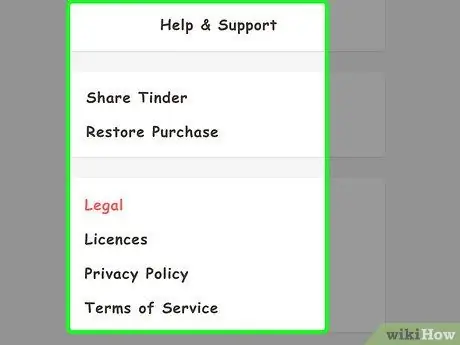
Bước 3. Xem lại các mục cài đặt khác
Bạn có thể chỉnh sửa cài đặt thông báo, xem chính sách bảo mật hoặc thoát Tinder từ menu này.
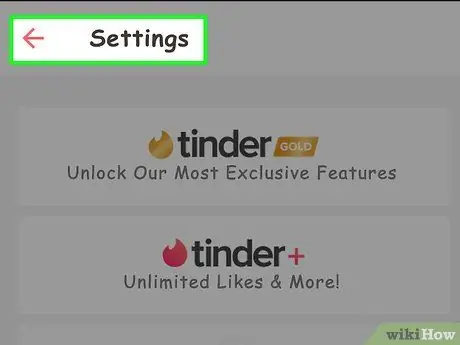
Bước 4. Chạm vào Xong (iPhone) hoặc
(Android).
Nó ở đầu trang cài đặt (“Cài đặt”). Sau đó, bạn sẽ được đưa trở lại trang hồ sơ.
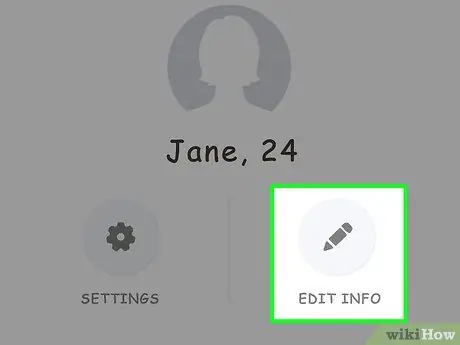
Bước 5. Chạm vào tùy chọn
Nó ở góc dưới bên phải của ảnh hồ sơ của bạn.
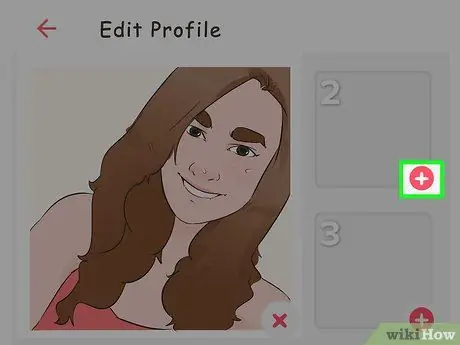
Bước 6. Xem lại các bức ảnh hiện có
Ảnh nằm ở đầu trang “Chỉnh sửa thông tin”. Bạn có thể làm một số điều trên trang này:
- Chạm và kéo ảnh vào lưới ảnh lớn để thay đổi ảnh hồ sơ chính.
- Chạm vào nút “ NS ”Ở góc dưới bên phải của ảnh để xóa ảnh khỏi Tinder.
- Chạm vào nút “ + ”Ở góc dưới bên phải của hộp ảnh để tải ảnh lên từ điện thoại hoặc Facebook của bạn.
- Bạn cũng có thể vuốt nút chuyển " Ảnh thông minh ”Để Tinder có thể chọn ảnh cho bạn.
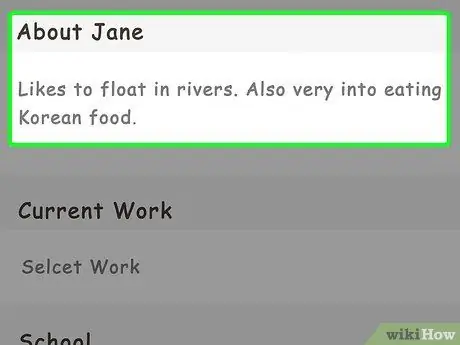
Bước 7. Nhập mô tả hồ sơ
Bạn có thể nhập nó vào trường "Giới thiệu (Tên của bạn)".
Bạn chỉ có thể sử dụng tối đa 500 từ để viết mô tả
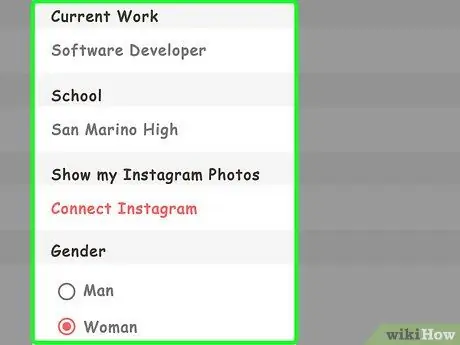
Bước 8. Xem lại thông tin hồ sơ
Bạn có thể chỉnh sửa một số khía cạnh trên trang thông tin hồ sơ:
- “ Công việc hiện tại ”- Chạm vào tùy chọn này để xem một số tùy chọn khác nhau cho công việc hiện tại của bạn.
- “ Trường học ”- Chọn trường từ hồ sơ Facebook được kết nối hoặc chọn“ Không có ”.
- “ Quốc ca của tôi ”- Chọn một bài hát từ Spotify để đặt làm bài hát hồ sơ.
- “ Tôi là ”- Chọn giới tính của bạn.
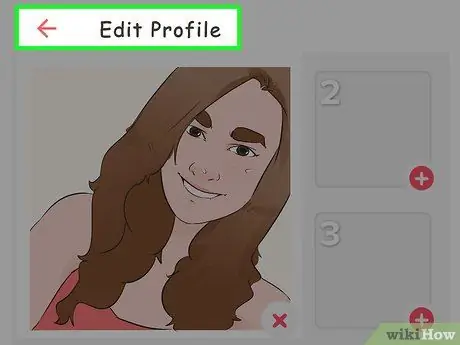
Bước 9. Chạm vào nút Xong (iPhone) hoặc
(Android).
Nó ở trên cùng của màn hình.
Trên iPhone, nhấn vào biểu tượng mũi tên chỉ xuống ở góc trên bên phải màn hình để quay lại trang hồ sơ của bạn
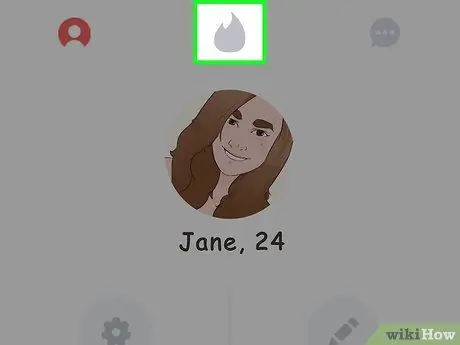
Bước 10. Chạm vào biểu tượng lửa
Nó ở góc trên bên phải của màn hình. Sau đó, bạn sẽ được đưa trở lại trang Tinder chính, nơi bạn có thể bắt đầu tìm kiếm “kết quả phù hợp” với những người dùng khác.
Phần 4/4: Duyệt hồ sơ
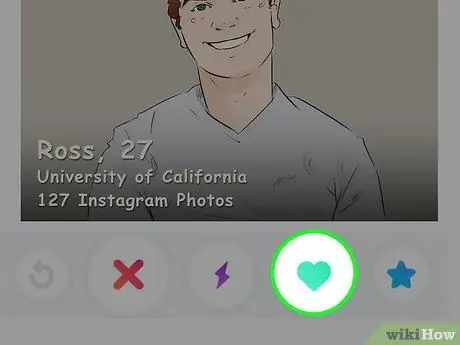
Bước 1. Vuốt hồ sơ sang phải để thích
Bạn cũng có thể chạm vào nút trái tim. Lựa chọn này cho biết rằng bạn thích hồ sơ được hiển thị và muốn "khớp" với người dùng của hồ sơ đó.
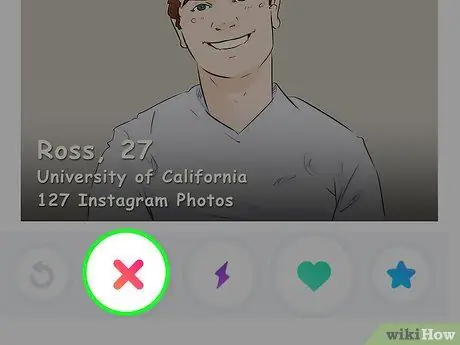
Bước 2. Vuốt hồ sơ sang trái để bỏ qua
Bạn cũng có thể chạm vào “ NS Bằng cách này, hồ sơ được đề cập sẽ không xuất hiện trong nguồn cấp dữ liệu Tinder của bạn.
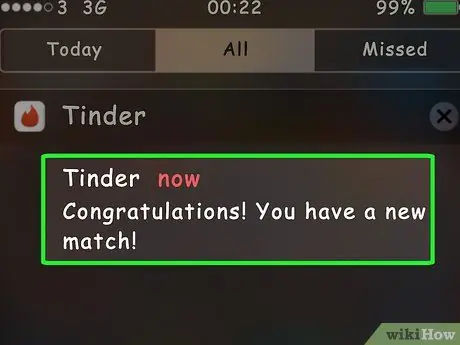
Bước 3. Chờ một trận đấu
Nếu bạn thích một ai đó, và bạn được người đó thích, bạn sẽ có được một mối quan hệ phù hợp. Sau đó, bạn sẽ nhận được thông báo và có thể nói chuyện với người dùng qua tin nhắn.
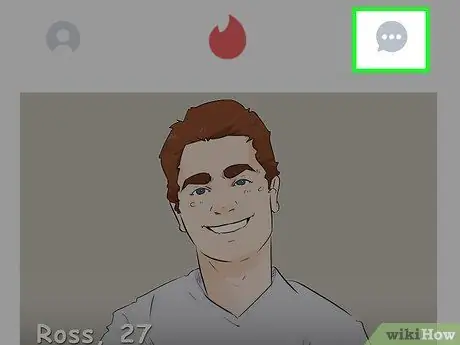
Bước 4. Chạm vào biểu tượng tin nhắn
Nó ở góc trên bên phải của màn hình.
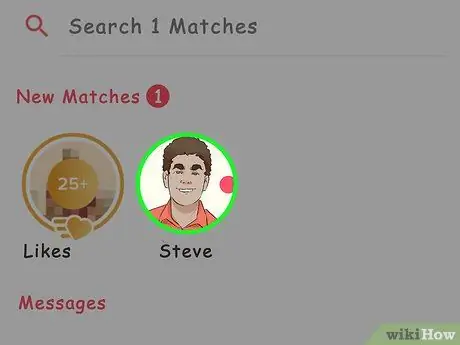
Bước 5. Chạm vào tên người dùng mà bạn “khớp”
Người dùng sẽ được hiển thị trên trang này. Bạn cũng có thể sử dụng thanh tìm kiếm ở đầu trang để tìm kiếm những người dùng cụ thể.
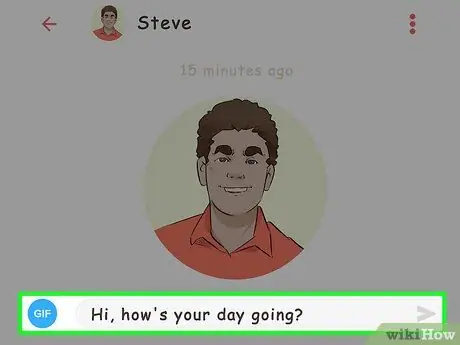
Bước 6. Viết thông điệp đầu tiên nổi bật
Nếu bạn muốn bắt đầu tiếp xúc với người khác, hãy đảm bảo rằng thông điệp đầu tiên của bạn truyền tải được sự thân thiện và tự tin, không quá "khủng khiếp".
- Đừng chỉ nói "Xin chào!" Ví dụ: hãy thử nói “Xin chào! Bạn có khỏe không?"
- Cố gắng viết thông điệp đầu tiên nổi bật.
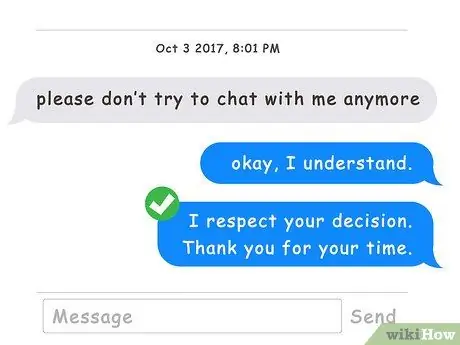
Bước 7. Thể hiện mối quan tâm
Thông thường, bạn rất dễ quên rằng mình đang nói chuyện với người khác trên Tinder. Do đó, hãy nhớ giữ thái độ tích cực, tử tế và thể hiện sự tôn trọng khi tiếp xúc với người khác.






