- Tác giả Jason Gerald [email protected].
- Public 2024-01-15 08:26.
- Sửa đổi lần cuối 2025-01-23 12:51.
WikiHow này hướng dẫn bạn cách cấp trạng thái quản trị viên cho thành viên của nhóm Telegram thông qua máy tính, điện thoại thông minh hoặc máy tính bảng.
Bươc chân
Phương pháp 1/3: Qua iPhone hoặc iPad
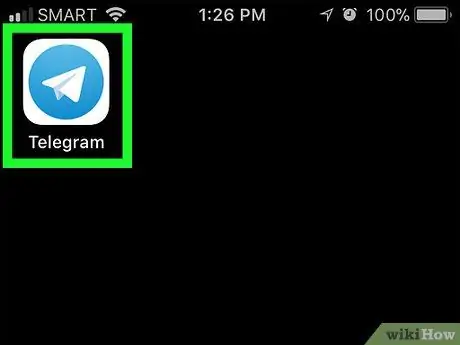
Bước 1. Mở Telegram
Ứng dụng được đánh dấu bằng biểu tượng máy bay giấy màu xanh và trắng có nhãn “Telegram”. Bạn thường có thể tìm thấy biểu tượng này trên màn hình chính của thiết bị.
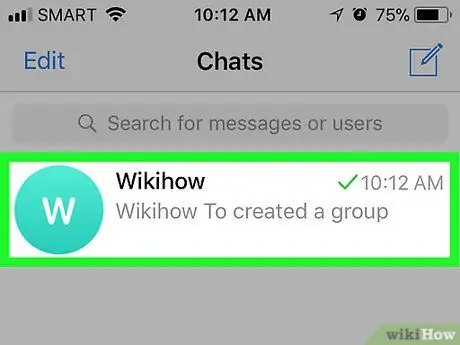
Bước 2. Chạm vào nhóm bạn muốn quản lý
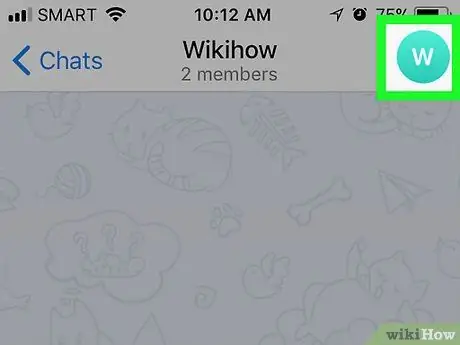
Bước 3. Chạm vào ảnh nhóm
Nó ở góc trên bên phải của cửa sổ nhóm.
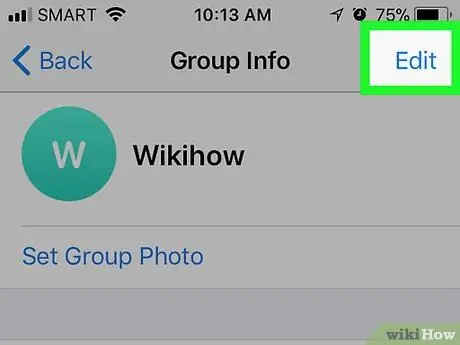
Bước 4. Chạm vào Chỉnh sửa
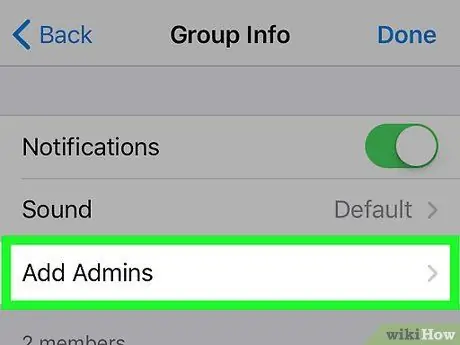
Bước 5. Chọn Thêm quản trị viên
Bây giờ bạn có thể xem danh sách các thành viên trong nhóm.
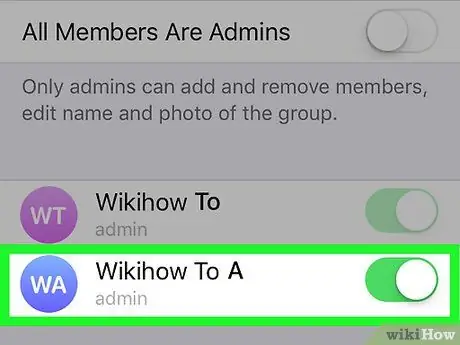
Bước 6. Chọn người mà bạn muốn trở thành quản trị viên
Sau khi chạm vào, người dùng sẽ được chọn.
Nếu bạn sửa đổi nhóm siêu, bạn chọn tùy chọn để gán quyền đặc biệt cho quản trị viên. Sử dụng công tắc để bật hoặc tắt các quyền bạn muốn cấp
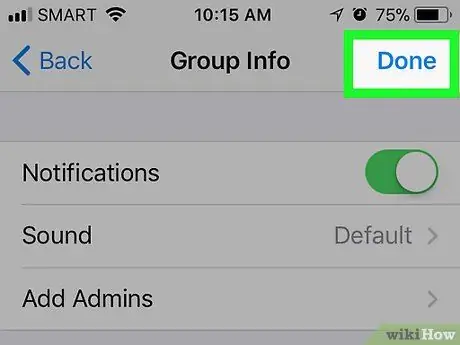
Bước 7. Chạm vào Xong
Nó ở góc trên bên phải của màn hình. Quản trị viên mới bây giờ sẽ được thêm vào.
Phương pháp 2/3: Qua thiết bị Android
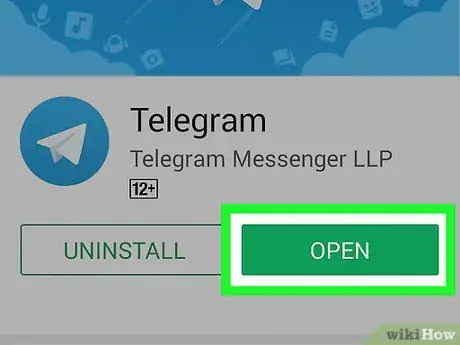
Bước 1. Mở Telegram
Ứng dụng được đánh dấu bằng biểu tượng máy bay giấy màu xanh và trắng có nhãn “Telegram”. Bạn thường có thể tìm thấy biểu tượng này trong ngăn ứng dụng hoặc trên màn hình chính của thiết bị.
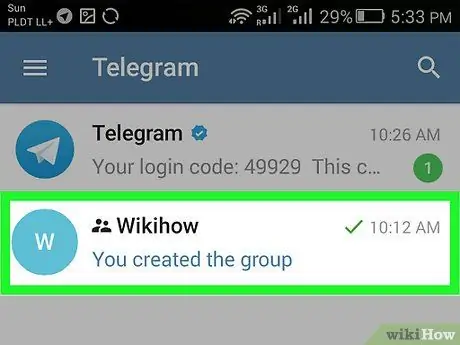
Bước 2. Chạm vào nhóm bạn muốn quản lý
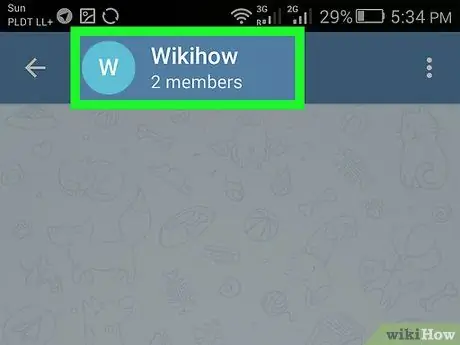
Bước 3. Chạm vào tên nhóm
Nó ở trên cùng của cửa sổ nhóm.
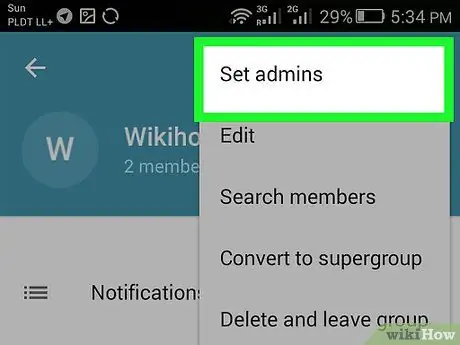
Bước 4. Chọn Đặt quản trị viên
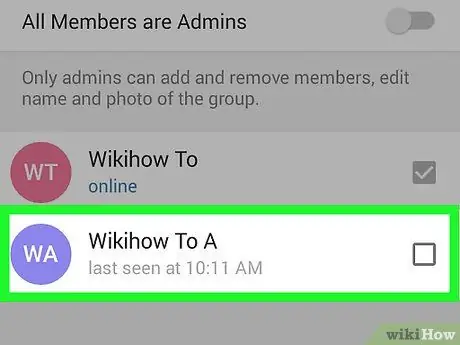
Bước 5. Chạm vào người dùng bạn muốn đặt làm quản trị viên
Sau đó, người dùng sẽ được chọn.
Nếu bạn sửa đổi nhóm siêu, bạn chọn tùy chọn để gán quyền đặc biệt cho quản trị viên. Sử dụng các nút chuyển để bật hoặc tắt các quyền bạn muốn cấp
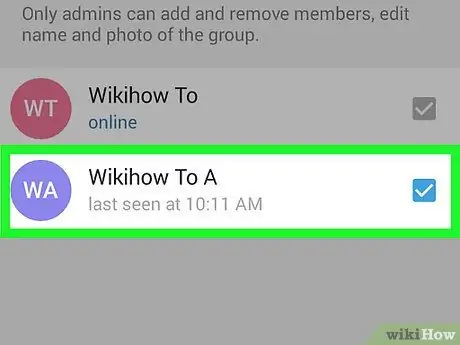
Bước 6. Chạm vào dấu kiểm
Đó là biểu tượng dấu tích ở góc trên bên phải màn hình. Quản trị viên mới bây giờ sẽ được thêm vào.
Phương pháp 3/3: Qua máy tính
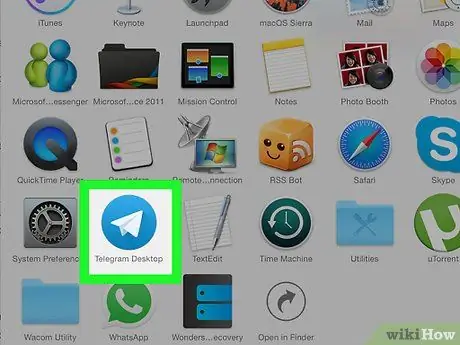
Bước 1. Mở ứng dụng Telegram trên máy Mac hoặc PC của bạn
Nếu bạn đang sử dụng máy tính Windows, có thể tìm thấy biểu tượng ứng dụng trong menu
. Nếu bạn đang sử dụng máy tính Mac, các ứng dụng được lưu trữ trong thư mục “Ứng dụng”.
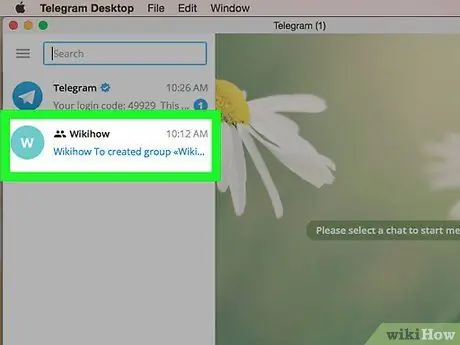
Bước 2. Nhấp vào nhóm
Danh sách các nhóm được hiển thị ở cột bên trái của màn hình. Sau đó, nhóm đã chọn sẽ được mở trong bảng điều khiển chính.
Bạn cũng có thể tìm kiếm các nhóm theo tên bằng thanh tìm kiếm
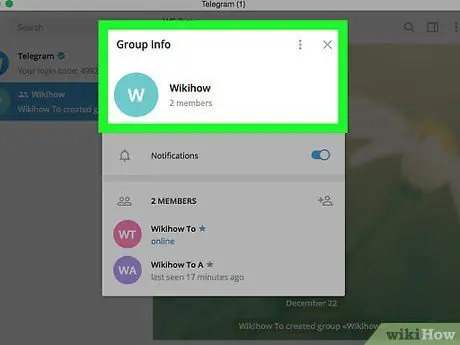
Bước 3. Nhấp vào tên nhóm
Nó ở đầu cửa sổ nhóm.
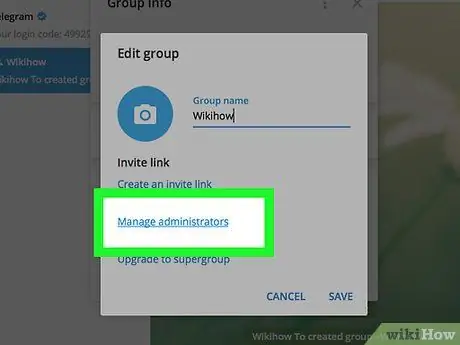
Bước 4. Nhấp vào Quản lý quản trị viên
Tùy chọn này nằm dưới tiêu đề "Cài đặt".
Nếu bạn sửa đổi siêu nhóm, hãy nhấp vào " Thêm quản trị viên ”.
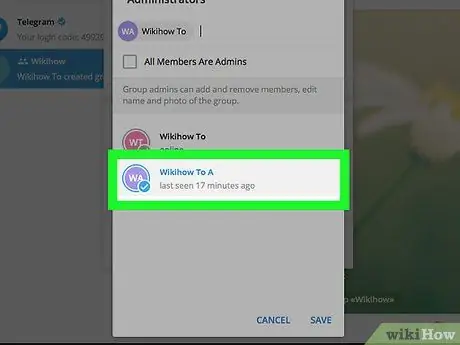
Bước 5. Nhấp vào tên của quản trị viên mới
Sau đó, tên người dùng tương ứng sẽ được chuyển lên đầu cửa sổ. Bạn có thể chọn nhiều quản trị viên nếu bạn muốn.
Nếu bạn đang sửa đổi nhóm siêu, hãy bấm vào tên của quản trị viên, sau đó chọn quyền bạn muốn cấp cho người dùng tương ứng
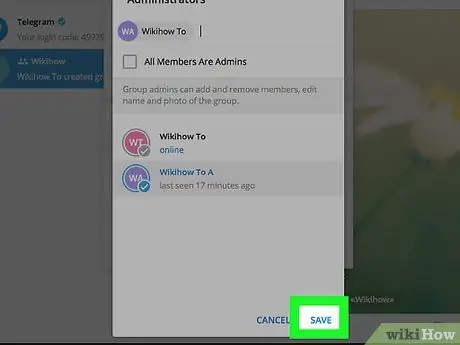
Bước 6. Nhấp vào Lưu
Thành viên được chọn hiện là quản trị viên nhóm.






