Quản trị viên có thể thực hiện các thay đổi đối với máy tính, điều này sẽ ảnh hưởng đến những người dùng khác. Anh ta có thể thay đổi cài đặt bảo mật, cài đặt và gỡ bỏ chương trình, truy cập tất cả các tệp trên máy tính và thay đổi cài đặt của người dùng khác. Lần đầu tiên bạn chạy Windows 10, bạn sẽ hoạt động với tư cách là tài khoản người dùng đầu tiên, được đặt ở cấp quản trị viên. Tuy nhiên, có những tài khoản khác được tạo bởi hệ thống, đó là Khách và Quản trị viên. Để sử dụng tài khoản Admin mặc định của Windows này, bạn cần phải kích hoạt nó. WikiHow này hướng dẫn bạn cách đăng nhập vào tài khoản quản trị viên mặc định trong Windows 10.
Bươc chân
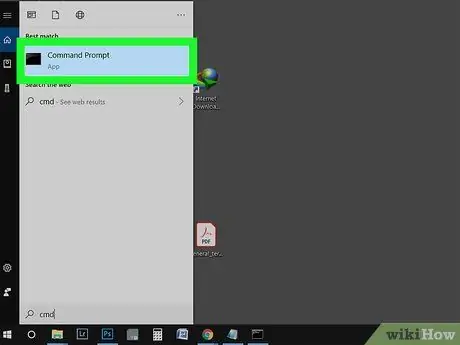
Bước 1. Nhập “cmd” vào trường tìm kiếm trong menu Bắt đầu
Bạn cũng có thể nhấn phím Win + S để mở trường tìm kiếm. Bạn phải sử dụng dấu nhắc lệnh để kích hoạt tài khoản này.
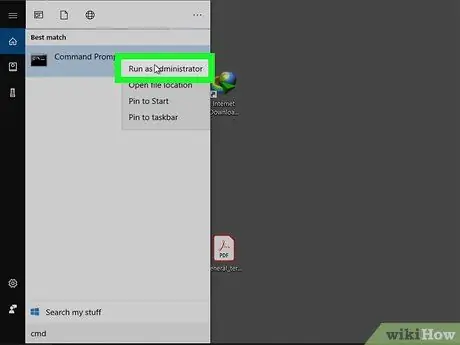
Bước 2. Nhấp chuột phải vào kết quả tìm kiếm, sau đó chọn "Run as Administrator"
Nhấp vào "Có" trong hộp hiển thị để tiếp tục quá trình.
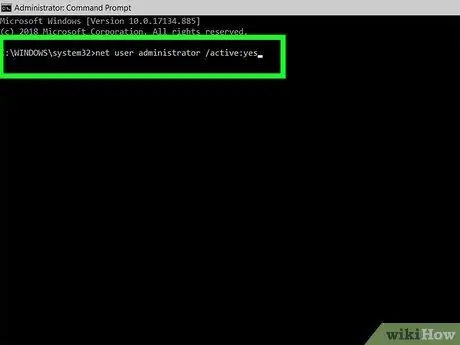
Bước 3. Gõ net user administrator / active: yes và nhấn Enter
Điều này sẽ hiển thị văn bản xác nhận mục nhập của bạn. Nếu lỗi xuất hiện có nghĩa là bạn đã gõ sai lệnh. Tài khoản quản trị viên Windows 10 đang hoạt động, nhưng không được bảo vệ bằng mật khẩu.
Nhập quản trị viên người dùng net * để thay đổi mật khẩu
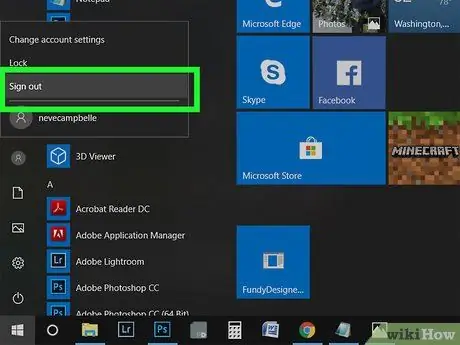
Bước 4. Thoát khỏi phiên
Bạn có thể chọn tùy chọn "Đăng xuất" trong ảnh hồ sơ của mình trong Menu Bắt đầu.
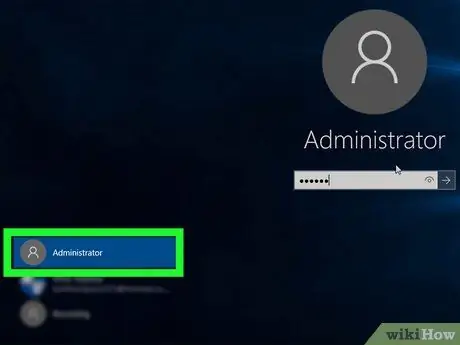
Bước 5. Nhấp vào tài khoản người dùng Quản trị viên
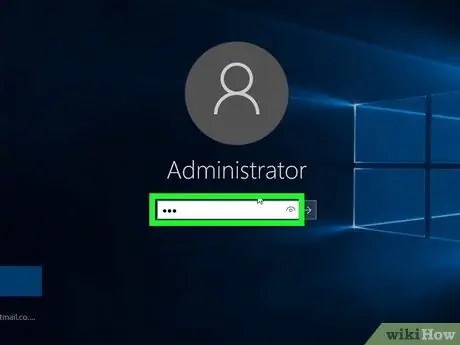
Bước 6. Nhập mật khẩu cho tài khoản này (tùy chọn)
Nếu bạn đã thay đổi mật khẩu của mình qua Command Prompt, bạn sẽ cần nhập mật khẩu tại đây. Bỏ qua bước này nếu mật khẩu chưa được thay đổi.






