WikiHow này hướng dẫn bạn cách lưu trữ album Google Photos ở dạng tệp ZIP và tải chúng xuống máy tính của bạn thông qua trình duyệt internet trên máy tính để bàn.
Bươc chân
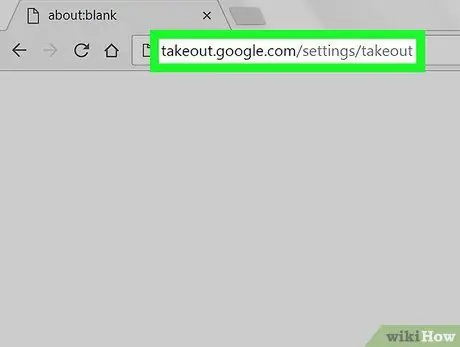
Bước 1. Mở Google Takeout qua trình duyệt internet
Nhập takeout.google.com/settings/takeout vào thanh địa chỉ và nhấn Enter hoặc Return trên bàn phím của bạn. Trang web này chứa tất cả các tài khoản Google của bạn.
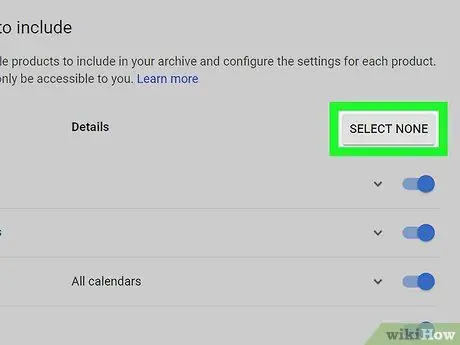
Bước 2. Nhấp vào nút CHỌN KHÔNG XONG màu xám
Nó ở góc trên bên phải của danh sách. Tất cả các tài khoản của bạn sẽ bị xóa khỏi lựa chọn.
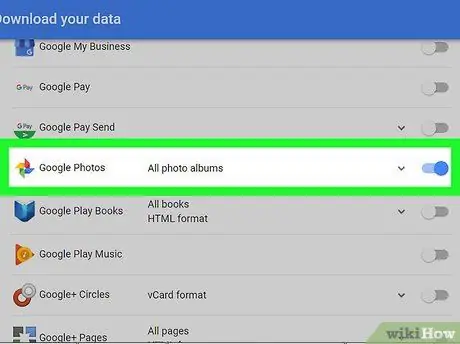
Bước 3. Cuộn màn hình và vuốt để chuyển đổi Google Photos đến vị trí
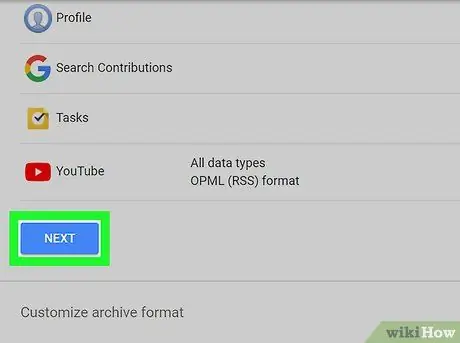
Bước 4. Cuộn xuống và nhấp vào TIẾP THEO
Đó là một nút màu xanh lam ở góc dưới bên trái của trang. Các tùy chọn tải xuống sẽ xuất hiện trên một trang mới.
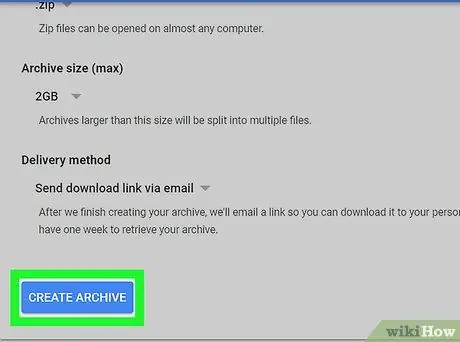
Bước 5. Nhấp vào nút TẠO KIẾN TRÚC màu xanh lam
Nó ở góc dưới bên trái của màn hình. Bạn sẽ được đưa đến trang tải xuống sau đó.
Là một bước tùy chọn, bạn có thể thay đổi loại tệp / phần mở rộng thành “ TGZ ”, Điều chỉnh kích thước lưu trữ tối đa để tăng hoặc giảm mức nén hoặc chọn phương pháp tải xuống.
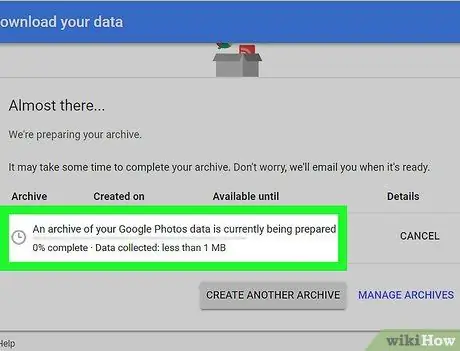
Bước 6. Chờ cho đến khi tạo xong kho lưu trữ
Google sẽ nén các album ảnh và chuẩn bị tải xuống. Nút vặn TẢI XUỐNG ”Sẽ được hiển thị bằng màu xanh lam khi bản lưu trữ đã sẵn sàng.
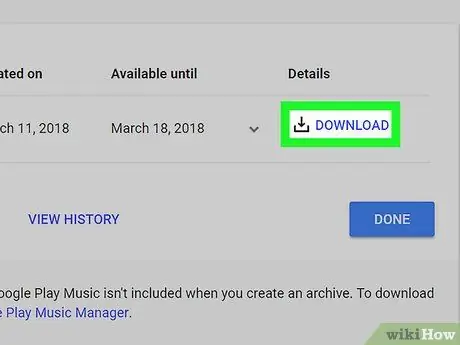
Bước 7. Nhấp vào nút Tải xuống
Sau đó, kho lưu trữ Google Photos sẽ được tải xuống máy tính của bạn.
- Trên máy tính Windows, bạn có thể được yêu cầu chỉ định vị trí lưu tệp tải xuống trên máy tính.
- Nếu bạn được yêu cầu xác minh tài khoản của mình, hãy nhập mật khẩu tài khoản của bạn và nhấp vào “ Kế tiếp ”Để bắt đầu tải xuống.






