Bạn có thể tiết kiệm pin iPod Touch bằng các kỹ thuật đơn giản, chẳng hạn như giảm mức độ sáng màn hình và khóa màn hình khi thiết bị không được sử dụng. Bạn cũng có thể tắt một số hoặc tất cả các ứng dụng hút năng lượng thiết bị của bạn. Thời lượng pin của iPod Touch khác nhau tùy thuộc vào cách sử dụng. Nếu chỉ sử dụng để nghe nhạc, pin của máy có thể kéo dài đến 40 giờ. Tuy nhiên, nếu bạn sử dụng iPod Touch cho các mục đích khác (ví dụ truy cập internet), nguồn điện của thiết bị có thể bị giảm đáng kể do việc sử dụng ứng dụng và cập nhật dữ liệu.
Bươc chân
Phương pháp 1/9: Sử dụng các kỹ thuật phổ biến
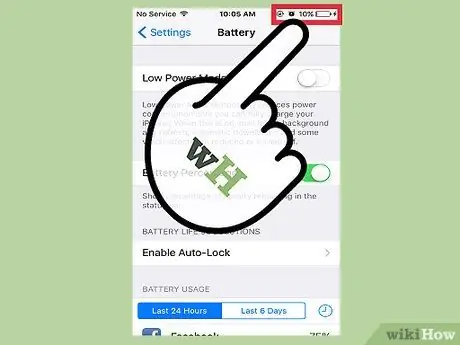
Bước 1. Sạc iPod Touch bất cứ khi nào bạn có cơ hội
Khi mức năng lượng của thiết bị dưới 50%, bạn nên sạc thiết bị trong 20-30 phút. Kiểm tra và sạc thường xuyên để đảm bảo rằng thiết bị luôn được sạc, không làm hỏng hoặc gây nguy hiểm cho pin của thiết bị.
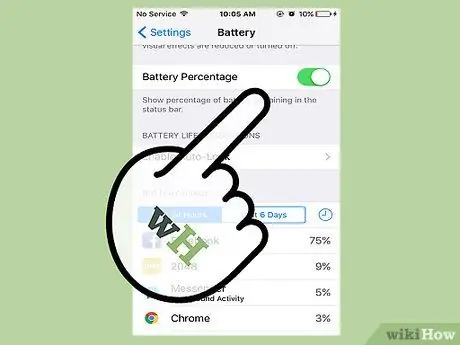
Bước 2. Không để điện thoại trống
Mặc dù điều này đôi khi xảy ra, nhưng để pin cạn hoặc thiết bị tắt trong thời gian dài (ví dụ: một ngày hoặc lâu hơn) có thể làm hỏng pin và khiến pin không thể "sạc" đầy trong khi thiết bị đang sử dụng và sạc lại trong thời gian khác.
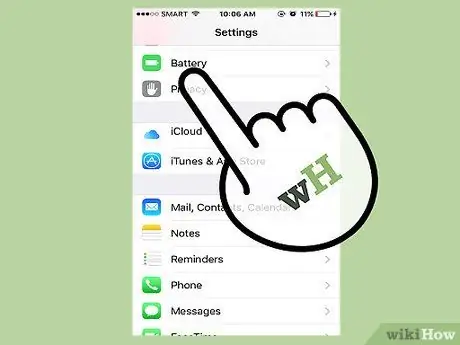
Bước 3. Sạc thiết bị đến 100% mỗi tháng một lần
Bằng cách này, bộ nhớ pin của hệ thống sẽ được hiệu chỉnh lại để có thể sạc đầy pin trong thời gian dài hơn.
Sạc đầy (100%) nhiều hơn một lần mỗi tháng sẽ không làm hỏng pin. Tuy nhiên, bạn không nên có thói quen sạc đầy thiết bị mỗi khi sạc
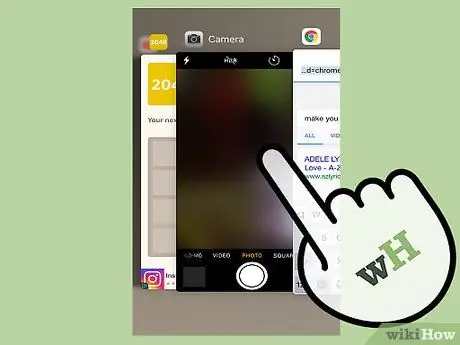
Bước 4. Đóng các ứng dụng không sử dụng
Khi sử dụng xong một ứng dụng, bạn phải luôn đóng ứng dụng đó để giảm công suất xử lý và mức sử dụng pin.
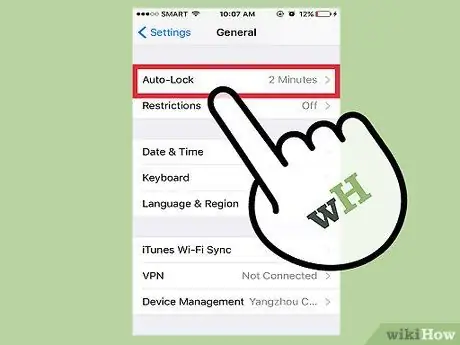
Bước 5. Khóa màn hình khi bạn không sử dụng iPod
Để màn hình bật trong bất kỳ khoảng thời gian nào cũng có thể làm hao pin nhanh chóng. Do đó, hãy khóa màn hình khi bạn không sử dụng thiết bị để tiết kiệm pin.
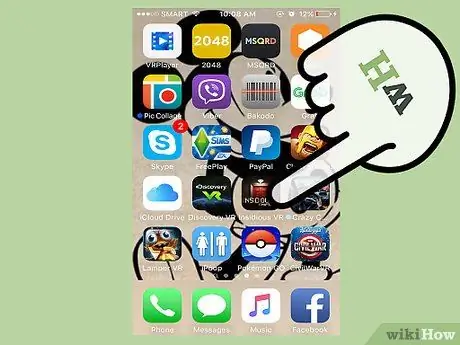
Bước 6. Hạn chế chơi trò chơi hoặc sử dụng các ứng dụng hiệu suất cao
Các ứng dụng như Mail, Safari và hầu hết các chương trình dựa trên giải trí có thể làm hao pin iPod Touch một cách nhanh chóng.
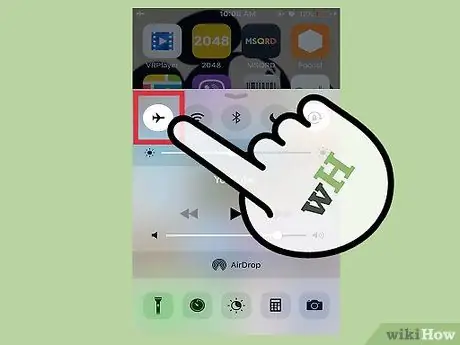
Bước 7. Bật chế độ trên máy bay để tắt nhanh việc sử dụng WiFi, dữ liệu di động và Bluetooth
Bạn có thể kích hoạt chế độ này bằng cách kéo cuối màn hình lên trên, sau đó chạm vào biểu tượng máy bay. Với chế độ trên máy bay, bạn không thể gửi hoặc nhận tin nhắn, dữ liệu ứng dụng và nhiều phương tiện khác.
Phương pháp 2/9: Tắt tính năng Bluetooth Radio và AirDrop
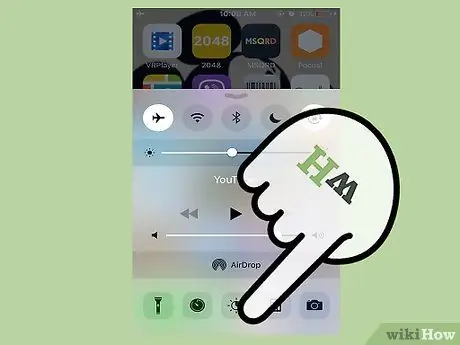
Bước 1. Vuốt lên từ cuối màn hình
Một menu truy cập nhanh sẽ mở ra, nơi bạn có thể tắt tính năng radio Bluetooth và Airdrop của thiết bị.
Bạn có thể truy cập menu này từ trang khóa mà không cần nhập mật mã
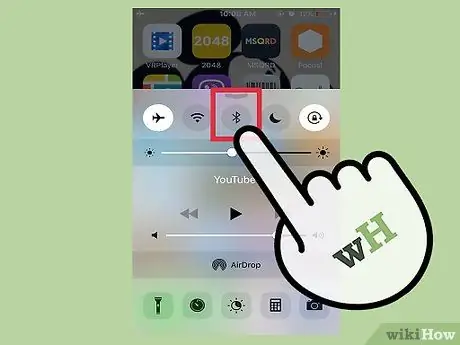
Bước 2. Chạm vào biểu tượng Bluetooth để tắt radio Bluetooth
Đó là một biểu tượng hình tròn ở đầu menu. Nếu biểu tượng chuyển sang màu xám, đài Bluetooth đã tắt.
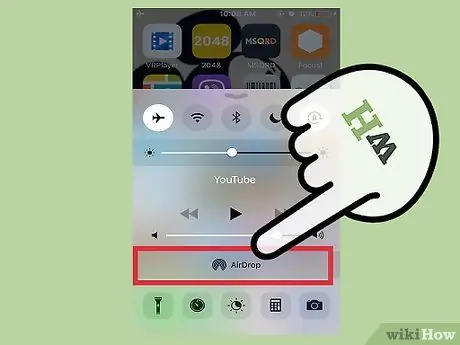
Bước 3. Chạm vào tùy chọn “Airdrop” trong điều khiển âm lượng
Một menu mới sẽ được hiển thị sau đó.
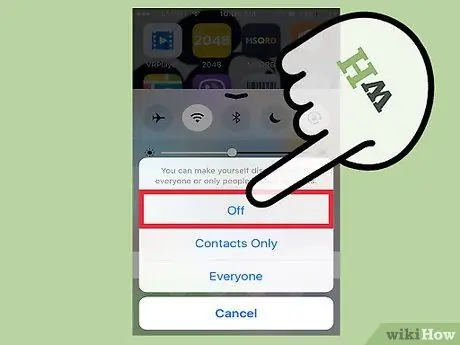
Bước 4. Chạm vào “Tắt” để tắt AirDrop
Tính năng AirDrop là một dịch vụ cho phép bạn trao đổi thông tin hoặc dữ liệu với những người dùng iOS khác gần đó. Do phải quét thiết bị liên tục, AirDrop sử dụng rất nhiều năng lượng của thiết bị.
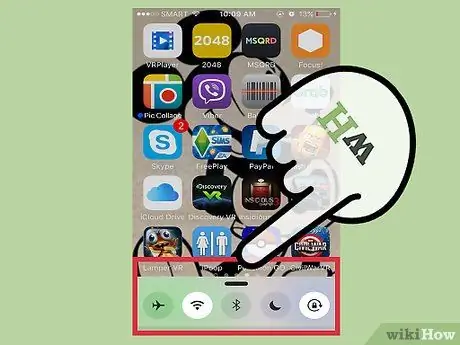
Bước 5. Vuốt xuống từ đầu menu để đóng
Tính năng radio Bluetooth và AirDrop hiện đã bị tắt.
Phương pháp 3/9: Bật chế độ nguồn điện thấp

Bước 1. Mở menu cài đặt (“Cài đặt”)
Menu cài đặt hoặc "Cài đặt" được biểu thị bằng biểu tượng bánh răng màu xám. Bạn có thể thấy nó trên màn hình chính của thiết bị.
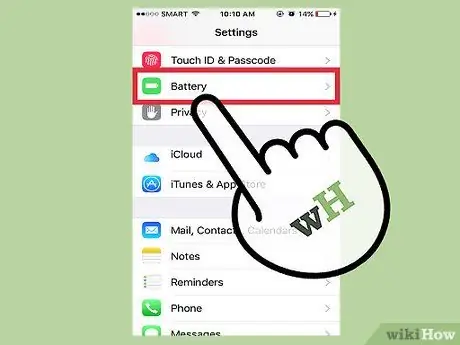
Bước 2. Mở phân đoạn "Pin"
Từ phân đoạn này, bạn có thể bật chế độ nguồn điện thấp hoặc "Chế độ nguồn điện thấp", chế độ này sẽ tự động điều chỉnh cài đặt thiết bị để tiết kiệm điện hơn.
- Để sử dụng tính năng này, bạn cần iOS 9 trở lên.
- Bạn cũng có thể bật tùy chọn "Phần trăm pin" từ menu này. Tùy chọn này hiển thị một số hiển thị điện năng còn lại của thiết bị (theo phần trăm) để bạn có thể quản lý hoặc phân bổ nguồn điện khả dụng hiệu quả hơn.
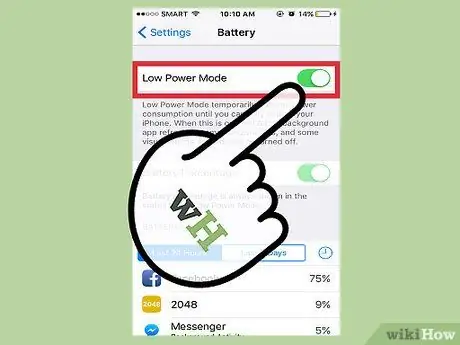
Bước 3. Chạm vào công tắc bên cạnh “Chế độ nguồn điện thấp” để bật chế độ này
Mặc dù không nhất thiết phải tiết kiệm pin thiết bị một cách đáng kể, nhưng nó tối ưu hóa các tùy chọn hệ thống (ví dụ: độ sáng màn hình, tốc độ cập nhật dữ liệu ứng dụng nền và hoạt ảnh hệ thống) để bạn có thể thấy những thay đổi đáng kể đối với năng lượng thiết bị của mình.
Các ứng dụng hiệu suất cao như trò chơi hoặc các chương trình nâng cao khác có thể bị chậm hiệu suất đáng kể khi bật chế độ năng lượng thấp
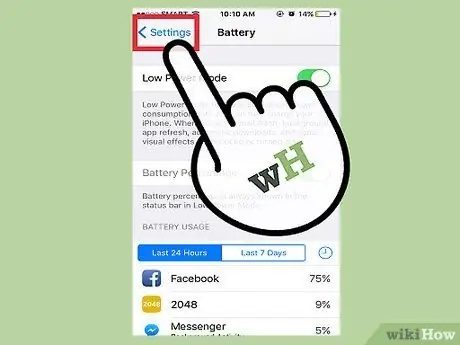
Bước 4. Đóng menu cài đặt hoặc “Cài đặt”
Bây giờ, chế độ năng lượng thấp đã được bật trên iPod Touch!
Phương pháp 4/9: Tắt Tìm kiếm Mạng

Bước 1. Mở menu cài đặt hoặc “Cài đặt”
Menu này được biểu thị bằng biểu tượng bánh răng màu xám. Bạn có thể thấy nó trên màn hình chính của thiết bị.
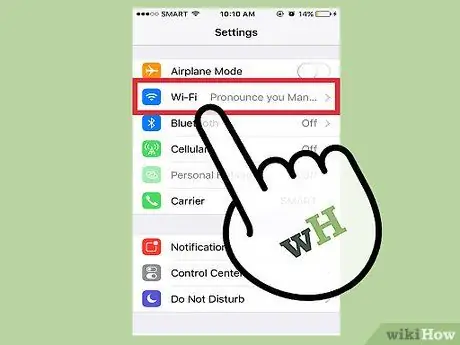
Bước 2. Chạm vào tab “Wi-Fi”
Bạn có thể tắt WiFi hoặc tắt một số cài đặt WiFi nhất định trong menu này.
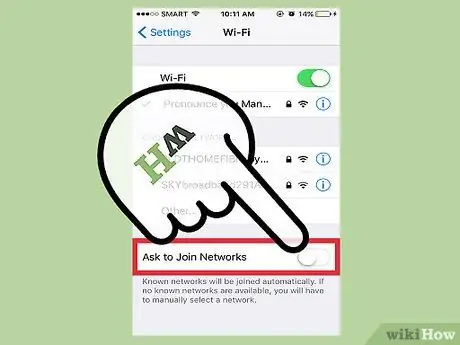
Bước 3. Tắt tùy chọn "Yêu cầu tham gia mạng"
Khi tùy chọn được bật, điện thoại sẽ liên tục tìm kiếm các mạng WiFi khả dụng xung quanh bạn. Bằng cách tắt nó, bạn có thể tiết kiệm pin thiết bị.
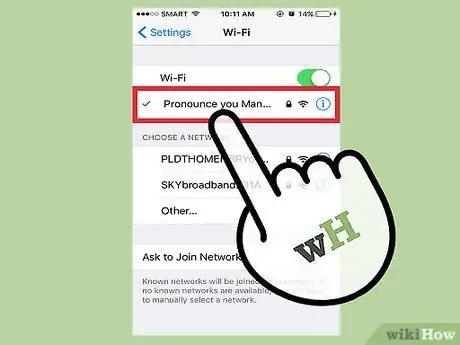
Bước 4. Nếu bạn đang ở một nơi có mạng WiFi, hãy chạm vào tên mạng để kết nối iPod với kết nối WiFi
Sử dụng WiFi thay vì dữ liệu di động giúp tiết kiệm pin. Ngoài ra, bạn cũng có thể có được tốc độ tải lên và tải xuống nhanh hơn.
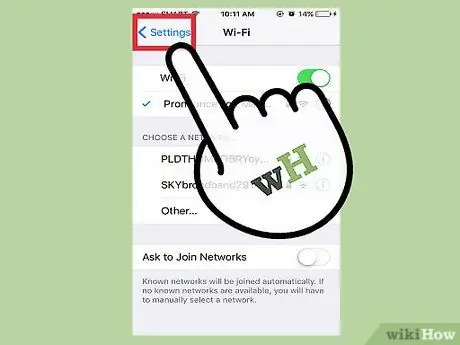
Bước 5. Đóng menu cài đặt hoặc “Cài đặt”
Tính năng tìm kiếm mạng trên iPod hiện đã bị vô hiệu hóa!
Phương pháp 5/9: Điều chỉnh độ sáng màn hình

Bước 1. Mở menu cài đặt hoặc “Cài đặt”
Menu này được biểu thị bằng biểu tượng bánh răng màu xám. Bạn có thể thấy nó trên màn hình chính của thiết bị.
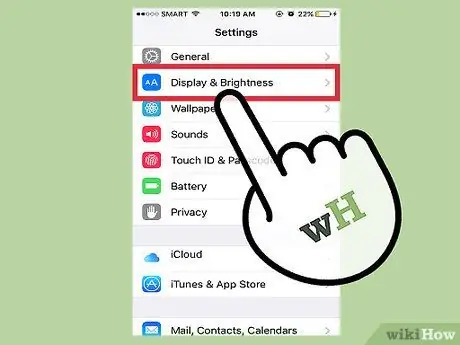
Bước 2. Chạm vào tab “Màn hình & Độ sáng”
Tab này nằm ngay bên dưới tab "Chung".
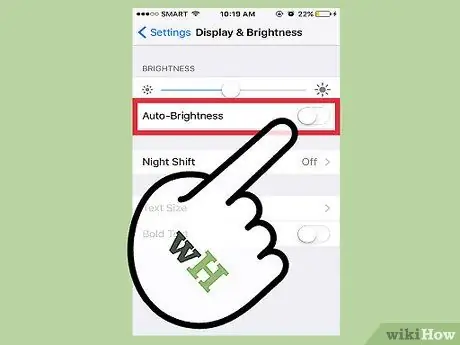
Bước 3. Trượt công tắc bên cạnh "Độ sáng tự động" sang vị trí "Tắt"
Tính năng “Độ sáng tự động” sẽ làm sáng hoặc mờ màn hình dựa trên mức độ sáng của căn phòng mà iPod phát hiện. Tuy nhiên, thực tế tính năng này lại làm tiêu hao năng lượng của thiết bị một cách đáng kể.
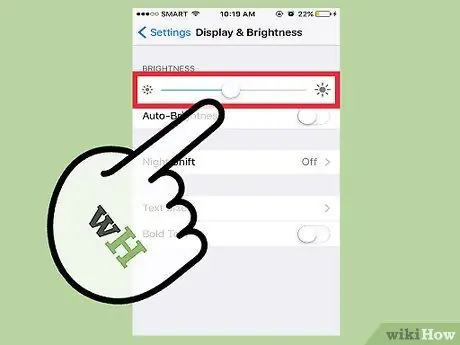
Bước 4. Trượt thanh trượt điều chỉnh độ sáng sang bên trái
Sau đó, màn hình sẽ mờ đi.
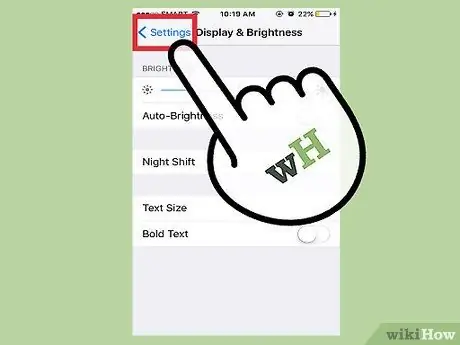
Bước 5. Đóng menu cài đặt hoặc “Cài đặt”
Bạn có thể điều chỉnh độ sáng màn hình bất cứ lúc nào thông qua menu truy cập nhanh có thể được truy cập bằng cách vuốt lên từ cuối màn hình.
Phương pháp 6/9: Tắt cập nhật ứng dụng nền

Bước 1. Mở menu cài đặt hoặc “Cài đặt”
Menu này được biểu thị bằng biểu tượng bánh răng màu xám. Bạn có thể thấy nó trên màn hình chính của thiết bị.
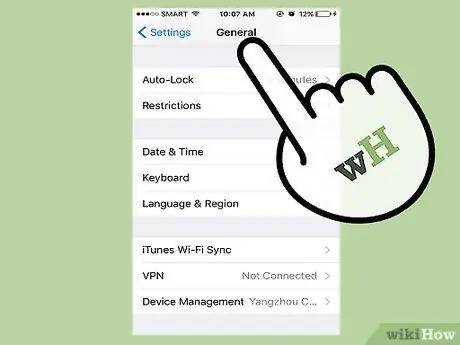
Bước 2. Định vị và mở tab "Chung"
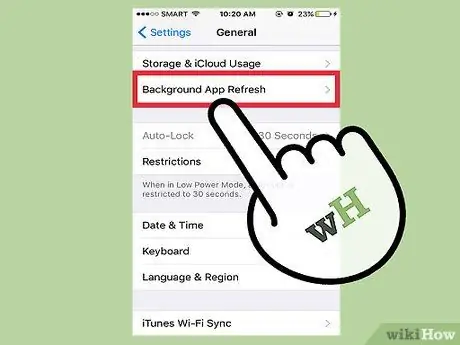
Bước 3. Chạm vào "Làm mới ứng dụng nền"
Bạn có thể tắt cập nhật dữ liệu ứng dụng trong nền thông qua menu này.
Cập nhật dữ liệu nền xảy ra khi một ứng dụng vẫn đang mở (nhưng không được sử dụng tích cực) cập nhật thông tin hoặc dữ liệu của ứng dụng đó, thông qua dữ liệu di động hoặc mạng WiFi. Tính năng này tiêu tốn điện năng của thiết bị một cách đáng kể
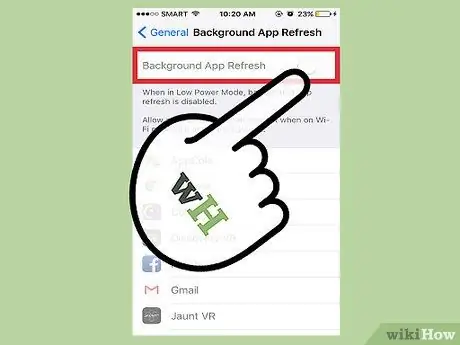
Bước 4. Trượt công tắc bên cạnh "Làm mới ứng dụng nền" sang vị trí tắt hoặc "Tắt"
Cập nhật dữ liệu ứng dụng nền sẽ bị tắt.
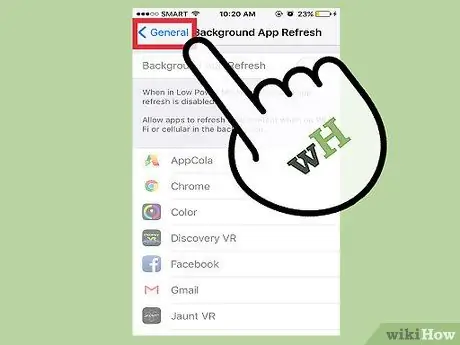
Bước 5. Đóng menu cài đặt hoặc “Cài đặt”
Bây giờ, dữ liệu ứng dụng sẽ không còn được cập nhật trong nền nữa.
Phương pháp 7/9: Tắt cử chỉ biểu tượng ứng dụng

Bước 1. Mở menu cài đặt hoặc “Cài đặt”
Menu này được biểu thị bằng biểu tượng bánh răng màu xám. Bạn có thể thấy nó trên màn hình chính của thiết bị.
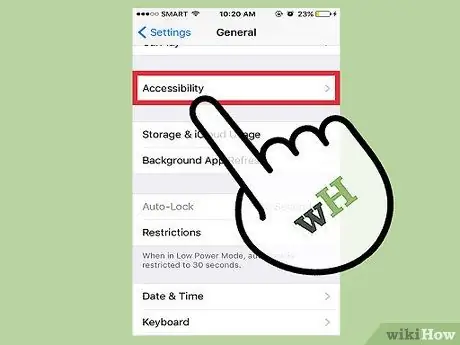
Bước 2. Quay lại menu “Chung”, sau đó tìm và chọn “Trợ năng”
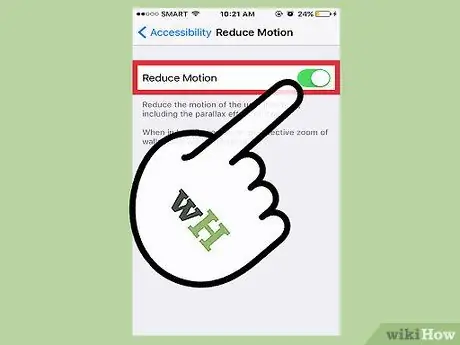
Bước 3. Cuộn màn hình cho đến khi bạn tìm thấy tab "Giảm chuyển động", sau đó chọn tab
Bạn sẽ nhận thấy rằng các biểu tượng ứng dụng hơi thay đổi khi bạn di chuyển điện thoại của mình. Bạn có thể tắt tính năng này từ menu này.
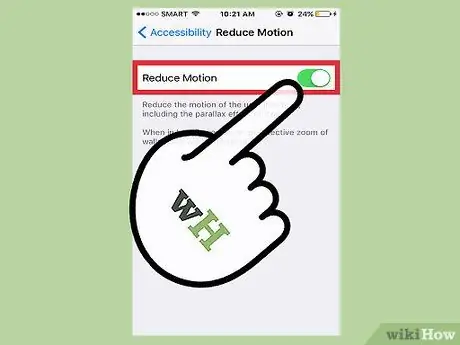
Bước 4. Trượt công tắc bên cạnh “Giảm chuyển động” sang vị trí bật hoặc “Bật”
Các cử chỉ biểu tượng và giao diện người dùng sẽ bị vô hiệu hóa.
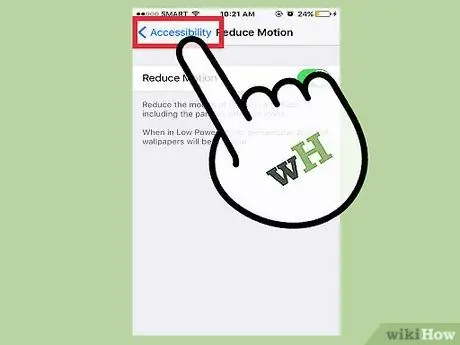
Bước 5. Đóng menu cài đặt hoặc “Cài đặt”
Các biểu tượng ứng dụng và giao diện người dùng sẽ giữ im lặng cho đến khi bạn tắt tùy chọn "Giảm chuyển động".
Phương pháp 8/9: Tắt tải xuống tự động

Bước 1. Mở menu cài đặt hoặc “Cài đặt”
Menu này được biểu thị bằng biểu tượng bánh răng màu xám. Bạn có thể thấy nó trên màn hình chính của thiết bị.
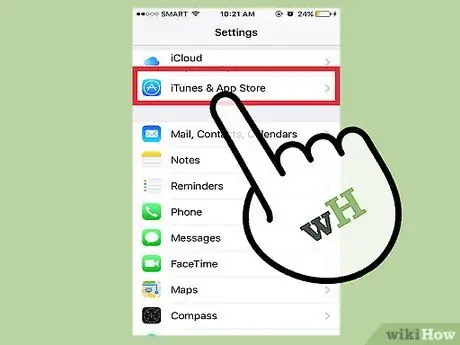
Bước 2. Cuộn xuống cho đến khi bạn tìm thấy tùy chọn "iTunes & App Store", sau đó chọn nó
Từ tùy chọn này, bạn có thể tắt cập nhật ứng dụng tự động.
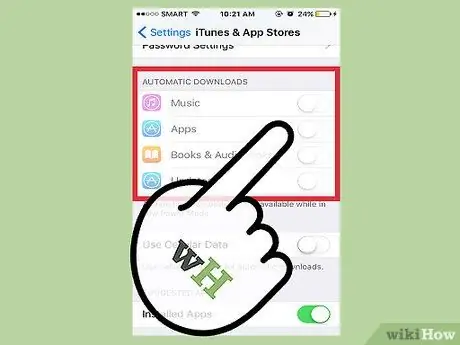
Bước 3. Chạm vào nút gạt bên cạnh “Cập nhật” trên tab “Tải xuống tự động”
Cập nhật tự động của ứng dụng sẽ bị vô hiệu hóa sau đó.
Nếu bạn không thường cập nhật theo cách thủ công, đừng quên bật lại tính năng này khi cần
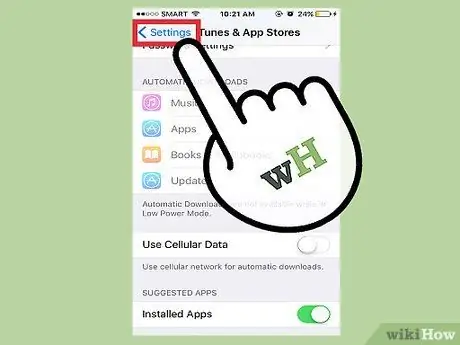
Bước 4. Đóng menu cài đặt hoặc “Cài đặt”
Tải xuống tự động trên iPod Touch hiện đã bị dừng hoặc bị vô hiệu hóa!
Phương pháp 9/9: Tắt Dịch vụ Vị trí

Bước 1. Mở menu cài đặt hoặc “Cài đặt”
Menu này được biểu thị bằng biểu tượng bánh răng màu xám. Bạn có thể thấy nó trên màn hình chính của thiết bị.
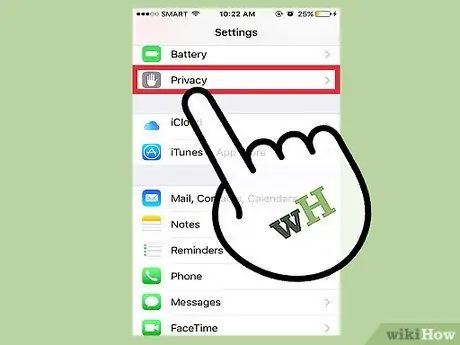
Bước 2. Xác định vị trí và nhấn vào tùy chọn "Quyền riêng tư"
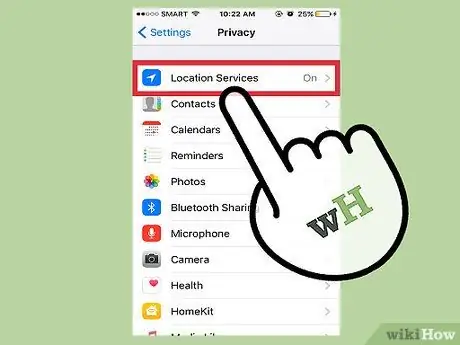
Bước 3. Chạm vào tùy chọn “Dịch vụ vị trí” ở đầu menu
Bạn có thể tắt hoặc thay đổi cài đặt vị trí từ phân đoạn này.
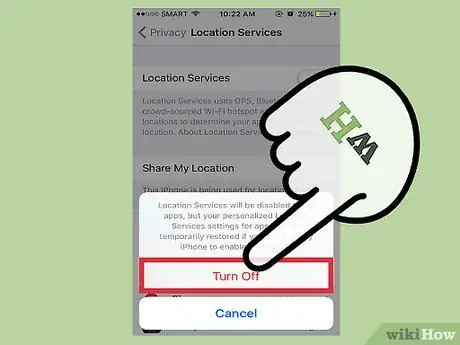
Bước 4. Trượt công tắc bên cạnh “Dịch vụ vị trí” sang vị trí “Tắt”
Dịch vụ vị trí cập nhật thông tin vị trí của thiết bị với vị trí hiện tại của bạn thông qua GPS và tháp tín hiệu di động, điều này làm tiêu hao pin đáng kể. Bằng cách tắt dịch vụ nền này, bạn có thể mở rộng sức mạnh của thiết bị.
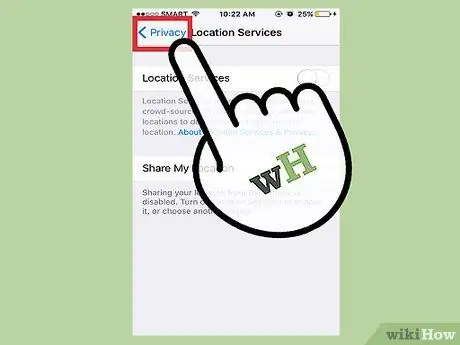
Bước 5. Đóng menu cài đặt hoặc “Cài đặt”
Dịch vụ vị trí thiết bị hiện đã được vô hiệu hóa thành công.
Lời khuyên
- Các phương pháp này cũng có thể được thực hiện trên điện thoại hoặc máy tính bảng iOS.
- Luôn mang theo bộ sạc khi bạn định ra khỏi nhà trong hơn một vài giờ. Bằng cách đó, bạn có thể sạc khi đang di chuyển.
Cảnh báo
- Giữ iPod tránh xa nhiệt độ quá cao (dưới 0 độ C hoặc trên 35 độ C) vì nhiệt độ quá cao có thể làm giảm nguồn điện của thiết bị và gây hỏng pin vĩnh viễn.
- Đừng quên bật lại các ứng dụng và cài đặt dữ liệu quan trọng khi bạn không cần tiết kiệm pin nữa.






