WikiHow này hướng dẫn bạn cách giảm lượng năng lượng mà iPhone sử dụng và tăng thời gian sử dụng mà không cần sạc.
Bươc chân
Phương pháp 1/4: Sử dụng Chế độ Nguồn điện Thấp
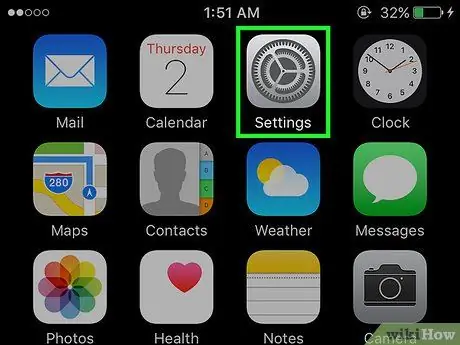
Bước 1. Mở menu cài đặt (“Cài đặt”)
Menu này được biểu thị bằng biểu tượng bánh răng màu xám (⚙️) và thường được hiển thị trên màn hình chính.
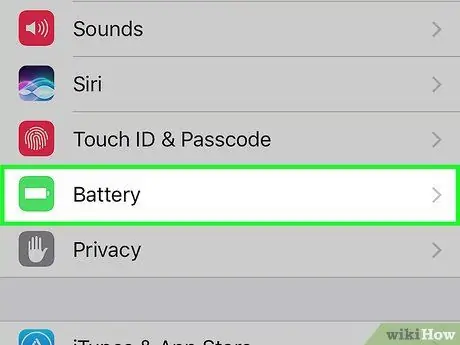
Bước 2. Vuốt màn hình và chạm vào Pin
Nó ở bên phải của hộp màu xanh lá cây với biểu tượng pin màu trắng.
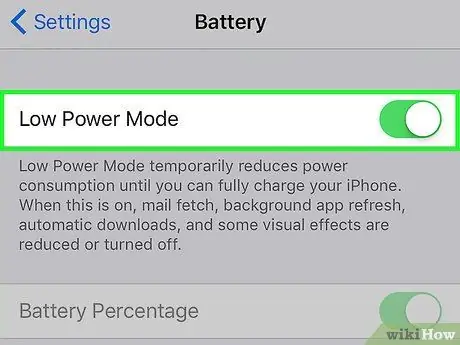
Bước 3. Trượt công tắc "Chế độ nguồn điện thấp" sang vị trí bật ("Bật")
Màu chuyển đổi sẽ chuyển sang màu xanh lá cây. Với tùy chọn này, bạn có thể tiết kiệm pin iPhone sử dụng lên đến 40%.
- Bạn cũng có thể đặt hàng Siri để bật chế độ nguồn điện thấp (sử dụng lệnh "Bật Chế độ Nguồn điện Thấp").
- Khi pin iPhone được sạc trên 80%, Chê độ năng lượng thâp sẽ tự động tắt. Bật sau khi sạc để tiết kiệm pin.
-
Sử dụng Chê độ năng lượng thâp ”Có thể ảnh hưởng đến một số tính năng của iPhone:
- Email sẽ không được kiểm tra thường xuyên như bình thường.
- Đặc tính " Xin chào Siri ”Cho phép bạn kích hoạt Siri mà không cần nhấn nút Home không hoạt động.
- Ứng dụng sẽ không được cập nhật cho đến khi bạn chạy nó theo cách thủ công.
- Tính năng tự động khóa sẽ được kích hoạt sau 30 giây.
- Một số hiệu ứng hình ảnh sẽ bị vô hiệu hóa.
Phương pháp 2/4: Kiểm tra mức sử dụng pin
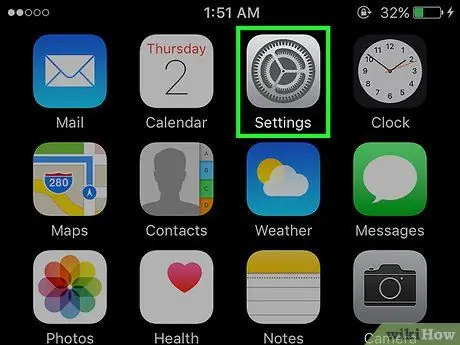
Bước 1. Mở menu cài đặt (“Cài đặt”)
Menu này được biểu thị bằng biểu tượng bánh răng màu xám (⚙️) và thường được hiển thị trên màn hình chính.
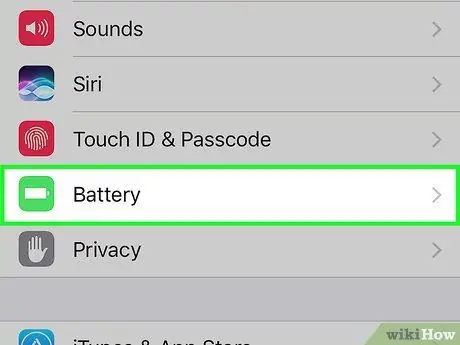
Bước 2. Vuốt màn hình và chạm vào Pin
Nó ở bên phải của hộp màu xanh lá cây với biểu tượng pin màu trắng.
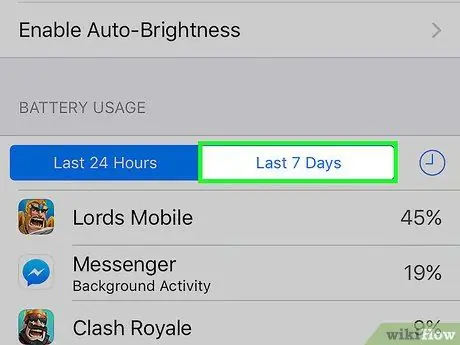
Bước 3. Chạm vào 7 ngày qua
Tùy chọn này là một trong các tab được hiển thị ở đầu phân đoạn "SỬ DỤNG PIN".
Trên trang này, các ứng dụng được cài đặt trên điện thoại sẽ được sắp xếp theo thứ tự giảm dần dựa trên lượng điện năng sử dụng trong bảy ngày qua
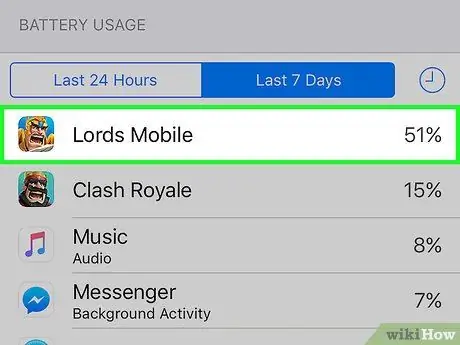
Bước 4. Xác định các ứng dụng sử dụng nhiều năng lượng nhất
Bạn có thể thay đổi cài đặt cho các ứng dụng có tỷ lệ sử dụng năng lượng cao và nhãn "Hoạt động nền" để giảm lượng điện năng sử dụng.
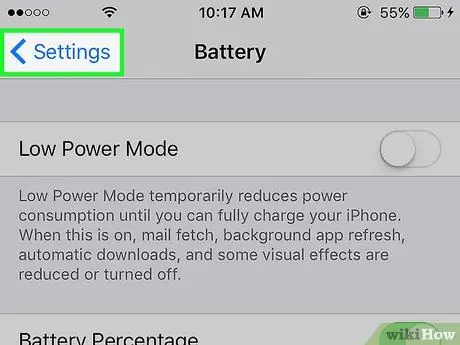
Bước 5. Chạm vào Cài đặt
Nó ở góc trên bên trái của màn hình.
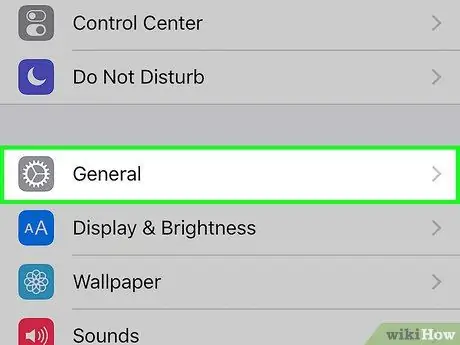
Bước 6. Chạm vào Chung
Nó bên cạnh biểu tượng bánh răng (⚙️).
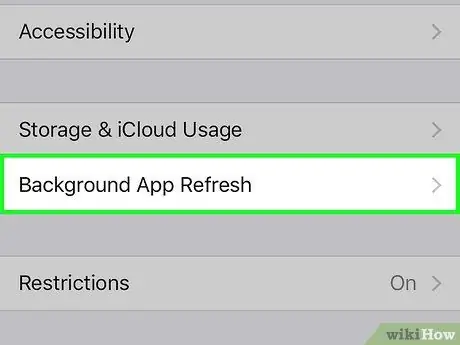
Bước 7. Chạm vào Làm mới ứng dụng nền
Nó ở cuối màn hình.
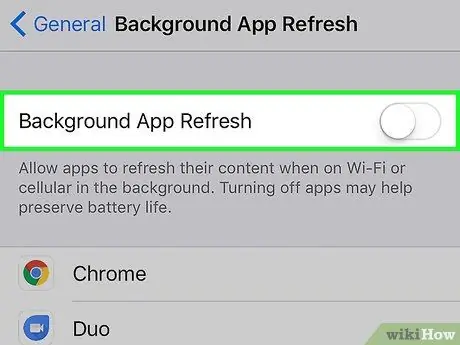
Bước 8. Trượt nút "Làm mới ứng dụng nền" sang vị trí tắt ("Tắt")
Màu chuyển đổi sẽ chuyển sang màu trắng. Khi chức năng này bị tắt, ứng dụng sẽ chỉ được cập nhật khi bạn mở nó theo cách thủ công để tiết kiệm năng lượng thiết bị.
Làm mới ứng dụng nền bị tắt ở chế độ năng lượng thấp
Phương pháp 3/4: Sử dụng Trung tâm điều khiển
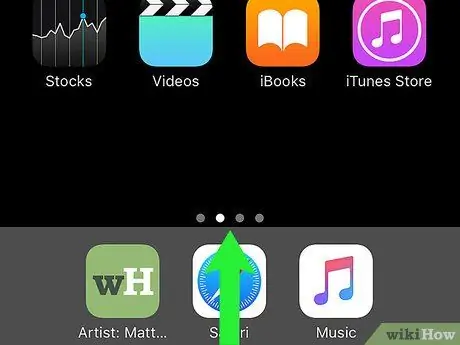
Bước 1. Mở cửa sổ trung tâm điều khiển
Để mở, hãy vuốt lên từ cuối màn hình thiết bị.
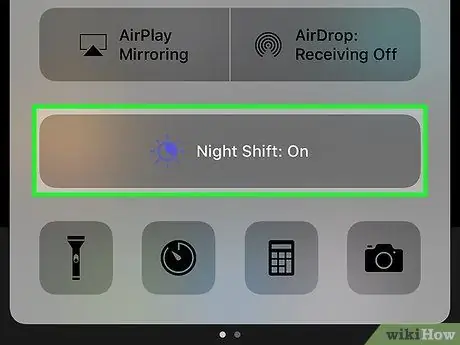
Bước 2. Chạm vào Night Shift:
. Đó là một nút lớn ở cuối cửa sổ "Trung tâm điều khiển". Sau đó, độ sáng màn hình sẽ được giảm xuống và tiết kiệm điện năng. Kích hoạt tính năng này nếu có thể.
Bạn cũng có thể sử dụng thanh trượt độ sáng để giảm mức độ sáng màn hình và giảm mức sử dụng pin
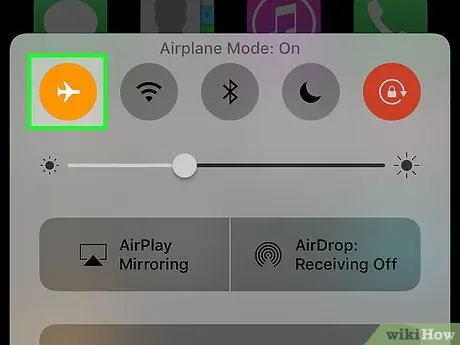
Bước 3. Chạm vào nút chế độ trên máy bay ("Chế độ trên máy bay")
Nó ở góc trên bên trái của cửa sổ và chứa hình ảnh của máy bay. Khi nút có màu cam, các dịch vụ WiFi, Bluetooth và di động sẽ bị tắt.
- Sử dụng tính năng này khi bạn không cần kết nối internet.
- Phương pháp này đặc biệt hữu ích khi bạn ở trong khu vực có tín hiệu di động thấp. Trong tình huống này, iPhone sẽ tiếp tục tìm kiếm tín hiệu di động (do đó làm tiêu hao pin).
- Sạc có thể nhanh hơn nếu iPhone ở chế độ trên máy bay.
Phương pháp 4/4: Giảm thời gian mở màn hình
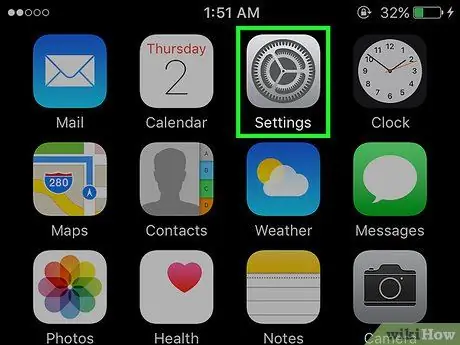
Bước 1. Mở menu cài đặt (“Cài đặt”)
Menu này được biểu thị bằng biểu tượng bánh răng màu xám (⚙️) và thường được hiển thị trên màn hình chính.
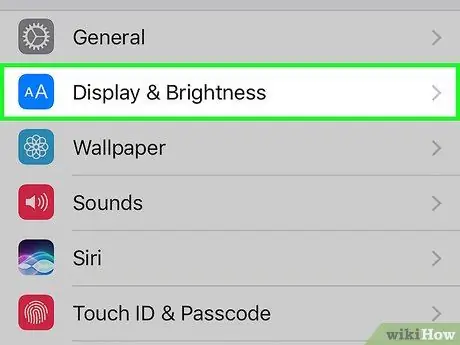
Bước 2. Vuốt màn hình và chạm vào Màn hình & Độ sáng
Nút này nằm ở đầu menu, bên cạnh biểu tượng màu xanh lam với hai chữ "A" trên đó.
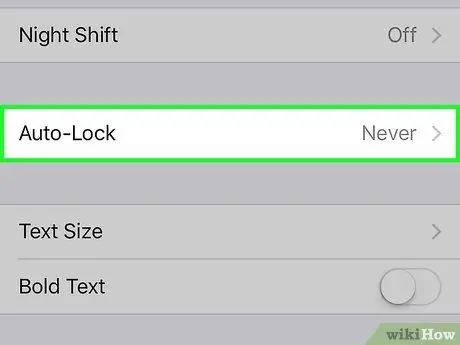
Bước 3. Chạm vào “Tự động khóa”
Tùy chọn này ở giữa màn hình.
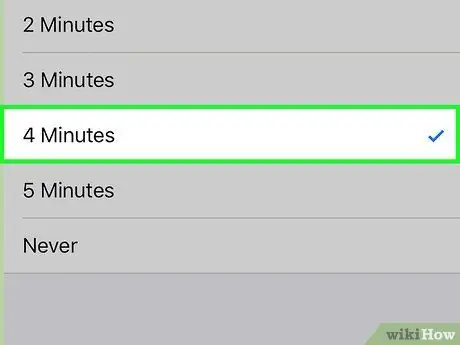
Bước 4. Chọn thời lượng
Chạm vào khoảng thời gian bạn muốn màn hình luôn sáng và hoạt động trước khi tắt và thiết bị chuyển sang chế độ khóa. Chọn thời lượng ngắn hơn để tiết kiệm pin hơn.
Màn hình chính và trang khóa thường là hai tính năng sử dụng nhiều pin nhất
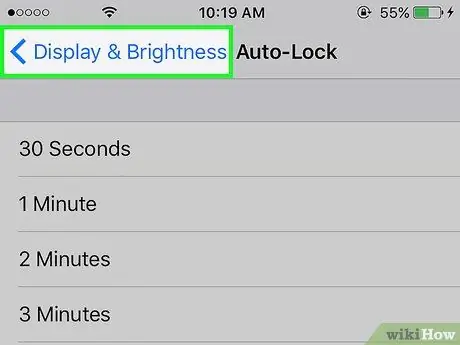
Bước 5. Chạm vào Màn hình & Độ sáng
Nó ở góc trên bên trái của màn hình.
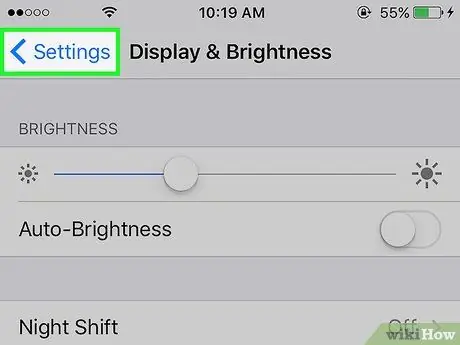
Bước 6. Chạm vào Cài đặt
Nó ở góc trên bên trái của màn hình.
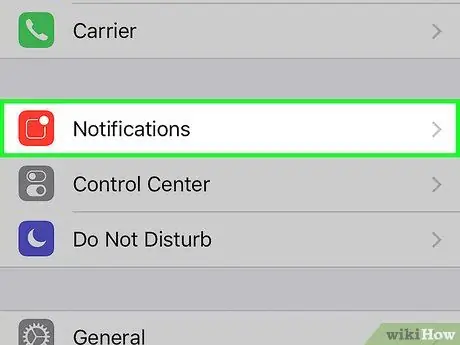
Bước 7. Chạm vào Thông báo
Nó bên cạnh biểu tượng màu đỏ.
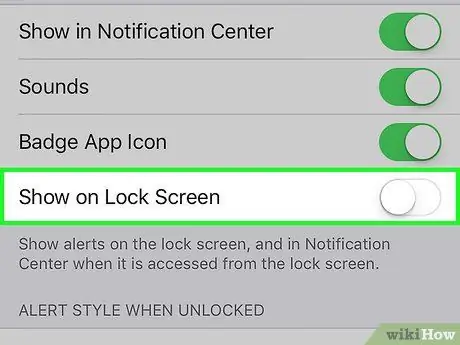
Bước 8. Tắt thông báo trên màn hình khóa (Lock Screen)
Để tắt tính năng này, hãy chạm vào ứng dụng không cần hiển thị thông báo khi điện thoại bị khóa, sau đó trượt công tắc "Hiển thị trên màn hình khóa" sang vị trí "Tắt" (màu trắng).






