WikiHow này hướng dẫn bạn cách kết nối PC với TV bằng cáp HDMI. Bằng cách kết nối PC với TV, bạn có thể hiển thị màn hình máy tính của mình trên TV và xem phim hoặc duyệt internet trên màn hình lớn hơn. Tất cả những gì bạn cần để kết nối hai thiết bị là cáp HDMI.
Bươc chân
Phần 1/2: Kết nối PC với TV

Bước 1. Cắm một đầu của cáp HDMI vào PC
Khe cắm HDMI thường ở mặt sau của CPU nếu bạn đang sử dụng máy tính để bàn hoặc ở cạnh bàn phím trên máy tính xách tay.
- Một số PC sử dụng cổng HDMI thông thường, trong khi các thiết bị khác sử dụng cổng Mini hoặc MiniDisplay HDMI.
- Đối với cáp Mini và MiniDisplay HDMI, một đầu của cáp có đầu Mini hoặc MiniDisplay HDMI để có thể gắn vào máy tính. Trong khi đó, đầu còn lại của cáp có đầu cắm HDMI tiêu chuẩn.
- Không phải tất cả các máy tính đều có cổng HDMI. Một số máy tính cũ sử dụng cáp VGA hoặc DVI. Bạn có thể kết nối máy tính với cổng HDMI của TV bằng bộ chuyển đổi và cáp âm thanh riêng biệt. Nếu bạn đang sử dụng máy tính xách tay không có cổng HDMI hoặc đầu ra video khác, bạn có thể mua bộ chuyển đổi USB-to-HDMI. Ngoài ra, bạn cũng có thể cần cài đặt các chương trình bổ sung trên máy tính của mình.

Bước 2. Kết nối đầu kia của cáp với TV
Tìm một cổng HDMI trống trên TV và cắm đầu còn lại của cáp vào cổng đó. Các cổng này thường được đánh số và dán nhãn là "HDMI".
- Ghi lại số cổng HDMI mà cáp được gắn vào.
- Đảm bảo bạn mua cáp HDMI có độ dài cần thiết để kết nối PC với TV. Đo khoảng cách giữa máy tính và tivi nếu cần.
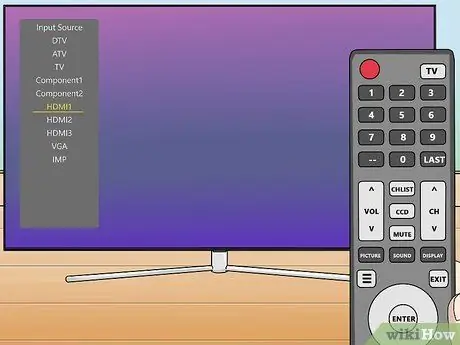
Bước 3. Sử dụng điều khiển từ xa để chọn đầu vào HDMI trên tivi
Tìm nút có nhãn "Nguồn", "Đầu vào" hoặc nút nào đó tương tự trên TV hoặc bộ điều khiển. Sử dụng nút để chọn cổng HDMI mà PC được kết nối.
- Sau khi kết nối PC và tivi, đôi khi tivi sẽ tự động hiển thị màn hình máy tính. Nếu không, hãy sử dụng phương pháp tiếp theo để phát hiện tivi trên Windows 10.
- Sử dụng nhãn số trên cổng HDMI để định vị đầu vào HDMI mà máy tính được kết nối.
Phần 2/2: Phát hiện Tivi trên Máy tính Windows
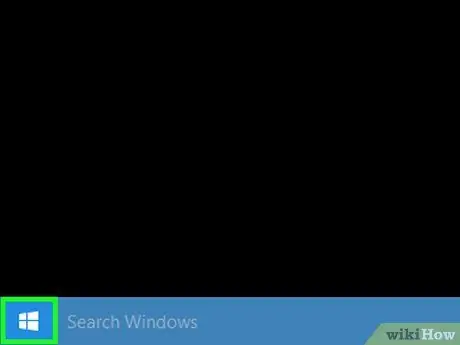
Bước 1. Nhấp vào menu "Bắt đầu"
trên PC.
Nó thường ở góc dưới bên trái của màn hình. Menu này được biểu thị bằng logo Windows. Sau khi nhấp vào, menu “Bắt đầu” sẽ được hiển thị.
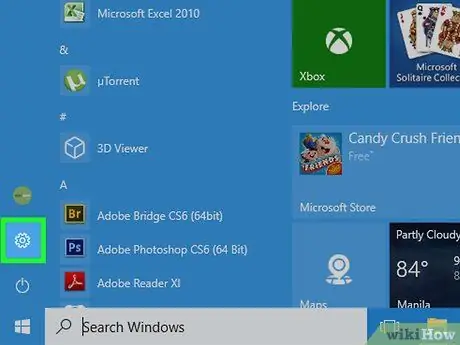
Bước 2. Nhấp vào biểu tượng "Cài đặt"
Biểu tượng này trông giống như một bánh răng. Nút “Cài đặt” nằm ở bên trái của menu “Bắt đầu”.
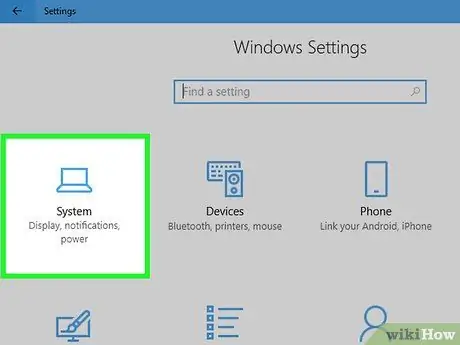
Bước 3. Nhấp vào Hệ thống
Tùy chọn này là tùy chọn đầu tiên trên menu “Cài đặt Windows”. Nó bên cạnh một biểu tượng giống như một chiếc máy tính xách tay.
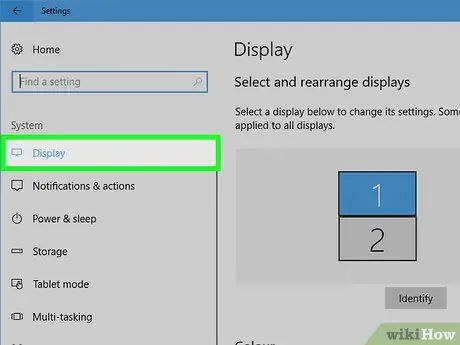
Bước 4. Nhấp vào Hiển thị
Tùy chọn này là tùy chọn đầu tiên trong menu thanh bên ở bên trái màn hình. Sau đó, cài đặt hiển thị máy tính (“Hiển thị”) sẽ được mở.
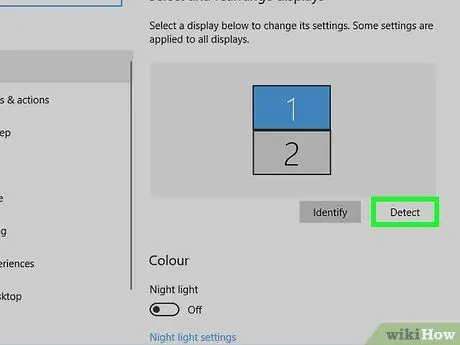
Bước 5. Cuộn màn hình và nhấp vào Phát hiện
Tùy chọn này nằm ở cuối menu "Cài đặt hiển thị". Windows sẽ phát hiện màn hình hoặc màn hình được kết nối với máy tính.






