HDMI (Giao diện đa phương tiện độ nét cao) là một cách phổ biến để phân phối video và âm thanh kỹ thuật số giữa các thiết bị. Bạn có thể sử dụng cáp HDMI để truyền hình ảnh và âm thanh đến TV từ bất kỳ thiết bị tương thích nào (chẳng hạn như máy tính, thiết bị chơi game hoặc thiết bị DVD). Nếu thiết bị của bạn không có cổng HDMI, bạn vẫn có thể sử dụng bộ chuyển đổi để tạo kết nối HDMI.
Bươc chân
Phương pháp 1/2: Phương pháp một: HDMI sang HDMI
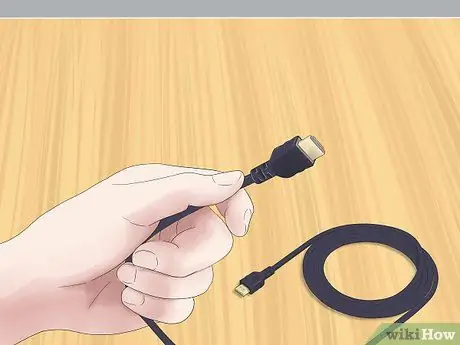
Bước 1. Chuẩn bị đúng cáp HDMI
Nếu cả hai thiết bị bạn muốn kết nối đều có sẵn cổng HDMI, bạn sẽ chỉ cần một cáp. Đảm bảo cáp HDMI phù hợp với nhu cầu của bạn.
- Ti vi thường có cổng HDMI lớn. Một đầu của cáp HDMI bạn chuẩn bị phải là đầu cắm HDMI lớn.
- Thiết bị bạn muốn kết nối (máy tính, thiết bị trò chơi, v.v.) cung cấp một trong ba kích thước cổng: lớn, nhỏ hoặc siêu nhỏ. Chú ý đến kích thước cổng trên thiết bị bạn muốn kết nối và đảm bảo rằng đầu kia của cáp HDMI mà bạn đã chuẩn bị có kích thước chính xác.
- Đảm bảo cáp HDMI đủ dài. Chiều dài cáp nên dài hơn một chút so với khoảng cách giữa thiết bị và TV.

Bước 2. Cắm cáp vào thiết bị bạn muốn kết nối
Cắm đầu cắm cáp HDMI thích hợp vào cổng HDMI của thiết bị của bạn.
- Đảm bảo rằng thiết bị của bạn đã được bật nguồn và sẵn sàng chơi.
- Bạn không thể cắm ngược cáp HDMI. Không ép cáp vào cổng vì điều này sẽ làm hỏng cáp và thiết bị.

Bước 3. Cắm đầu kia của cáp vào tivi
Cắm phích cắm HDMI lớn vào một trong các cổng nằm ở bên cạnh hoặc mặt sau của TV.
- TV của bạn sẽ được bật.
- Nếu tivi của bạn cung cấp nhiều cổng HDMI, hãy chú ý đến số cổng bạn đang sử dụng. Cổng có thể được đánh dấu là "HDMI-1" hoặc "HDMI-2".
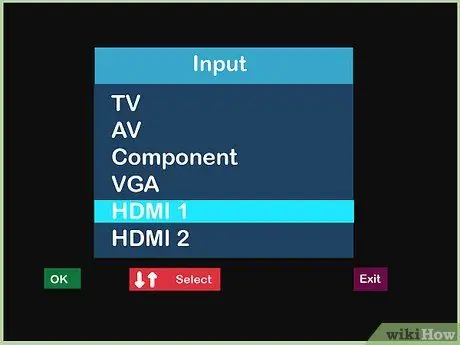
Bước 4. Thay đổi nguồn đầu vào của TV của bạn
Sử dụng các nút trên tivi hoặc bộ điều khiển tivi của bạn để thay đổi nguồn đầu vào tivi thành cổng HDMI bạn đang sử dụng.
Nhấn nút "Đầu vào" hoặc "Nguồn" trên bộ điều khiển tivi để thay đổi nguồn đầu vào. Chọn cổng HDMI bạn đang sử dụng (HDMI-1, HDMI-2, v.v.)
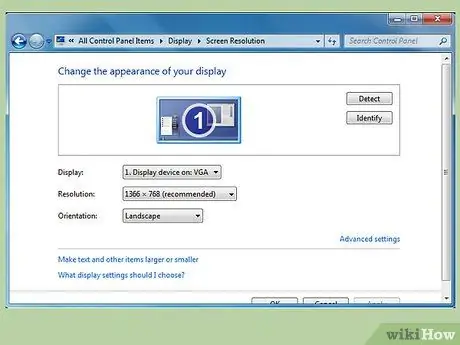
Bước 5. Nếu cần, hãy thay đổi cài đặt hiển thị trên thiết bị được kết nối của bạn
Thông thường thiết bị sẽ tự động thiết lập khi HDMI được kết nối. Tuy nhiên, có một số thiết bị cần được thiết lập thủ công. Nếu màn hình TV vẫn trống sau khi cắm cáp HDMI, bạn sẽ cần thiết lập thiết bị theo cách thủ công.
-
Thiết lập máy tính với Windows:
- Mở Bảng điều khiển và chọn Điều chỉnh độ phân giải màn hình trong phần Giao diện và Cá nhân hóa.
- Nhấp vào biểu tượng màn hình thứ hai và chọn cài đặt Mở rộng màn hình lên màn hình này. Sau đó nhấp vào Áp dụng.
- Mở menu Độ phân giải cho màn hình thứ hai và thay đổi độ phân giải cho đến khi bạn tìm thấy độ phân giải phù hợp với TV của mình. Độ phân giải không được nhỏ hơn 1280x780 pixel.
-
Cài đặt Mac:
- Mở Tùy chọn Hệ thống và chọn Hiển thị.
- Trong hộp thoại này, nhấp vào tab Sắp xếp và chọn hộp Màn hình Gương.
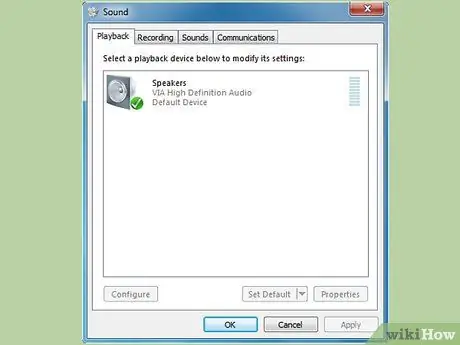
Bước 6. Nếu cần, hãy thay đổi cài đặt âm thanh trên thiết bị được kết nối của bạn
Nếu bạn cần thay đổi cài đặt hiển thị, thông thường bạn sẽ cần thay đổi cài đặt âm thanh để âm thanh phát ra từ TV chứ không phải từ máy tính của bạn.
-
Thiết lập máy tính với Windows:
- Mở Bảng điều khiển và nhấp vào Âm thanh.
- Trong tab Phát lại, nhấp chuột phải vào vùng trống và chọn Hiển thị Thiết bị Bị Tắt từ menu xuất hiện.
- Chọn loa của TV của bạn từ danh sách.
-
Cài đặt Mac:
- Mở Tùy chọn Hệ thống từ menu Apple, sau đó nhấp vào Âm thanh.
- Nhìn vào tab Đầu ra, tìm trong phần Loại, sau đó tìm tùy chọn HDMI. Chọn và sau đó xác nhận cài đặt này.

Bước 7. Xem tivi
Cáp HDMI sẽ truyền âm thanh và video kỹ thuật số đến TV.
Đặt nội dung hiển thị của thiết bị được kết nối của bạn
Phương pháp 2/2: Phương pháp 2: Không phải HDMI sang HDMI

Bước 1. Chọn bộ điều hợp phù hợp
Nếu thiết bị bạn muốn kết nối không cung cấp cổng HDMI, bạn sẽ cần sử dụng bộ chuyển đổi. Bộ điều hợp phù hợp phụ thuộc vào các cổng có sẵn trên thiết bị của bạn.
- Khả năng chuyển đổi tốt nhất là ở đầu nối DVI. Nếu thiết bị bạn muốn kết nối cung cấp cổng DVI, hãy chọn bộ chuyển đổi DVI sang HDMI.
- Nếu thiết bị của bạn không cung cấp cổng DVI, bạn có thể sử dụng cổng USB hoặc VGA tiêu chuẩn. Có bộ điều hợp cho cả hai loại đầu nối.
- Máy tính Mac có thể có cổng màn hình mini / Thunderbolt. Bộ chuyển đổi có thể kết nối cáp HDMI với cổng này là lựa chọn tốt nhất nếu máy tính Mac của bạn không cung cấp cổng HDMI.

Bước 2. Chọn cáp HDMI phù hợp
Cáp HDMI bạn chọn phải có thể kết nối với cổng HDMI trên TV và bộ chuyển đổi bạn đã chuẩn bị.
- Cổng HDMI trên hầu hết các TV đều lớn, vì vậy đầu cắm ở một đầu của cáp bạn chuẩn bị cũng phải lớn. Nhiều bộ điều hợp cung cấp cổng HDMI lớn, nhưng một số lại là cổng mini hoặc micro. Đảm bảo rằng kích thước của phích cắm trên một đầu của cáp HDMI phù hợp với kích thước của cổng bộ điều hợp.
- Cáp HDMI cũng phải đủ dài để kết nối với cả thiết bị và TV. Bạn nên chọn một sợi cáp dài hơn mức cần thiết một chút để không bị căng ở cả hai đầu.

Bước 3. Cắm cáp vào TV và bộ chuyển đổi
Cắm phích cắm lớn vào cổng HDMI ở mặt sau hoặc mặt bên của TV. Kết nối đầu kia với cổng HDMI trên bộ chuyển đổi.
- Bật cả TV và thiết bị trước khi kết nối hai thiết bị.
- Không buộc phích cắm vào cổng. Phích cắm sẽ không lộn ngược và nếu nó không vừa vặn, có thể bạn đã thiết lập sai cáp.
- Chú ý đến nhãn của cổng HDMI bạn đang sử dụng trên TV. Thông thường nó sẽ được đánh dấu "HDMI-1", "HDMI-2", v.v.

Bước 4. Cắm bộ chuyển đổi vào thiết bị
Cắm bộ chuyển đổi vào cổng thích hợp trên thiết bị của bạn.
- Khi sử dụng bộ chuyển đổi DVI, USB hoặc Thunderbolt, bạn chỉ phải cắm bộ chuyển đổi vào một cổng.
- Nếu bạn đang sử dụng bộ điều hợp cho cổng VGA, bạn có thể cần phải kết hợp màu sắc của từng bộ điều hợp với cổng âm thanh và hình ảnh thích hợp trên máy tính của mình.

Bước 5. Nếu cần, hãy kết nối âm thanh riêng biệt
Bộ điều hợp bạn đã thiết lập có thể sẽ chỉ truyền video từ thiết bị của bạn đến TV. Nếu vậy, bạn sẽ phải sử dụng cáp riêng để truyền âm thanh.
- Những trường hợp như thế này hơi hiếm, nhưng bạn có thể gặp phải nếu đang sử dụng bộ chuyển đổi DVI-to-HDMI cũ hơn hoặc bộ chuyển đổi USB-to-HDMI.
- Nếu cả thiết bị và TV của bạn đều có các cổng thích hợp, bạn có thể cắm trực tiếp cáp âm thanh nổi giữa chúng.
- Bạn cũng có thể sử dụng cáp âm thanh để truyền âm thanh từ thiết bị của mình đến các loa riêng đã được kết nối trước đó với TV của bạn.
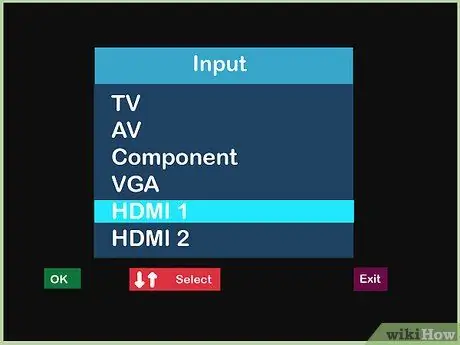
Bước 6. Thay đổi nguồn đầu vào của tivi
Sử dụng các nút trên TV hoặc bộ điều khiển TV để chuyển nguồn đầu vào của TV sang cổng HDMI thích hợp.
- Thông thường, nút này sẽ được gắn nhãn "Đầu vào" hoặc "Nguồn".
- Cuộn qua nguồn đầu vào bạn đang sử dụng cho đến khi bạn tìm thấy cổng HDMI thích hợp. Nguồn HDMI này sẽ được gắn nhãn giống như nguồn trên cổng HDMI (HDMI-1, HDMI-2, v.v.).
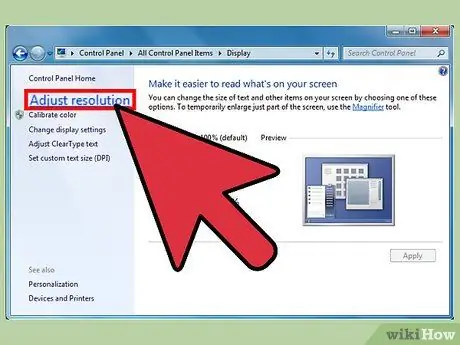
Bước 7. Thiết lập thiết bị của bạn nếu cần
Thông thường, thiết bị của bạn sẽ tự động điều chỉnh âm thanh và video khi tìm thấy kết nối HDMI mà bạn vừa tạo. Tuy nhiên, nếu tivi của bạn không hiển thị gì, bạn có thể phải thiết lập thiết bị của mình theo cách thủ công.
-
Đối với PC:
- Mở Bảng điều khiển và chọn Điều chỉnh độ phân giải màn hình. Nhấp vào biểu tượng màn hình thứ hai và chọn tùy chọn Mở rộng màn hình lên màn hình này. Nhấp vào Áp dụng để cung cấp video tới TV của bạn.
- Quay lại Bảng điều khiển và chọn Âm thanh. Nhấp chuột phải vào một không gian trống trong tab Phát lại và chọn Hiển thị Thiết bị Bị Tắt từ menu xuất hiện. Chọn kết nối âm thanh của bạn để gửi âm thanh đến TV.
-
Đối với máy Mac:
- Mở Tùy chọn Hệ thống và chọn Hiển thị. Từ tab Sắp xếp, chọn hộp Màn hình Gương. Cài đặt này sẽ cung cấp video đến TV của bạn.
- Quay lại Tùy chọn Hệ thống và chọn Âm thanh. Trong tab Đầu ra, tìm và chọn cổng đầu ra bạn đang sử dụng trong Loại. Cài đặt này sẽ truyền âm thanh đến TV của bạn.

Bước 8. Xem tivi
Nếu mọi thứ được thiết lập chính xác, giờ đây bạn có thể truyền âm thanh và video từ thiết bị của mình tới TV.
Đặt nội dung hiển thị của thiết bị được kết nối của bạn
Cảnh báo
- Bạn không cần phải mua cáp HDMI đắt tiền. Vì tín hiệu là tín hiệu số nên điều bạn cần chú ý là dây cáp có hoạt động hay không. Sự khác biệt về chất lượng giữa cáp đắt và rẻ thường không đáng chú ý.
- Có thể bạn sẽ phải sử dụng hộp tăng cường hoặc cáp trực tiếp nếu bạn cần gửi tín hiệu 1080p cách xa 7,6 m hoặc tín hiệu 1080i cách 14,9 m. Cả hai tùy chọn đều yêu cầu phích cắm điện.






