WikiHow này hướng dẫn bạn cách sử dụng cáp HDMI để kết nối máy tính, bảng điều khiển trò chơi và hệ thống giải trí với TV. Với cáp HDMI, bạn có thể nhanh chóng kết nối các thiết bị điện tử mà không cần phải xử lý nhiều cáp có mã màu hoặc nhiều phích cắm. Một cáp HDMI có thể truyền tín hiệu âm thanh và hình ảnh từ thiết bị đến màn hình tivi.
Bươc chân
Phương pháp 1/3: Kết nối máy tính với TV

Bước 1. Tìm cổng HDMI
Cổng này có dạng một khe mỏng và rộng với đáy nhỏ hơn một chút. Cổng HDMI không phải lúc nào cũng có sẵn trên tất cả các máy tính, nhưng hầu như tất cả các máy tính mới đều có. Cổng HDMI thường nằm ở cạnh máy tính xách tay và ở mặt sau của máy tính loại để bàn.
- Nếu máy tính để bàn của bạn không có cổng HDMI, bạn có thể cần cài đặt một card màn hình mới.
- Nếu máy tính của bạn không có cổng HDMI nhưng có sẵn các đầu ra khác như DisplayPort hoặc DVI, hãy mua bộ chuyển đổi để bạn có thể cắm cáp HDMI. Nếu bạn đang chuyển đổi DVI sang HDMI, hãy sử dụng cáp riêng cho âm thanh vì DVI không thể truyền tín hiệu âm thanh.
- Máy tính không có cổng video cũng có thể sử dụng bộ chuyển đổi USB sang HDMI.

Bước 2. Cắm một đầu của cáp HDMI vào máy tính
Đầu rộng hơn của cáp HDMI thường hướng lên trên.

Bước 3. Cắm đầu kia của cáp vào TV
Đầu này sẽ vừa khít với khe cắm HDMI ở mặt sau của TV, mặc dù đôi khi khe cắm HDMI sẽ hướng song song với màn hình TV chứ không phải hướng ra xa nó.
Nếu TV đã được bật, thông thường máy tính sẽ tự động nhận dạng nó và chuyển đầu ra hiển thị của nó sang TV
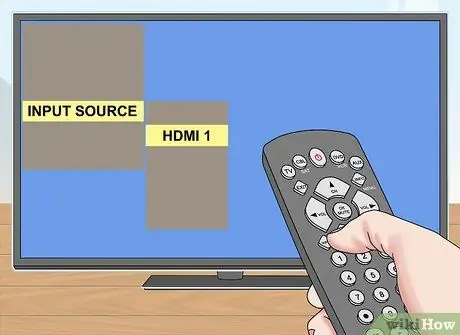
Bước 4. Sử dụng điều khiển từ xa của TV để chuyển sang đầu vào HDMI
Nếu TV của bạn chỉ có một đầu vào HDMI, hãy chuyển sang số đầu vào đó. Nếu có nhiều hơn một đầu vào, hãy tìm một đầu vào HDMI được kết nối với máy tính.
- Khe cắm HDMI trên tivi thường có số bên cạnh. Hình này là đầu vào cho HDMI.
- Thông thường, bạn phải nhấn nút Đầu vào trên điều khiển từ xa để mở menu Đầu vào. Tiếp theo, sử dụng các mũi tên trên điều khiển từ xa để chuyển sang số đầu vào HDMI (ví dụ: "HDMI 2" hoặc "Đầu vào 3").
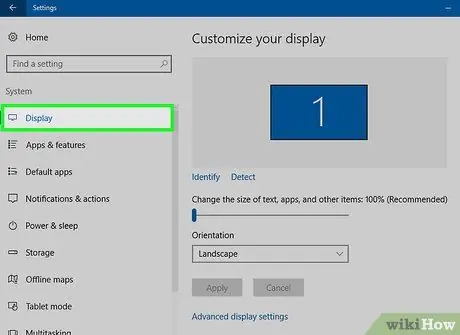
Bước 5. Nhìn vào cài đặt hiển thị máy tính
Cài đặt hiển thị thông thường là chỉ sử dụng màn hình tivi làm đầu ra video hoặc sử dụng màn hình tivi và màn hình máy tính ("phản chiếu"). Chọn chế độ mong muốn trong menu Hiển thị của máy tính.
- các cửa sổ - Mở ra Bắt đầu, nhấp chuột Cài đặt, nhấp chuột Hệ thống, sau đó nhấp vào Trưng bày.
- Mac - Nhấp chuột Thực đơn táo, lựa chọn Tùy chọn hệ thống và nhấp vào Hiển thị.
Phương pháp 2/3: Kết nối hệ thống rạp hát tại nhà
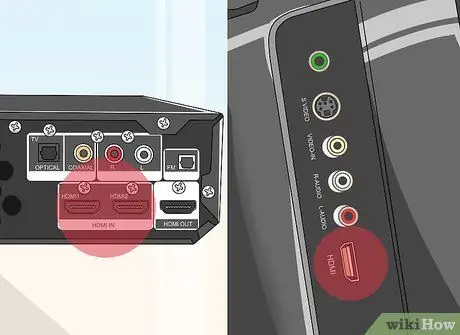
Bước 1. Tìm cổng HDMI trên tất cả các thiết bị
Cổng HDMI là một khe mỏng và rộng với đáy nhỏ hơn một chút. Nếu bạn có bộ thu với đủ số cổng đầu vào HDMI và có ít nhất một đầu vào HDMI trên TV, bạn có thể chắc chắn kết nối tất cả các thiết bị để có chất lượng tốt nhất thông qua rạp hát tại nhà của mình.
- Hầu hết các bộ thu sản xuất mới hơn đều có nhiều đầu vào HDMI có thể được sử dụng để kết nối tất cả các thiết bị hỗ trợ HDMI, cũng như đầu ra HDMI để kết nối với TV.
- Bạn có thể mua bộ chia HDMI cho đầu thu chỉ có một cổng.

Bước 2. Tìm xem TV của bạn hỗ trợ phiên bản HDMI nào
Kiểm tra xem tivi có hỗ trợ HDMI 1.4 ARC (Kênh trả về âm thanh) hay không. Phiên bản này cho phép tivi truyền âm thanh trở lại bộ thu, bộ thu này sẽ truyền âm thanh TV qua loa rạp hát tại nhà. Hầu hết các TV được sản xuất sau năm 2009 đều hỗ trợ HDMI 1.4 trở lên.
- Nếu TV của bạn không hỗ trợ HDMI 1.4, hãy sử dụng cáp âm thanh riêng biệt để kết nối TV với đầu thu (ví dụ: quang kỹ thuật số).
- Nếu bạn xem truyền hình thông qua hộp cáp kết nối với đầu thu, bạn không phải lo lắng về ARC vì âm thanh sẽ từ hộp cáp đi đến đầu thu.

Bước 3. Kết nối thiết bị với đầu vào bộ thu qua HDMI
Các thiết bị được đề cập ở đây bao gồm đầu đĩa DVD / Blu-ray, bảng điều khiển trò chơi, v.v. Nếu bạn có số lượng đầu vào HDMI hạn chế, trước tiên hãy sử dụng cáp HDMI cho các thiết bị mới nhất vì loại thiết bị này có thể tận dụng hết các tính năng của nó.
- Ví dụ: nếu bộ thu chỉ cung cấp hai đầu vào HDMI và bạn có Roku, đầu DVD và PlayStation 4, hãy cắm HDMI trên Roku và PS4 của bạn, sau đó sử dụng kết nối thành phần trên đầu DVD. Bạn có thể nhận được nhiều lợi ích hơn nữa nếu sử dụng HDMI trên PS4 và Roku.
- Giắc cắm HDMI chỉ có thể được cắm vào một hướng, do đó bạn không nên buộc nó theo nhiều hướng.

Bước 4. Kết nối đầu thu với TV
Cắm một đầu của cáp HDMI vào khe cắm HDMI của bộ thu, sau đó cắm đầu kia vào TV. Làm như vậy, tất cả hình ảnh từ các thiết bị được kết nối sẽ được hiển thị trên màn hình TV.

Bước 5. Sử dụng đầu thu để chuyển sang đầu vào khác
Bây giờ thiết bị của bạn đã được định tuyến qua bộ thu, bạn có thể đặt TV sang đầu vào HDMI được cắm vào bộ thu. Điều này cho phép bạn chuyển đổi giữa các đầu vào bằng điều khiển từ xa của bộ thu.
- Vì mọi thứ đều được kết nối qua HDMI nên tất cả âm thanh phát ra từ thiết bị sẽ truyền qua thiết lập loa của bộ thu.
- Hầu hết các thiết bị sẽ tự động định cấu hình khi chúng nhận ra kết nối HDMI, mặc dù bạn có thể phải thay đổi một số cài đặt trên một số thiết bị.

Bước 6. Kết nối thiết bị trực tiếp với TV
Nếu chưa thiết lập hệ thống rạp hát tại nhà, bạn vẫn có thể cắm thiết bị HDMI trực tiếp vào TV, sau đó điều khiển đầu vào bằng điều khiển từ xa của TV. Hầu hết các TV hiện đại đều cung cấp ít nhất 2 đầu vào HDMI.
Nếu bạn có nhiều thiết bị hỗ trợ HDMI vượt quá số cổng đầu vào trên TV, hãy mua bộ chuyển HDMI có thể tăng số lượng cổng HDMI khả dụng
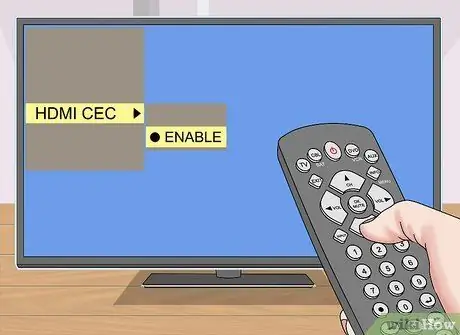
Bước 7. Kích hoạt HDMI-CEC nếu muốn
Với HDMI-CEC, bạn có thể sử dụng điều khiển từ xa của TV để điều khiển các thiết bị HDMI khác. Bạn có thể bật HDMI-CEC bằng cách mở menu cài đặt trên mỗi thiết bị.
HDMI-CEC có nhiều tên khác nhau tùy thuộc vào nhà sản xuất thiết bị, chẳng hạn như Anynet + (Samsung), Regza Link (Toshiba), Aquo Link (Sharp), SimpLink (LG), v.v. Kiểm tra hướng dẫn sử dụng TV của bạn để biết thêm thông tin
Phương pháp 3/3: Kết nối Bảng điều khiển trò chơi với TV

Bước 1. Xác định vị trí cổng HDMI ở mặt sau của bảng điều khiển
Cổng HDMI có dạng một khe mỏng và rộng với phần đáy nhỏ hơn một chút. Một số bảng điều khiển hỗ trợ HDMI theo mặc định bao gồm Xbox 360 (gần như tất cả chúng), tất cả các máy PlayStation 3, PlayStation 4, Xbox Ones và Wii Us. Các bảng điều khiển không hỗ trợ HDMI là Wii và Xbox 360 ban đầu.
- Nếu bảng điều khiển của bạn không có cổng HDMI ở mặt sau, điều đó có nghĩa là nó không hỗ trợ HDMI.
- HDMI không được hỗ trợ bởi một số bảng điều khiển như Xbox và PlayStation 2 gốc.

Bước 2. Cắm một đầu của cáp HDMI vào bảng điều khiển
Thông thường, khe cắm HDMI được đặt ở mặt sau của bảng điều khiển, bên phải hoặc bên trái.

Bước 3. Cắm đầu kia của cáp vào TV
Phích cắm sẽ vừa khít với khe cắm HDMI ở mặt sau của TV, mặc dù đôi khi khe cắm HDMI hướng song song với màn hình TV chứ không phải hướng ra xa.
Lưu ý số đầu vào của khe cắm HDMI khi bạn thực hiện hành động này
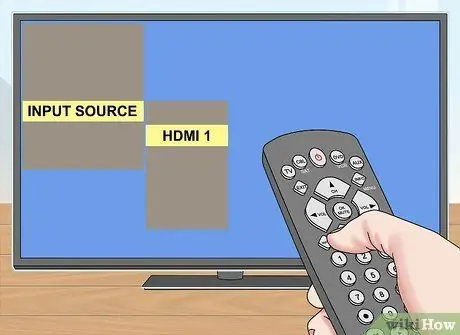
Bước 4. Sử dụng điều khiển từ xa của TV để chuyển sang đầu vào HDMI
Nếu TV chỉ có một đầu vào HDMI, hãy chuyển sang số đầu vào đó. Nếu có nhiều hơn một đầu vào, bạn sẽ cần tìm đầu vào HDMI được kết nối với bảng điều khiển.
- Khe cắm HDMI trên TV thường có một số bên cạnh. Hình này là đầu vào cho HDMI.
- Thông thường, bạn phải nhấn nút Đầu vào trên điều khiển từ xa để mở menu Đầu vào. Tiếp theo, sử dụng các mũi tên trên điều khiển từ xa để chuyển sang số đầu vào HDMI (ví dụ: "HDMI 2" hoặc "Đầu vào 3").
- Nếu bạn không thể tìm thấy các số đầu vào, hãy bật bảng điều khiển và chuyển đổi đầu vào liên tục cho đến khi màn hình bảng điều khiển trò chơi xuất hiện.
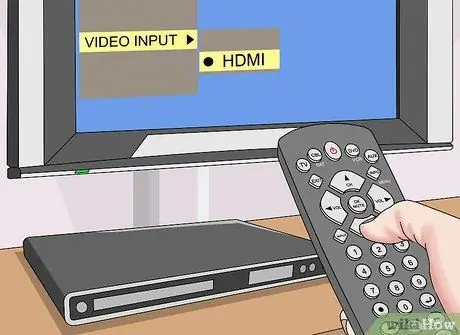
Bước 5. Thay đổi kết nối mặc định của bảng điều khiển trò chơi nếu cần
Hầu hết các bảng điều khiển sẽ tự động nhận dạng cáp HDMI và cố gắng cấu hình nó để có được cài đặt tốt nhất. Tuy nhiên, đôi khi bạn phải vào cài đặt Video trên bảng điều khiển và chọn "HDMI" làm đầu vào nếu bạn có nhiều cáp.
- Nếu HDMI là đầu vào khả dụng duy nhất, bảng điều khiển sẽ chọn nó theo mặc định.
- Màn hình quy trình thiết lập ngắn có thể xuất hiện nếu đây là lần đầu tiên bạn bật bảng điều khiển bằng cáp HDMI.
Lời khuyên
- Cách kết nối cáp HDMI cũng giống như cáp USB. Cáp này được cắm đơn giản và chỉ có thể cắm theo một hướng.
- Khi mua cáp HDMI, hãy luôn mua cáp dài hơn bạn cần. Cáp dài hơn cho phép bạn di chuyển thiết bị theo ý muốn và có thể tránh làm hỏng đầu nối HDMI.
-
Bạn có thể kết nối hai cáp HDMI với nhau bằng bộ chuyển đổi HDMI "cái sang cái". Tín hiệu HDMI là tín hiệu kỹ thuật số, vì vậy bạn không phải lo lắng về việc sử dụng các đầu nối đắt tiền và chiều dài của cáp kết nối không phải là vấn đề miễn là tổng chiều dài dưới 7 mét.
Nếu cáp dài hơn 7 mét, bạn sẽ cần sử dụng bộ tăng cường tín hiệu để có được video chất lượng tối ưu
Cảnh báo
- Cáp HDMI có chất lượng khá tốt, giá thành tương đối rẻ. Bạn không cần phải mua cáp mạ vàng với giá 700 nghìn IDR nếu cáp tiêu chuẩn với giá 70 nghìn IDR có thể làm được nhiệm vụ tương tự.
- Không xoắn, kéo hoặc ghim cáp HDMI vì điều này có thể làm hỏng cáp.






