Bằng cách đặt lại mật khẩu bộ định tuyến, bạn có thể vào trang quản trị bộ định tuyến và thay đổi cài đặt nếu cần. Cách duy nhất để đặt lại mật khẩu bộ định tuyến là khôi phục cài đặt gốc cho bộ định tuyến bằng cách nhấn nút Đặt lại trên bộ định tuyến.
Bươc chân
Phương pháp 1/5: Netgear

Bước 1. Bật bộ định tuyến Netgear và đợi khoảng một phút để bộ định tuyến bật

Bước 2. Tìm nút Khôi phục Cài đặt gốc trên bộ định tuyến của bạn
Nút này được đánh dấu bằng một vòng tròn màu đỏ và một nhãn đặc biệt.

Bước 3. Nhấn và giữ nút Khôi phục cài đặt gốc trong 7 giây bằng một vật nhỏ, mỏng, chẳng hạn như đầu bút hoặc kẹp giấy
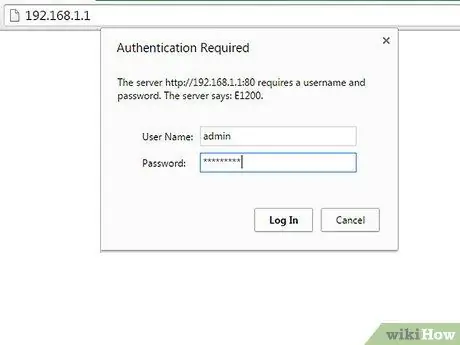
Bước 4. Thả nút sau khi đèn Nguồn nhấp nháy, sau đó đợi bộ định tuyến khởi động lại
Mật khẩu bộ định tuyến sẽ trở về cài đặt gốc sau khi đèn Nguồn ngừng nhấp nháy và chuyển sang màu xanh lục hoặc trắng. Mật khẩu mặc định của nhà sản xuất bộ định tuyến là “mật khẩu”.
Phương pháp 2/5: Linksys

Bước 1. Xác định vị trí nút Đặt lại hình tròn nhỏ trên bộ định tuyến Linksys của bạn
Nút này được đánh dấu bằng mực đỏ.
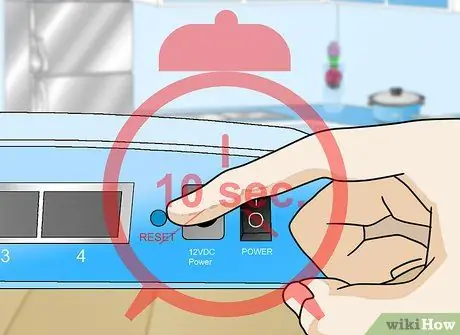
Bước 2. Đảm bảo rằng bộ định tuyến đang bật, sau đó nhấn và giữ nút Đặt lại trong khoảng 10 giây
Đèn Nguồn sẽ bật khi bạn nhấn nút.
Các bộ định tuyến Linksys cũ hơn có thể yêu cầu bạn nhấn nút đặt lại trong 30 giây

Bước 3. Rút phích cắm và kết nối lại bộ định tuyến với ổ cắm điện sau khi quá trình đặt lại hoàn tất
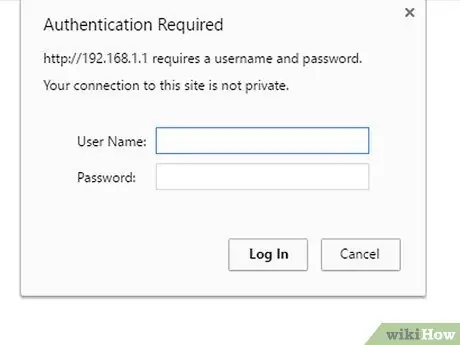
Bước 4. Chờ đèn Nguồn sáng, khoảng một phút sau khi bộ định tuyến kết nối lại với ổ cắm điện
Mật khẩu bộ định tuyến của bạn hiện đã được đặt lại và bạn có thể đăng nhập mà không cần mật khẩu vào trang quản trị bộ định tuyến.
Phương pháp 3/5: Belkin

Bước 1. Xác định vị trí nút Đặt lại hình tròn nhỏ có nhãn cụ thể ở mặt sau bộ định tuyến Belkin của bạn

Bước 2. Đảm bảo rằng bộ định tuyến đang bật, sau đó nhấn và giữ nút Đặt lại trong khoảng 15 giây
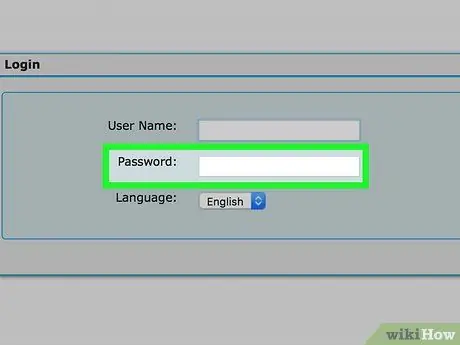
Bước 3. Chờ bộ định tuyến khởi động lại trong khoảng một phút
Mật khẩu bộ định tuyến của bạn hiện đã được đặt lại và bạn có thể đăng nhập mà không cần mật khẩu vào trang quản trị bộ định tuyến.
Phương pháp 4/5: D-Link

Bước 1. Đảm bảo rằng bộ định tuyến D-Link của bạn đang bật
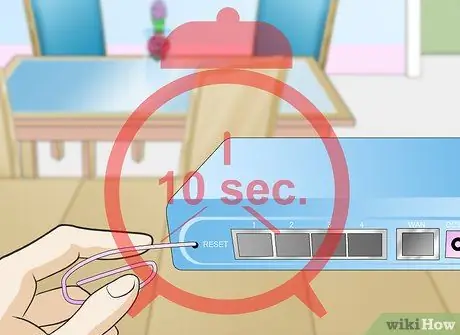
Bước 2. Nhấn và giữ nút Reset trong 7 giây bằng một vật nhỏ, mỏng, chẳng hạn như đầu bút hoặc kẹp giấy

Bước 3. Thả nút sau 10 giây, sau đó đợi bộ định tuyến khởi động lại
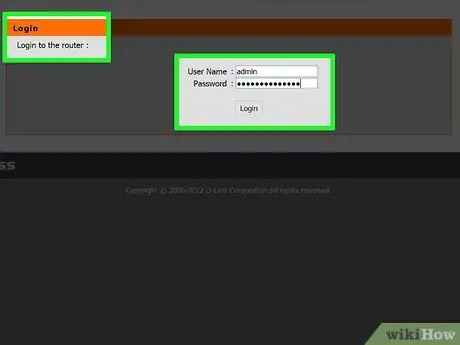
Bước 4. Chờ 15 giây trước khi cố gắng vào trang quản trị bộ định tuyến
Mật khẩu bộ định tuyến của bạn hiện đã được đặt lại và bạn có thể đăng nhập mà không cần mật khẩu vào trang quản trị bộ định tuyến.
Phương pháp 5/5: Bộ định tuyến thương hiệu khác

Bước 1. Đảm bảo rằng bộ định tuyến của bạn đang bật

Bước 2. Tìm nút đặt lại trên bộ định tuyến của bạn
Nói chung, các nút này được đánh dấu bằng nhãn, nhưng nếu không, hãy tìm một nút hoặc lỗ nhỏ mà chỉ đầu bút chì hoặc kẹp giấy có thể xuyên qua.

Bước 3. Nhấn và giữ nút Reset trong 10-15 giây để khôi phục cài đặt gốc cho bộ định tuyến và xóa mật khẩu
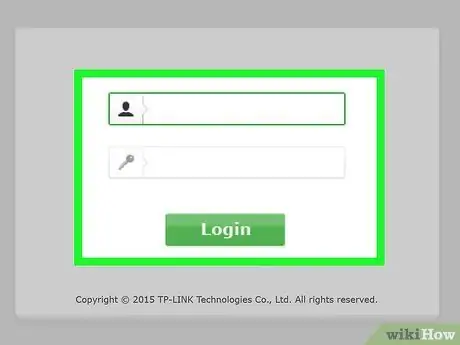
Bước 4. Đăng nhập vào trang quản trị bộ định tuyến bằng tên người dùng và mật khẩu mặc định
Nói chung, mật khẩu mặc định là “quản trị viên”, “mật khẩu” hoặc có thể để trống.
-
Liên hệ với nhà sản xuất bộ định tuyến để biết mật khẩu mặc định nếu bạn vẫn gặp sự cố khi đăng nhập vào trang quản trị.

Đặt lại mật khẩu bộ định tuyến của bạn Bước 19Bullet1






