HP Pavilion không cho phép bạn vô hiệu hóa cạc đồ họa tích hợp. Điều này có thể khiến bạn gặp khó khăn khi làm theo hướng dẫn cài đặt card đồ họa.
Bươc chân
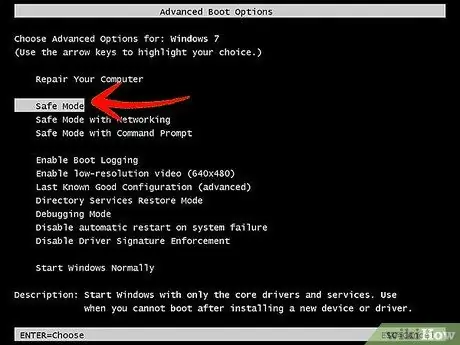
Bước 1. Tắt card đồ họa tích hợp
Bước này giả sử bạn đang sử dụng Windows. Bật máy tính, sau đó vào chế độ an toàn bằng cách nhấn F8 trong khi máy tính được bật. Bạn sẽ thấy danh sách các tùy chọn để khởi động máy tính. Sử dụng các phím mũi tên để chọn chế độ an toàn, sau đó nhấn Enter để chọn.
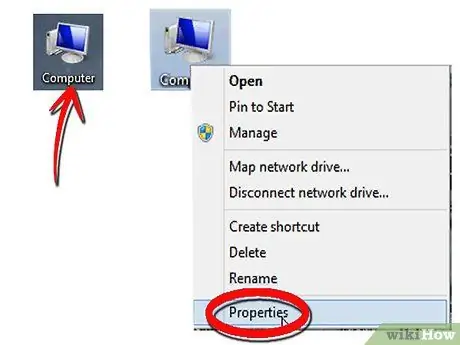
Bước 2. Nhấp chuột phải vào Máy tính của tôi, sau đó chọn Thuộc tính
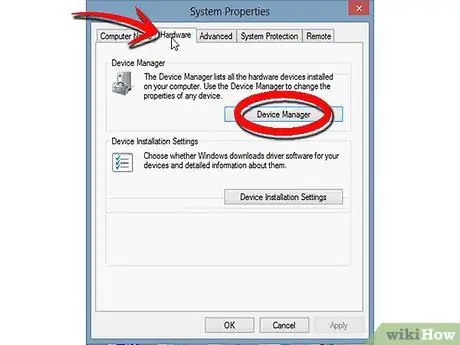
Bước 3. Chọn tab Phần cứng, sau đó chọn Trình quản lý Thiết bị.
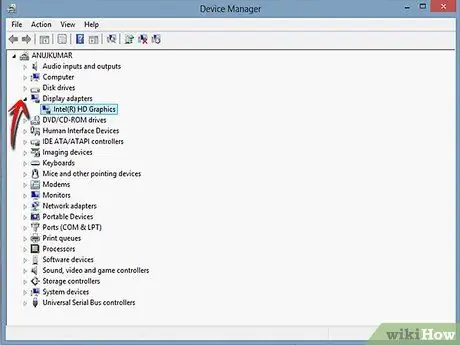
Bước 4. Nhấp vào dấu "+" bên cạnh hình ảnh màn hình
Bạn sẽ thấy danh sách phần cứng đồ họa, chẳng hạn như Đồ họa tích hợp Intel.
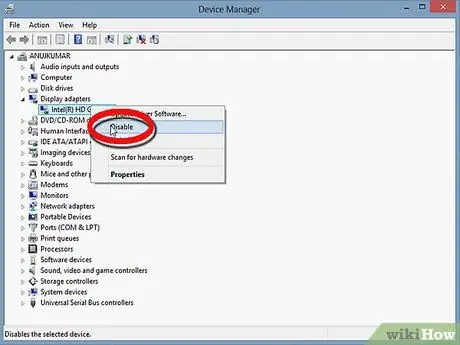
Bước 5. Nhấp chuột phải vào thiết bị đồ họa tích hợp, sau đó chọn Tắt, thay vì Gỡ cài đặt để quá trình cài đặt card đồ họa không gặp vấn đề.
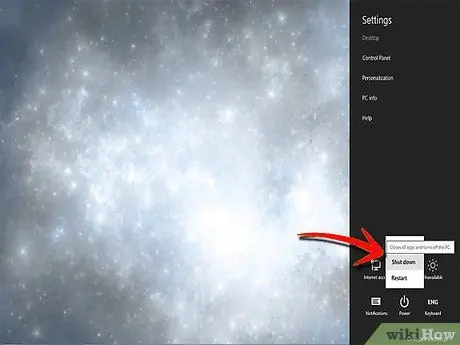
Bước 6. Thoát khỏi Windows, sau đó tắt máy tính

Bước 7. Mở nắp máy tính và lắp card đồ họa vào khe trống
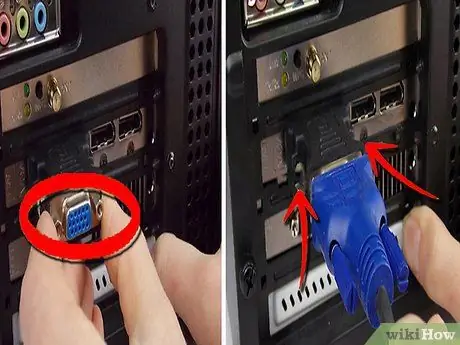
Bước 8. Kết nối cáp màn hình với card đồ họa
Khi bạn đăng nhập, máy tính sẽ hiển thị độ phân giải thấp cho đến khi bạn cài đặt trình điều khiển. Máy tính sẽ phát hiện cạc đồ họa mới và bạn có thể làm theo hướng dẫn cài đặt cạc đồ họa. Đôi khi, bạn có thể sử dụng chương trình cài đặt, thay vì cửa sổ Found New Hardware..
Lời khuyên
- Bạn có thể muốn sử dụng dây nối đất để ngăn tĩnh điện làm hỏng toàn bộ hệ thống. Đặt an toàn lên hàng đầu khi làm việc với bên trong máy tính của bạn.
- Yêu cầu giúp đỡ, và đừng cho rằng bạn biết tất cả mọi thứ.
Cảnh báo
- Đặt dây tiếp đất và rút phích cắm PSU.
- Hoặc, ngắt kết nối cáp nguồn của máy tính.






