WikiHow này hướng dẫn bạn cách cập nhật ứng dụng Facebook Messenger trên thiết bị iPhone, iPad hoặc Android.
Bươc chân
Phương pháp 1/2: iPhone và iPad
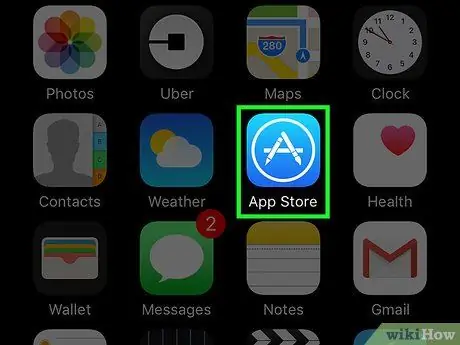
Bước 1. Mở App Store
Bạn có thể tìm thấy biểu tượng ứng dụng này trên màn hình chính của thiết bị.
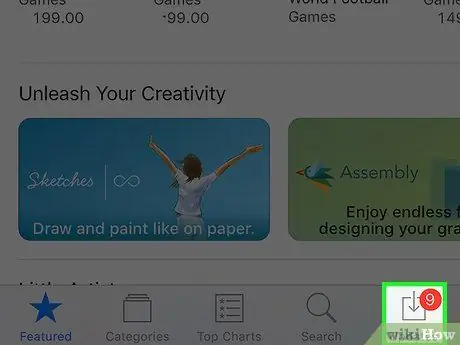
Bước 2. Chạm vào tab Cập nhật
Nó ở góc dưới bên phải của màn hình.
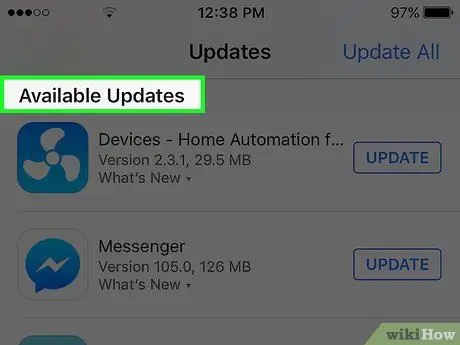
Bước 3. Di chuyển đến phần Cập nhật có sẵn để tìm tùy chọn Messenger
Ứng dụng Messenger không được gắn nhãn là "Facebook", mà chỉ đơn giản là "Messenger".
Nếu Messenger không xuất hiện trong phần "Bản cập nhật có sẵn", thì chưa có bất kỳ bản cập nhật nào cho ứng dụng
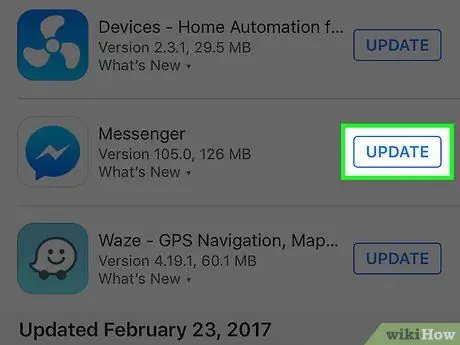
Bước 4. Chạm vào nút Cập nhật
Đảm bảo rằng thiết bị được kết nối với mạng không dây trước vì các bản cập nhật ứng dụng có thể tiêu tốn khá nhiều dữ liệu.
Chạm vào Có gì mới để xem chi tiết cập nhật. Bạn có thể không thấy nhiều thông tin trong phân đoạn này vì Facebook không công bố các ghi chú cụ thể cho các bản cập nhật ứng dụng
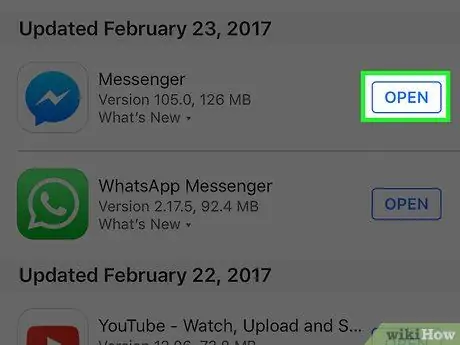
Bước 5. Chạy Messenger sau khi bản cập nhật được cài đặt
Nút "Cập nhật" sẽ chuyển thành thanh tiến trình hoặc đồng hồ. Sau khi đồng hồ được lấp đầy, bản cập nhật sẽ được tải xuống và cài đặt.
Bạn cũng có thể khởi chạy Messenger bằng cách chạm vào biểu tượng ứng dụng trên màn hình chính. Bạn cũng có thể vuốt lên trên màn hình chính và gõ "Messenger" để tìm kiếm ứng dụng
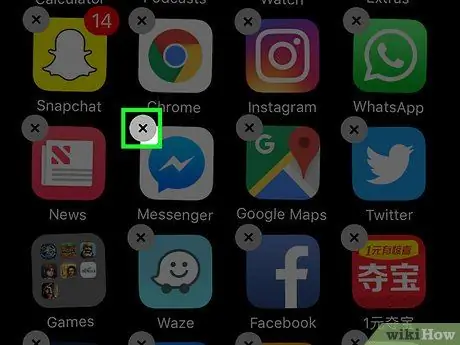
Bước 6. Xóa và cài đặt lại ứng dụng nếu không thể cài đặt bản cập nhật
Nếu bạn gặp sự cố khi cài đặt các bản cập nhật Messenger, hãy thử gỡ cài đặt và cài đặt lại ứng dụng. Tất cả dữ liệu ứng dụng được lưu trữ trong tài khoản Facebook của bạn nên bạn sẽ không mất bất kỳ mục trò chuyện nào:
- Quay lại màn hình chính nếu bạn vẫn đang sử dụng ứng dụng App Store.
- Nhấn và giữ bất kỳ biểu tượng ứng dụng nào cho đến khi các biểu tượng bắt đầu lắc lư.
- Chạm vào nút "X" ở góc của biểu tượng ứng dụng Messenger.
- Chạm vào "Xóa" để xác nhận.
- Tải xuống lại ứng dụng Messenger từ App Store.
Phương pháp 2/2: Thiết bị Android
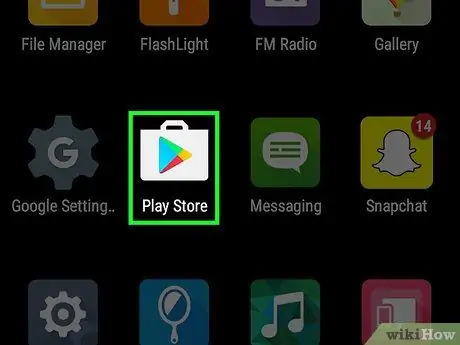
Bước 1. Mở Cửa hàng Google Play
Bạn có thể tìm thấy biểu tượng Cửa hàng Google Play trong danh sách ứng dụng. Biểu tượng trông giống như một chiếc túi mua sắm có biểu trưng của Google Play.
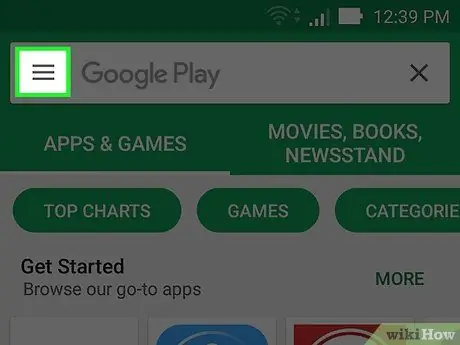
Bước 2. Chạm vào nút ở góc trên cùng bên trái của màn hình
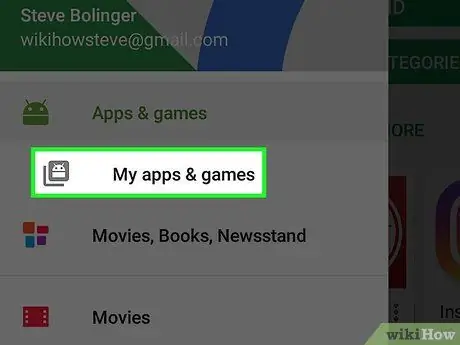
Bước 3. Chạm vào Ứng dụng và trò chơi của tôi
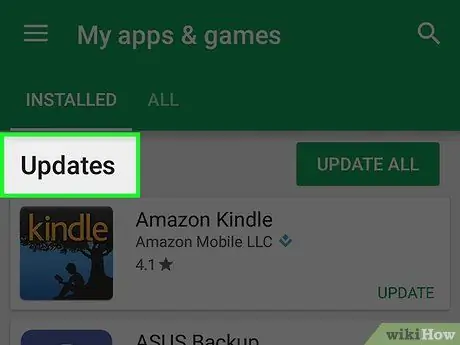
Bước 4. Di chuyển đến phần Cập nhật để tìm tùy chọn Messenger
Hãy nhớ rằng có thể có một số ứng dụng có tên “Messenger” được cài đặt trên thiết bị của bạn (Google có một ứng dụng “Messenger” riêng). Tìm ứng dụng có tên / nhãn "Facebook" dưới tên ứng dụng.
Nếu Messenger không xuất hiện trong phần “Cập nhật” thì thiết bị của bạn chưa có bản cập nhật ứng dụng
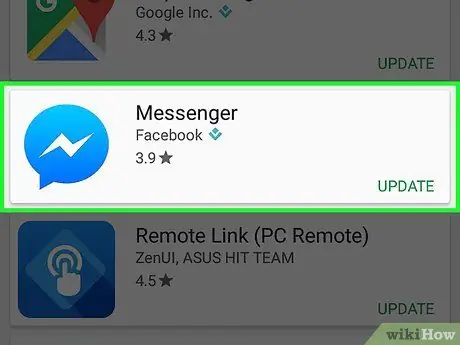
Bước 5. Chạm vào Messenger
Sau đó, trang cửa hàng ứng dụng sẽ mở ra.
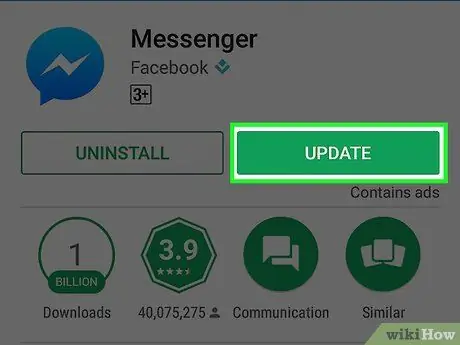
Bước 6. Chạm vào nút Cập nhật
Bản cập nhật sẽ tải xuống ngay lập tức, trừ khi bạn hiện đang tải xuống bản cập nhật khác. Trong trường hợp này, bản cập nhật sẽ được tải xuống sau khi quá trình tải xuống bản cập nhật hiện đang chạy hoàn tất.
Bạn có thể cần kết nối thiết bị của mình với mạng không dây trước khi cập nhật vì các ứng dụng có thể khá lớn
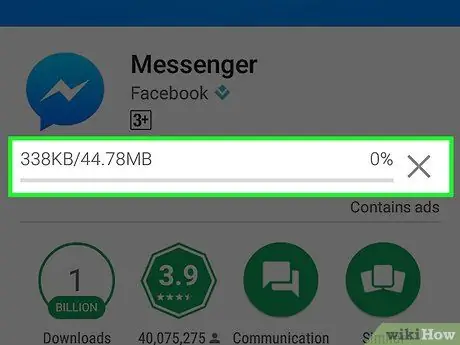
Bước 7. Chờ cài đặt bản cập nhật
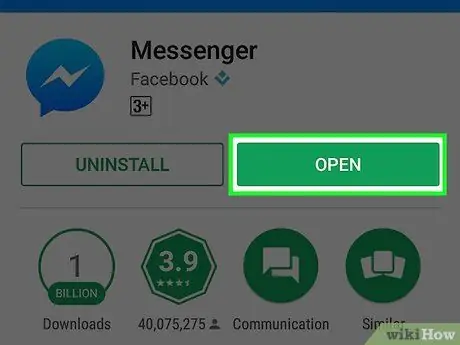
Bước 8. Khởi chạy Messenger
Bạn có thể nhấn vào nút “Mở” từ trang cửa hàng Messenger trong cửa sổ Cửa hàng Google Play hoặc nhấn vào biểu tượng Messenger từ danh sách ứng dụng của thiết bị.
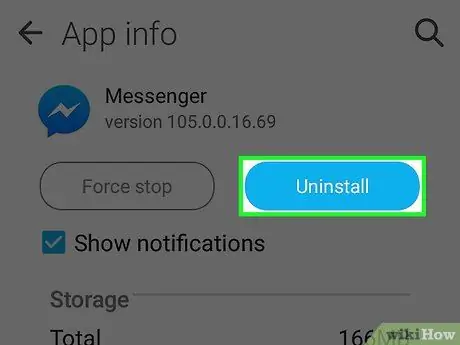
Bước 9. Xóa và cài đặt lại Messenger nếu bản cập nhật không hoạt động
Nếu gặp sự cố khi cài đặt bản cập nhật, bạn có thể giải quyết sự cố này bằng cách gỡ cài đặt và cài đặt lại ứng dụng Messenger. Mọi cuộc trò chuyện sẽ không bị xóa vì tất cả chúng đều được lưu trong tài khoản Facebook của bạn:
- Truy cập Cửa hàng Google Play và tìm kiếm Messenger.
- Nhấn vào tùy chọn Facebook Messenger từ danh sách kết quả tìm kiếm.
- Chạm vào nút “Gỡ cài đặt” và nhấp vào “OK” để xóa ứng dụng.
- Chạm vào nút “Cài đặt” để tải xuống lại ứng dụng.






