Bạn không thể thay đổi tên người dùng đã được liên kết với tài khoản Snapchat của mình
Tuy nhiên, bạn có thể xóa tài khoản cũ và tạo tài khoản mới với tên người dùng khác. Ngoài ra, bạn có thể thay đổi tên hiển thị của mình, tên được hiển thị cho bạn bè và những người dùng khác khi bạn tải lên một bài đăng hoặc gửi tin nhắn trò chuyện.
Bươc chân
Phần 1/3: Xóa tài khoản Snapchat cũ
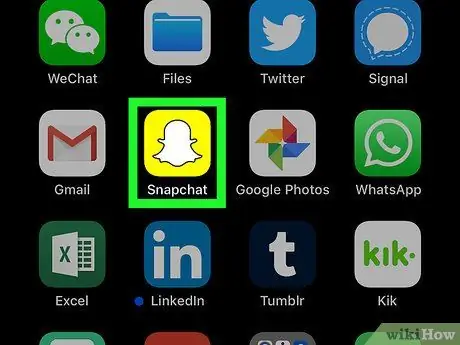
Bước 1. Mở ứng dụng Snapchat
Ứng dụng này được đánh dấu bằng một biểu tượng màu vàng có logo ma.
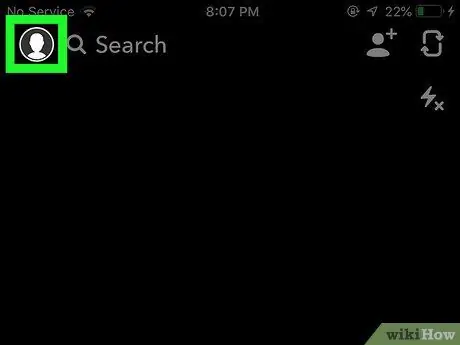
Bước 2. Vuốt xuống màn hình từ bất kỳ trang nào
Sau đó, trang tài khoản Snapchat của bạn sẽ được hiển thị.
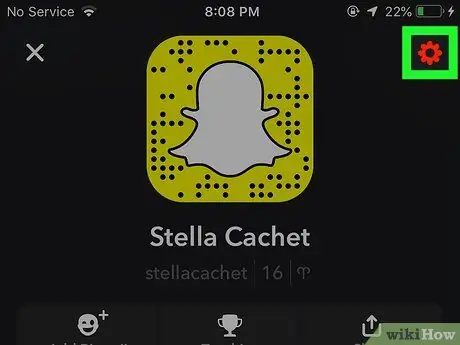
Bước 3. Chạm vào nút ️
Nó nằm ở góc trên bên phải của trang và cho phép bạn truy cập menu cài đặt (“Cài đặt”).
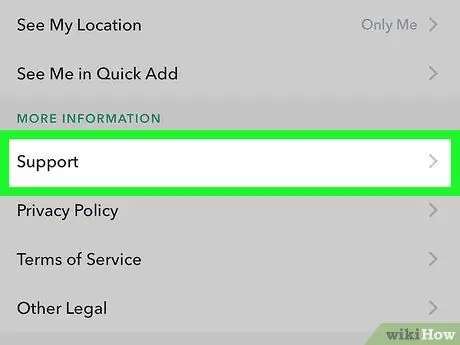
Bước 4. Cuộn xuống và chọn Hỗ trợ
Tùy chọn này nằm trong phần "Thông tin thêm".
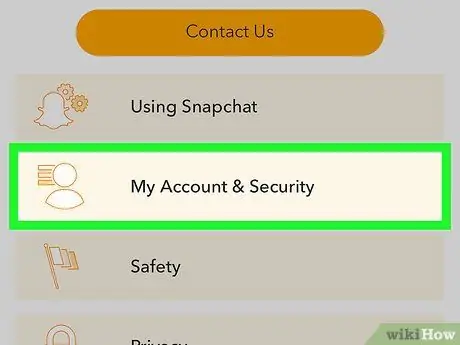
Bước 5. Chọn Tài khoản & Cài đặt của tôi
Tùy chọn này là tùy chọn cuối cùng được hiển thị.
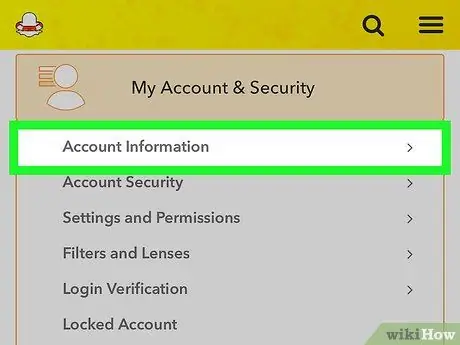
Bước 6. Chọn Thông tin tài khoản
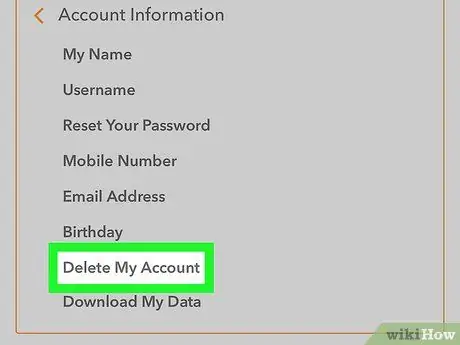
Bước 7. Chọn Xóa tài khoản của tôi
Tùy chọn được hiển thị ở giữa menu. Sau khi được chọn, một trang mới chứa cách xóa tài khoản sẽ được hiển thị.
Nếu bạn muốn có tên người dùng Snapchat mới, nhưng không muốn xóa tài khoản hiện có, chỉ cần tạo một tài khoản mới
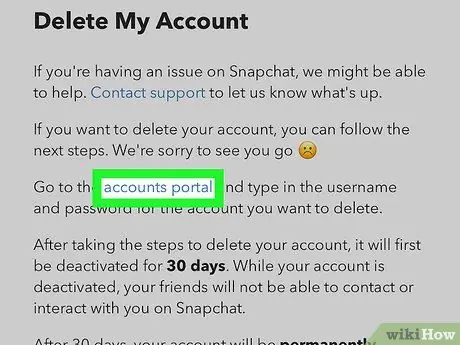
Bước 8. Chọn trang
Các tùy chọn nằm trong đoạn thứ hai.
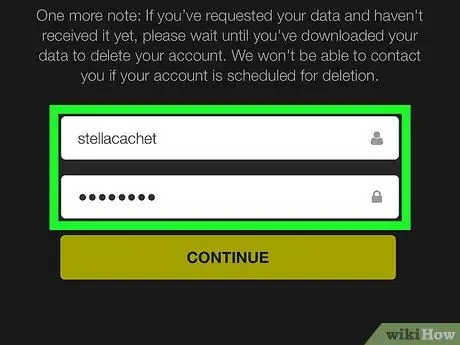
Bước 9. Nhập mật khẩu tài khoản
Điều này được thực hiện để xác minh quyết định xóa tài khoản.
Nếu tên người dùng của bạn không được điền tự động, bạn sẽ cần phải nhập tên người dùng theo cách thủ công
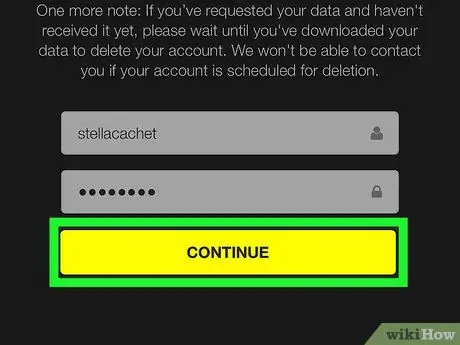
Bước 10. Chọn Tiếp tục
Bây giờ, tài khoản Snapchat của bạn đã bị vô hiệu hóa và sẽ bị xóa sau 30 ngày.
- Nếu đổi ý, bạn có thể kích hoạt lại tài khoản của mình bằng cách đăng nhập vào tài khoản Snapchat trong vòng 30 ngày kể từ ngày hủy kích hoạt.
- Kể từ tháng 2 năm 2017, không có cách nào để sao chép danh sách bạn bè từ Snapchat. Trong khi nhiều hồ sơ người dùng có thể được tìm kiếm bằng số điện thoại từ danh sách liên hệ của thiết bị, bạn không thể chụp ảnh màn hình danh sách bạn bè trước khi xóa tài khoản.
Phần 2/3: Tạo tài khoản Snapchat mới
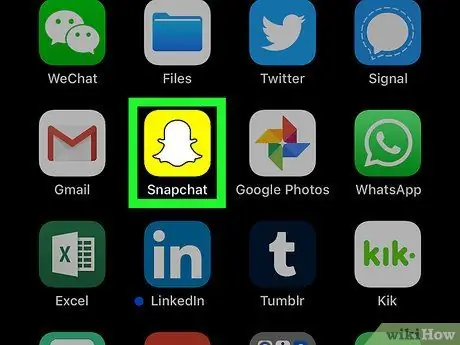
Bước 1. Mở ứng dụng Snapchat
Ứng dụng này được đánh dấu bằng một biểu tượng màu vàng có logo ma.
Nhập tên người dùng và mật khẩu của tài khoản nếu bạn không đăng nhập tự động
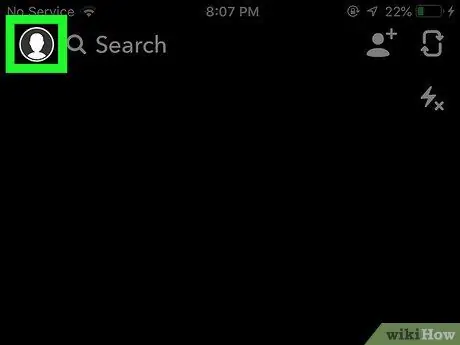
Bước 2. Vuốt xuống màn hình từ bất kỳ trang nào
Sau đó, trang tài khoản Snapchat của bạn sẽ được hiển thị.
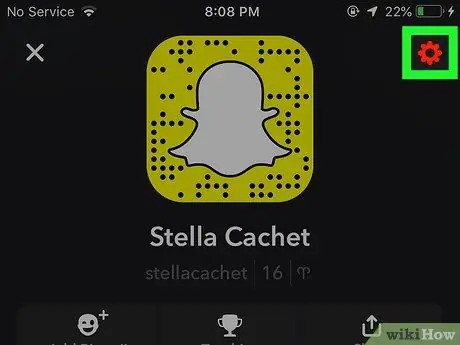
Bước 3. Chạm vào nút ️
Nó ở góc trên bên phải của màn hình và cho phép bạn truy cập menu cài đặt (“Cài đặt”).
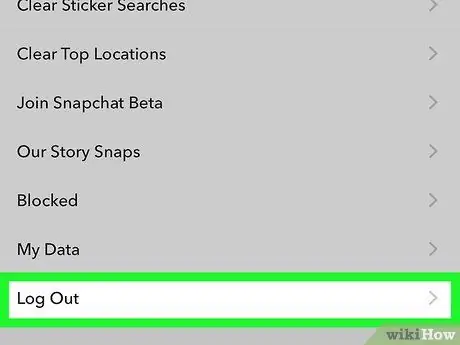
Bước 4. Cuộn xuống và chọn Đăng xuất
Nó ở cuối menu.
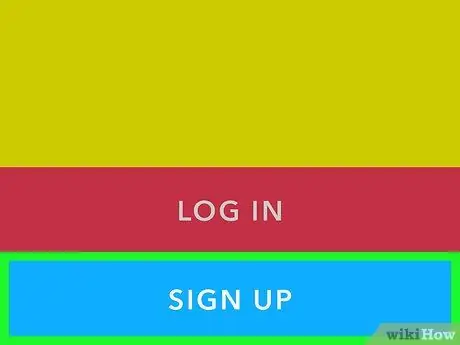
Bước 5. Chọn Đăng ký
Sau đó, bạn sẽ được yêu cầu tạo một tài khoản Snapchat mới.
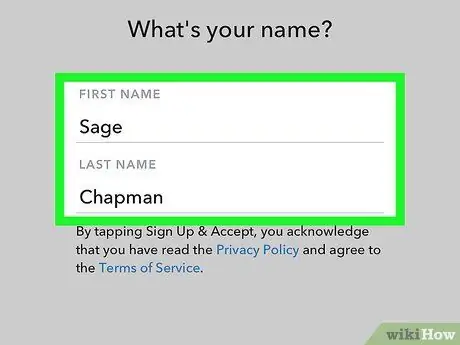
Bước 6. Nhập tên của bạn
Nhập họ và tên của bạn vào các trường được cung cấp.
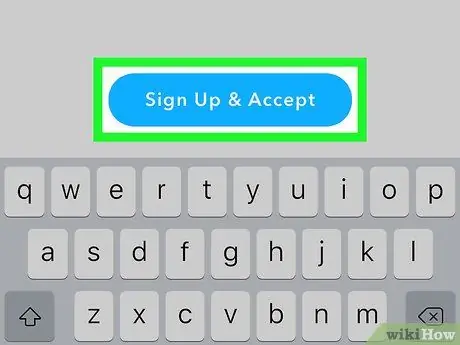
Bước 7. Chọn Đăng ký & Chấp nhận
Sau đó, nhập ngày sinh của bạn nếu được nhắc và chọn “Tiếp tục”.
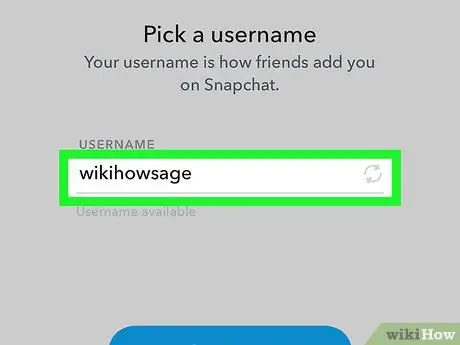
Bước 8. Nhập tên người dùng mới
Chọn tên người dùng bạn muốn liên kết với tài khoản Snapchat mới của mình.
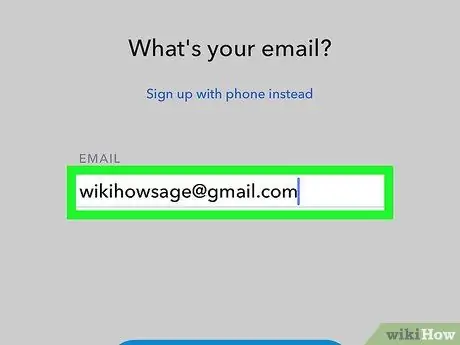
Bước 9. Nhập địa chỉ email của bạn
Địa chỉ email đã nhập phải khác với địa chỉ email được liên kết với tài khoản cũ của bạn.
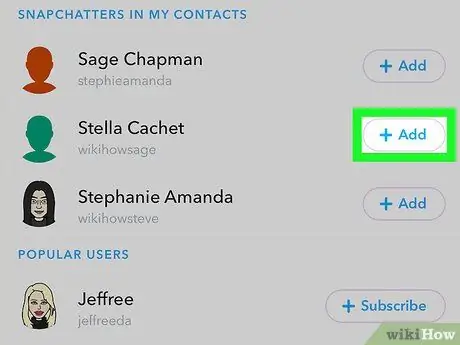
Bước 10. Làm theo lời nhắc tiếp theo hiển thị trên màn hình
Từ đây, bạn có thể bỏ qua một vài bước và thêm bạn bè mới hoặc cũ từ danh sách liên hệ trên thiết bị của mình.
- Khi tài khoản của bạn đã sẵn sàng, bạn có thể quay lại và thay đổi địa chỉ email và điện thoại của mình từ menu cài đặt.
- Bây giờ, bạn có thể xóa tài khoản Snapchat cũ nếu muốn, hoặc để tài khoản hoạt động nếu một lúc nào đó bạn cảm thấy cần sử dụng lại.
Phần 3/3: Thay đổi tên hiển thị Snapchat
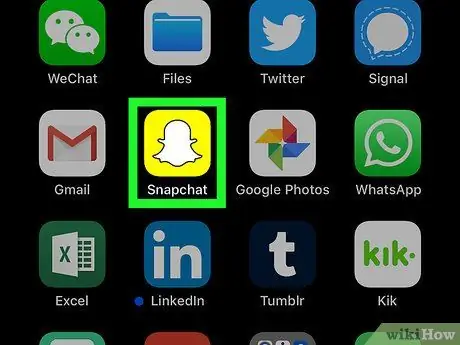
Bước 1. Mở ứng dụng Snapchat
Ứng dụng này được đánh dấu bằng một biểu tượng màu vàng có logo ma.
Nhập tên người dùng và mật khẩu của tài khoản nếu bạn không đăng nhập tự động
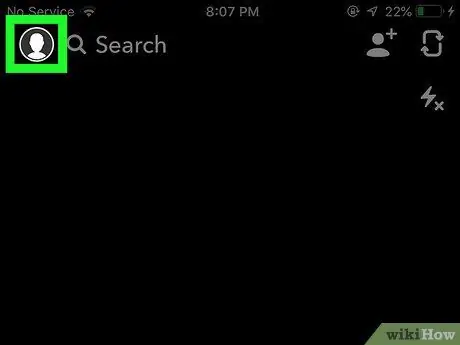
Bước 2. Vuốt xuống màn hình từ bất kỳ trang nào
Sau đó, trang tài khoản Snapchat của bạn sẽ được hiển thị.
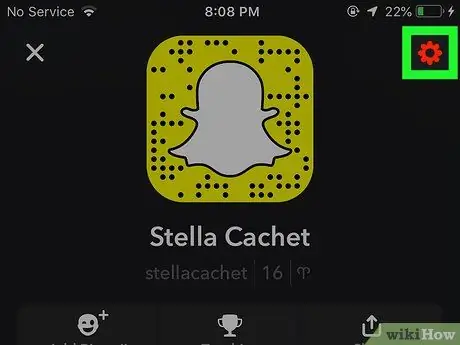
Bước 3. Chạm vào nút ️
Nó ở góc trên bên phải của màn hình và cho phép bạn truy cập menu cài đặt (“Cài đặt”).
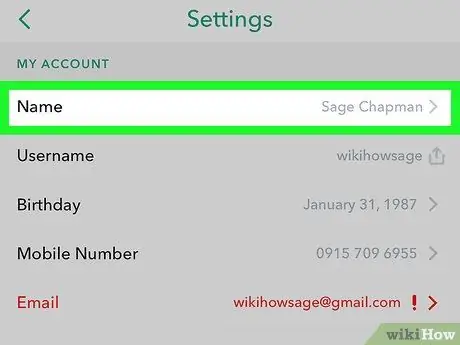
Bước 4. Chọn Tên
Nó ở đầu menu.
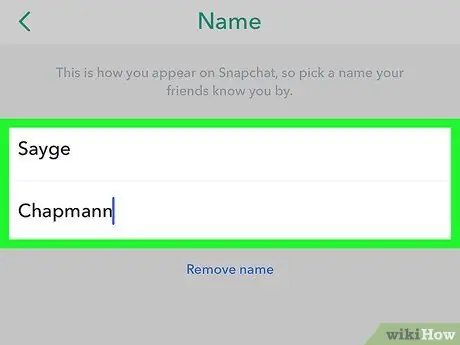
Bước 5. Nhập tên hiển thị mới
Bạn chỉ có thể nhập tên hoặc họ và tên của mình. Đảm bảo rằng bạn chọn một cái tên mà bạn bè của bạn có thể nhận ra.
Nếu bạn không muốn sử dụng tên hiển thị, hãy nhấn vào tùy chọn “Xóa tên”. Những người dùng khác vẫn có thể nhìn thấy tên người dùng của bạn, nhưng nếu tên người dùng đó không nhận dạng được bạn, bạn bè sẽ rất khó tìm thấy bạn
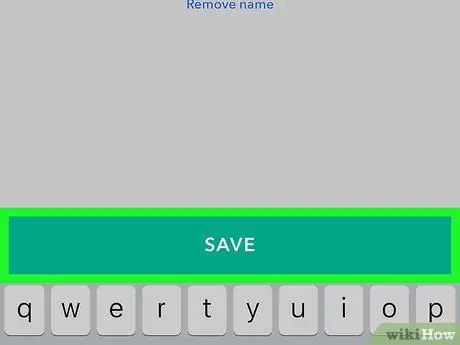
Bước 6. Chọn Lưu
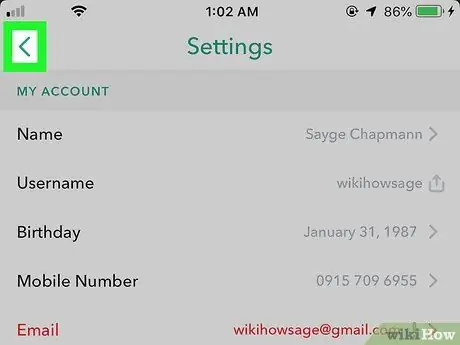
Bước 7. Chạm vào nút Quay lại
Nút xuất hiện dưới dạng mũi tên ở góc trên bên trái của màn hình. Giờ đây, bạn bè trên Snapchat có thể thấy tên mới mà bạn đã nhập khi tải bài đăng hoặc gửi câu chuyện.






