Nói chung, các sự cố máy tính hàng ngày có thể được giải quyết dễ dàng sau khi xác định được nguyên nhân gốc rễ. Bài viết này sẽ chỉ cho bạn một số nguyên nhân phổ biến của các sự cố máy tính.
Bươc chân
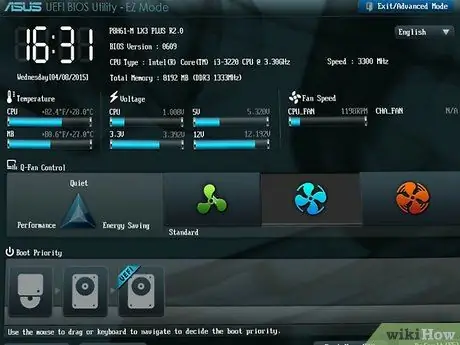
Bước 1. Kiểm tra màn hình ĐĂNG (Power On Self Test) xuất hiện khi máy tính được bật
Trên một số máy tính, màn hình này xuất hiện sau logo của nhà sản xuất. Màn hình ĐĂNG luôn xuất hiện trước khi tải hệ điều hành và hiển thị các sự cố xảy ra trên máy tính khi máy tính không bật đúng cách. Thông qua màn hình ĐĂNG, bạn cũng có thể tìm thấy các sự cố đang ngăn máy tính của bạn hoạt động bình thường.
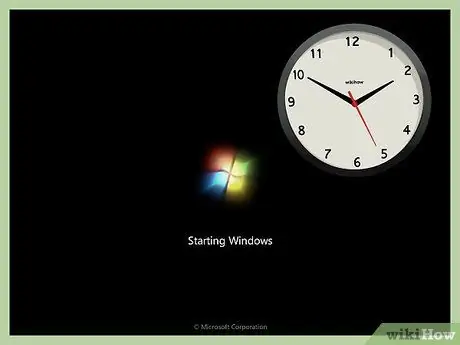
Bước 2. Chú ý đến thời gian tải của hệ điều hành
Nếu hệ điều hành không tải bởi máy tính, ổ lưu trữ có thể bị lỗi hoặc bị hỏng.
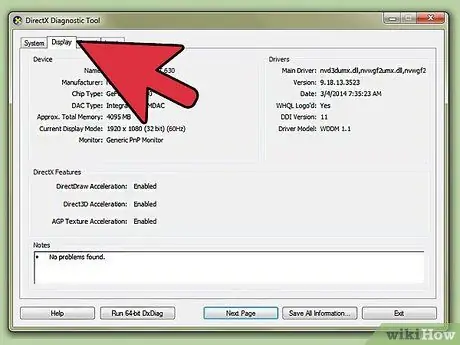
Bước 3. Sau khi hệ điều hành được tải, hãy tìm sự cố đồ họa
Hiệu suất đồ họa yếu có thể cho thấy sự cố cạc đồ họa hoặc lỗi trình điều khiển đã xảy ra.
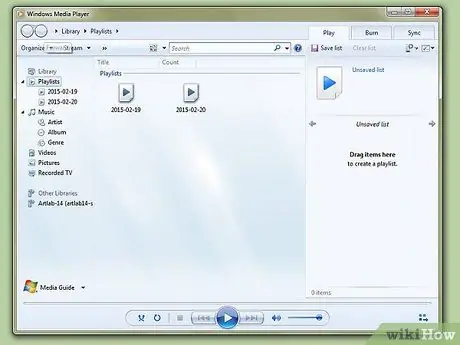
Bước 4. Thực hiện kiểm tra thính giác
Nghe có vẻ kỳ lạ nhưng bài kiểm tra này có thể xác định tải trên máy tính. Khi máy tính đang bật, hãy phát tệp âm thanh có độ dài hợp lý, ít nhất trên 30 giây hoặc thay đổi âm thanh khởi động trên máy tính. Nếu âm thanh bị nói lắp, bộ xử lý trên máy tính của bạn có thể đang hoạt động quá mức hoặc máy tính của bạn có thể không có đủ RAM để chạy các chương trình. Ngoài kiểm tra bộ vi xử lý và RAM, kiểm tra thính giác cũng có thể kiểm tra hiệu suất của ổ đĩa của bạn. Thay đổi chế độ PIO (Đầu vào / Đầu ra được lập trình) thành DMA sẽ tăng tốc ổ đĩa và đôi khi cải thiện khả năng phát lại âm thanh.
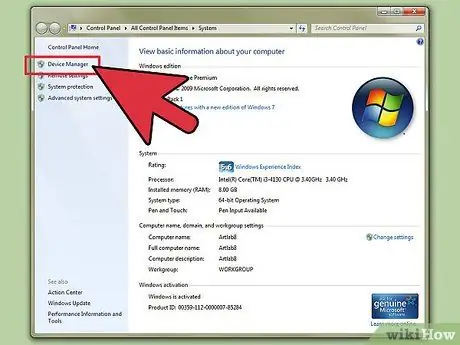
Bước 5. Kiểm tra phần cứng mới được cài đặt của bạn
Hầu hết các hệ điều hành, đặc biệt là Windows, có thể gặp sự cố với trình điều khiển của chúng. Trình điều khiển không hợp lệ hoặc không tương thích với một số ứng dụng nhất định có thể làm hỏng sự ổn định của máy tính. Kiểm tra Trình quản lý thiết bị trên máy tính của bạn bằng cách nhấp vào Bảng điều khiển> Hệ thống> Phần cứng và chọn Trình quản lý thiết bị. Trình quản lý Thiết bị có thể được sử dụng để đặt các tùy chọn phần cứng.
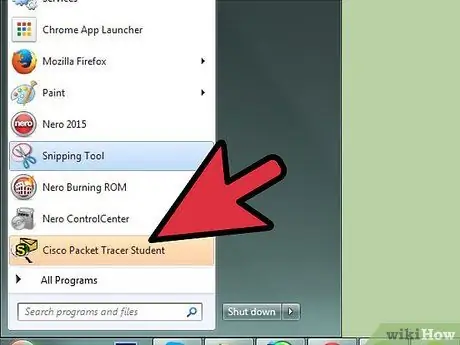
Bước 6. Kiểm tra phần mềm bạn vừa cài đặt
Một số phần mềm có thể không chạy được trên máy tính do tài nguyên hệ thống có hạn. Nếu máy tính của bạn trở nên không ổn định sau khi chạy một chương trình nhất định, nó thường là nguyên nhân khiến máy tính không ổn định. Nếu máy tính không chạy ổn định kể từ khi khởi động, hãy kiểm tra các chương trình đã được tải khi máy tính khởi động.
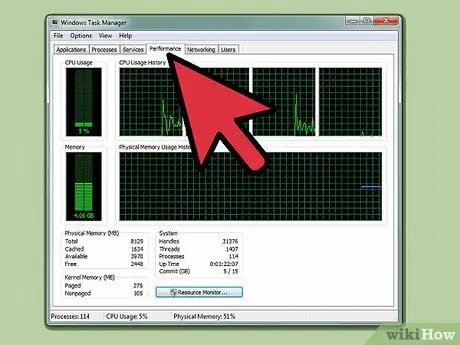
Bước 7. Kiểm tra mức tiêu thụ CPU và RAM
Hiệu suất máy tính chậm có thể do thiếu tài nguyên hệ thống. Một số chương trình có thể đang sử dụng quá nhiều tài nguyên CPU và RAM. Bấm chuột phải vào thanh tác vụ trên máy tính của bạn, sau đó bấm Trình quản lý tác vụ và mở tab Quy trình. Cột "CPU" cho biết phần trăm CPU mà một tiến trình đang sử dụng, trong khi cột Sử dụng bộ nhớ cho biết lượng bộ nhớ được sử dụng.

Bước 8. Nghe máy tính của bạn
Nếu bạn nghe thấy âm thanh lạ trên ổ đĩa của mình, hãy tắt máy tính và đưa nó đến bác sĩ chuyên nghiệp để được chẩn đoán. Tiếng ồn bất thường của quạt cũng có thể cho thấy máy tính đang hoạt động vượt quá khả năng của nó.
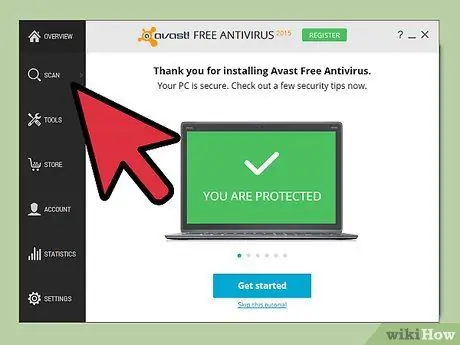
Bước 9. Quét máy tính của bạn với phần mềm chống vi-rút và phần mềm chống phần mềm độc hại cập nhật, chẳng hạn như Norton Antivirus, Avast
và Tìm kiếm & Tiêu diệt Spybot. Đôi khi, hiệu suất máy tính kém là do vi-rút và phần mềm độc hại gây ra.
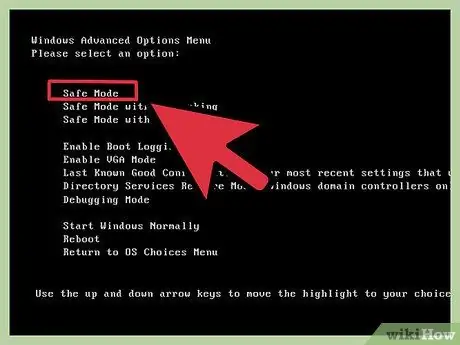
Bước 10. Nếu bạn không thể khắc phục sự cố máy tính, hãy khởi động máy tính ở chế độ an toàn
Trên hầu hết các máy tính, bạn có thể bắt đầu chế độ an toàn bằng cách nhấn F8 ở màn hình ĐĂNG. Nếu sự cố máy tính vẫn tiếp diễn ngay cả khi ở chế độ an toàn, bạn có thể cần phải sửa chữa hoặc cài đặt lại hệ điều hành.
Lời khuyên
- Nếu bạn bối rối về cách khắc phục sự cố máy tính của mình, hãy mang máy tính của bạn đến trung tâm bảo hành đáng tin cậy. Chi phí sửa chữa máy tính ngày nay khá phải chăng.
- Bạn có thể cần sử dụng các kỹ thuật hoặc công cụ nhất định để giải quyết các sự cố máy tính không phổ biến.
Cảnh báo
- Đừng cố gắng sửa chữa máy tính của riêng bạn nếu bạn không hiểu biết nhiều về công nghệ.
- Tham khảo ý kiến của kỹ thuật viên có kinh nghiệm mỗi khi bạn thực hiện một bước sửa chữa. Chúng tôi khuyên bạn nên tiến hành sửa chữa dưới sự giám sát của kỹ thuật viên.






