Hủy Tài khoản Myspace là một quá trình nhanh chóng và dễ dàng. Nếu bạn muốn biết cách hủy Tài khoản Myspace của mình chỉ trong một phút, hãy làm theo các bước sau.
Bươc chân
Phương pháp 1/2: Hủy tài khoản của bạn trên Myspace cổ điển
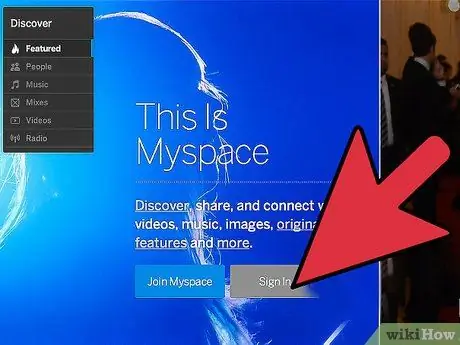
Bước 1. Đăng nhập vào tài khoản Myspace của bạn
Nhập tên người dùng và mật khẩu của bạn để truy cập tài khoản của bạn.
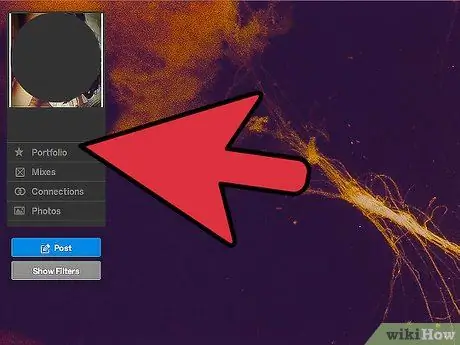
Bước 2. Nhấp vào "Nội dung của tôi
Đây là tùy chọn thứ ba từ trên cùng bên trái của trang chủ của bạn.
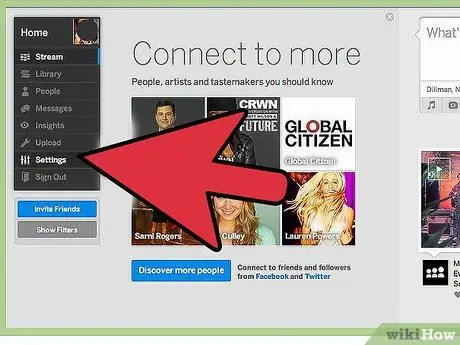
Bước 3. Chọn "Cài đặt tài khoản
"Đây là tùy chọn đầu tiên trong" Tài khoản "ở cuối trình đơn thả xuống.
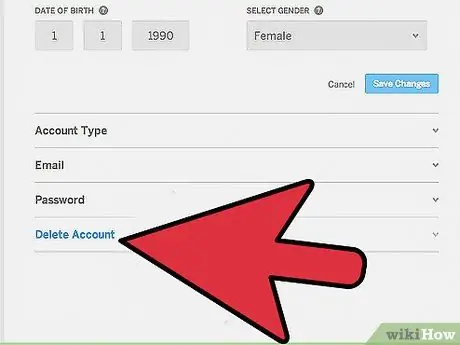
Bước 4. Chọn "Hủy tài khoản
Bạn có thể tìm thấy tùy chọn này trong "Cài đặt tài khoản và quyền riêng tư" ở bên trái màn hình.
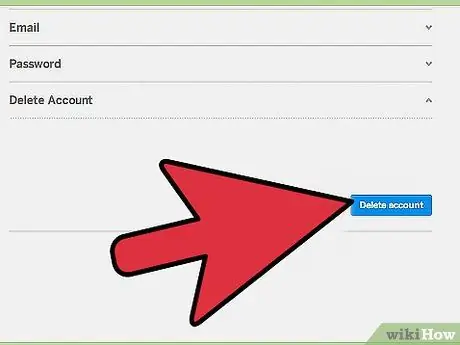
Bước 5. Chọn lại "Hủy tài khoản"
Bạn có thể để lại nhận xét về lý do bạn hủy tài khoản của mình. Bạn sẽ nhận được một email xác nhận để xác nhận rằng bạn thực sự muốn hủy tài khoản của mình.
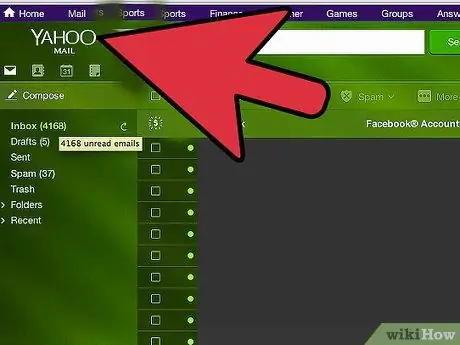
Bước 6. Mở email xác nhận và nhấp vào liên kết đã cho
Myspace sẽ dẫn bạn đến một liên kết mà bạn có thể sử dụng để xác nhận rằng bạn thực sự muốn hủy tài khoản của mình.
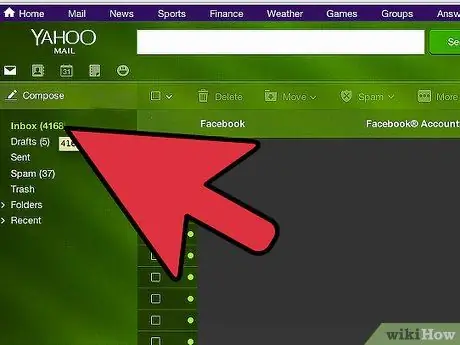
Bước 7. Xác nhận địa chỉ email của bạn
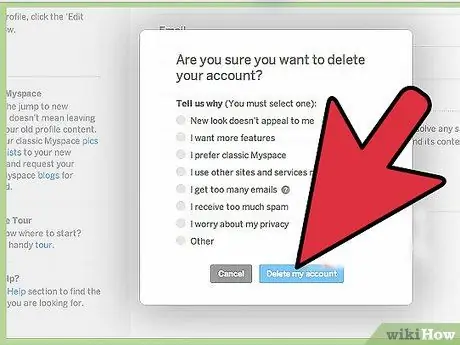
Bước 8. Chọn "Hủy tài khoản
Tài khoản của bạn sẽ bị hủy. Vui lòng đợi tối đa 48 giờ để quá trình hoàn tất.
Phương pháp 2/2: Hủy tài khoản của bạn trên Myspace mới
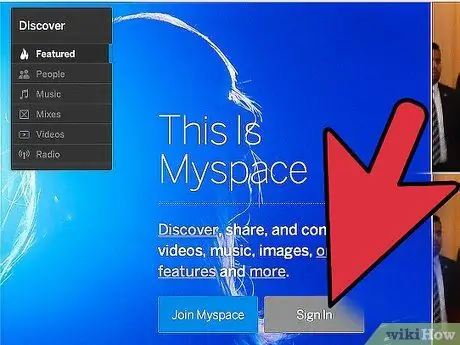
Bước 1. Đăng nhập vào Myspace
Nhập tên người dùng và mật khẩu của bạn.
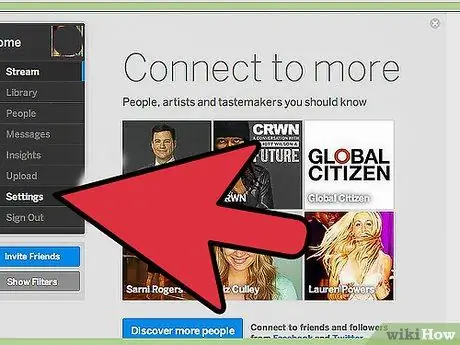
Bước 2. Nhấp vào "Cài đặt
Bạn có thể tìm thấy tùy chọn này thứ hai từ trong menu "Trang chủ".
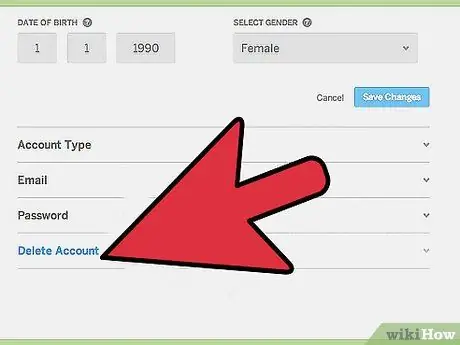
Bước 3. Chọn "Xóa tài khoản
Đây là một tùy chọn ở phía dưới cùng bên phải của màn hình. Nó sẽ đưa bạn đến một màn hình mới.
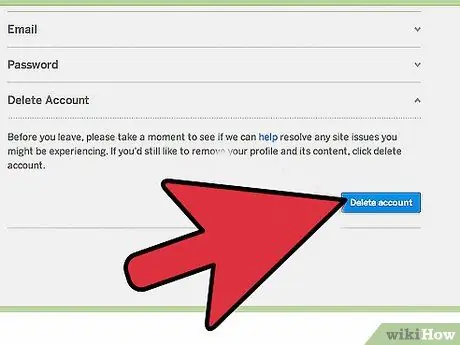
Bước 4. Chọn "Xóa tài khoản" một lần nữa
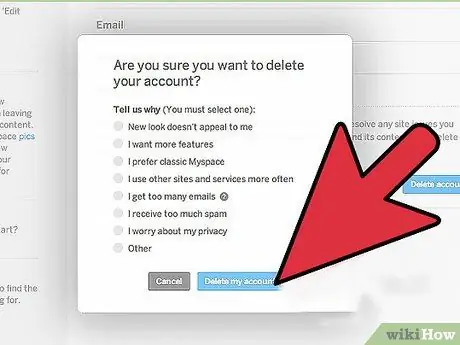
Bước 5. Chọn lý do tại sao bạn muốn xóa tài khoản của mình và chọn "Xóa tài khoản của tôi
Bạn sẽ không thể xóa tài khoản của mình mà không nêu lý do. Thao tác này sẽ xóa tài khoản của bạn.
Lời khuyên
- Nếu bạn gửi email cho MySpace về một vấn đề, họ có thể không trả lời ngay lập tức hoặc trả lời vào một số ngày nhất định.
- Một số email bạn sử dụng có thể không hoạt động với MySpace. Nói cách khác, bạn có thể không nhận được email từ MySpace để hủy tài khoản của bạn hoặc để xác minh tài khoản của bạn. Bạn có thể thay đổi email của mình thành Google Mail hoặc AOL vì chúng thường gửi email từ MySpace ngay lập tức.
- Nếu bạn xóa tài khoản của mình, nó sẽ bị mất vĩnh viễn.
- Chỉ làm điều này nếu bạn hoàn toàn chắc chắn rằng bạn không muốn có tài khoản MySpace nữa.
- Tất cả thông tin trong tài khoản của bạn sẽ bị xóa và bạn sẽ không thể khôi phục được.






