YouTube là tài sản của Google và giống như bất kỳ trang web nào khác do Google sở hữu, YouTube lấy thông tin tuổi của bạn từ tài khoản Google+ của bạn. Do đó, để thay đổi tuổi của mình trên YouTube, bạn cần phải thay đổi (hoặc thêm) ngày sinh trên tài khoản Google+ của mình.
Bươc chân
Phương pháp 1/2: Qua máy tính
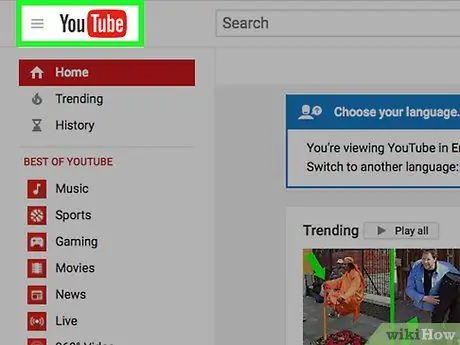
Bước 1. Truy cập YouTube.com
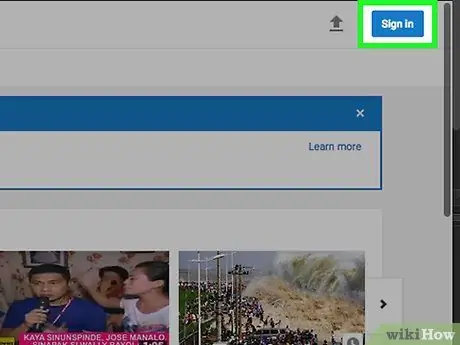
Bước 2. Nhấp vào nút “Đăng nhập”
Đó là một liên kết màu xanh lam ở góc trên bên phải của cửa sổ trình duyệt của bạn.
Với cài đặt trình duyệt của bạn được bật, bạn có thể tự động đăng nhập vào tài khoản Google+ của mình. Trong tình huống này, hãy nhấp vào ảnh hồ sơ ở góc trên bên phải của cửa sổ trình duyệt
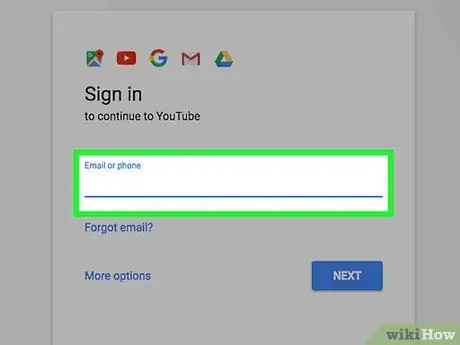
Bước 3. Nhập thông tin đăng nhập
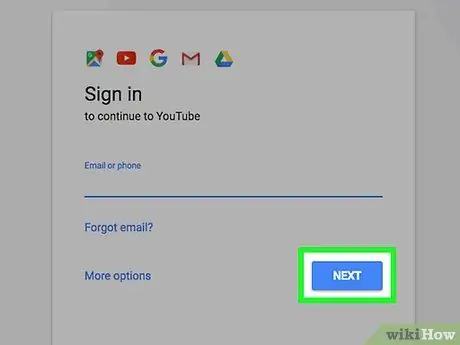
Bước 4. Nhấp vào "Đăng nhập"
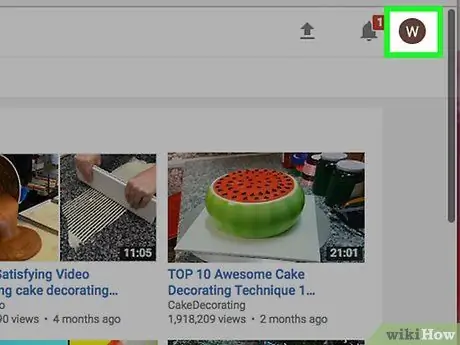
Bước 5. Nhấp vào ảnh hồ sơ
Bạn có thể thấy ảnh hồ sơ tài khoản Google+ của mình ở góc trên cùng bên phải của cửa sổ trình duyệt. Sau khi nhấp vào, một hộp thoại sẽ được hiển thị.
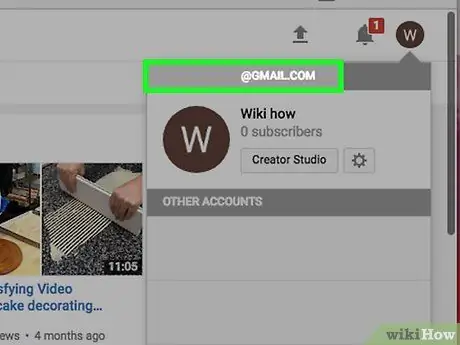
Bước 6. Nhấp vào địa chỉ email của bạn
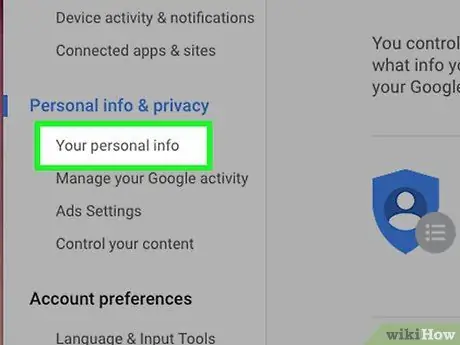
Bước 7. Nhấp vào "Thông tin cá nhân của bạn"
Nút này nằm ở ngoài cùng bên trái của cửa sổ trình duyệt, ở giữa, trong menu "Thông tin cá nhân và quyền riêng tư".
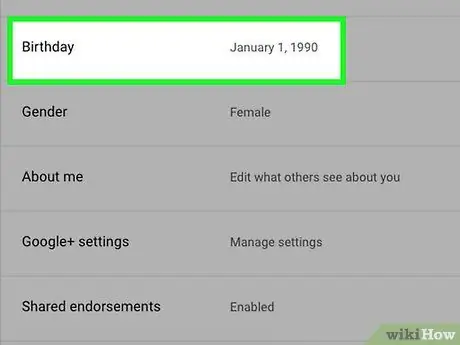
Bước 8. Nhấp vào "Sinh nhật"
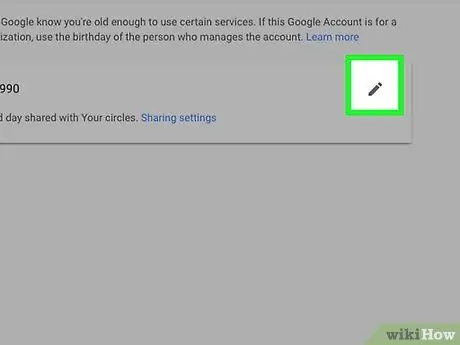
Bước 9. Nhấp vào biểu tượng chỉnh sửa
Biểu tượng này trông giống như một cây bút chì màu xám xuất hiện ở bên phải của thông tin ngày sinh trên trang.
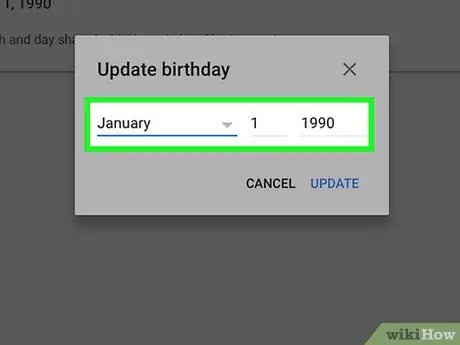
Bước 10. Cập nhật thông tin ngày tháng năm sinh của bạn
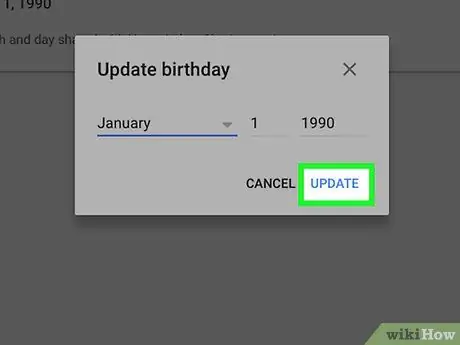
Bước 11. Nhấp vào "Cập nhật"
Đó là một nút văn bản màu xanh lam ở góc dưới bên phải của hộp thoại.
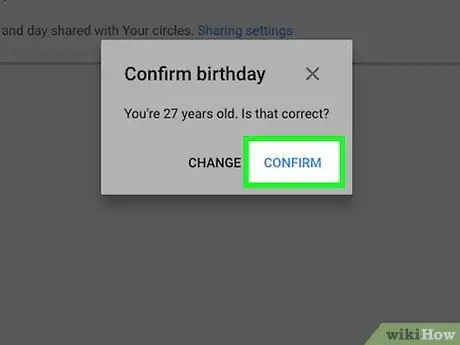
Bước 12. Nhấp vào "Xác nhận"
Tuổi của bạn hiện sẽ được thay đổi trên YouTube.
Phương pháp 2/2: Qua thiết bị di động
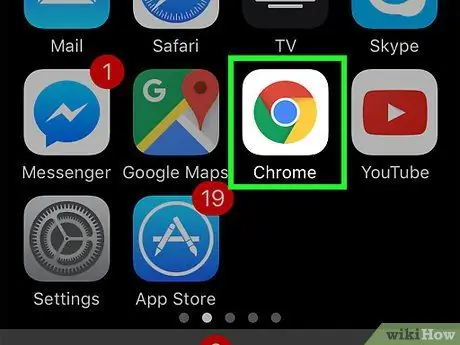
Bước 1. Mở ứng dụng trình duyệt web trên thiết bị
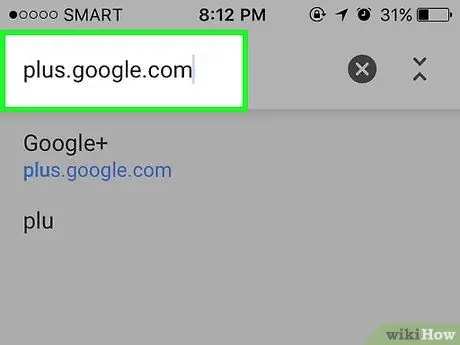
Bước 2. Truy cập plus.google.com
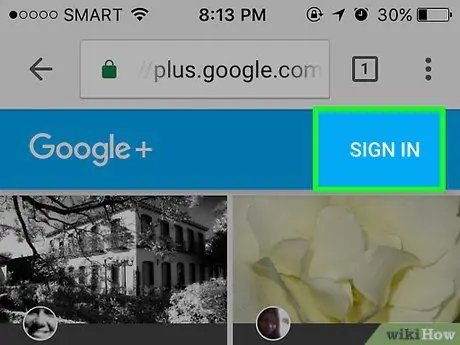
Bước 3. Nhấp vào "Đăng nhập"
Thanh liên kết màu xanh lam với văn bản màu trắng này nằm ở góc trên bên phải của cửa sổ trình duyệt.
Cài đặt trình duyệt của bạn có thể tự động đăng nhập bạn vào tài khoản Google+ của bạn. Trong trường hợp này, hãy chạm vào biểu tượng menu. Biểu tượng này là ba đường kẻ ngang màu trắng ở góc trên bên trái của màn hình
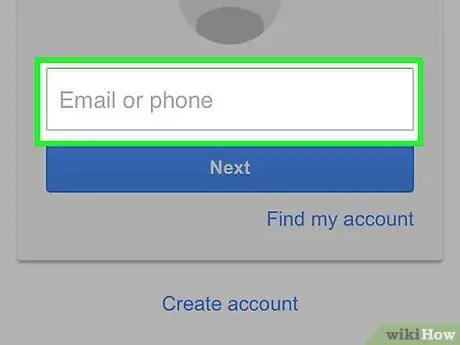
Bước 4. Nhập thông tin đăng nhập tài khoản
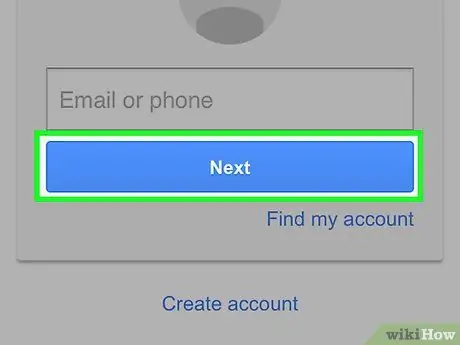
Bước 5. Chạm vào "Đăng nhập"
Nếu bạn đã tải xuống ứng dụng Google+, ứng dụng này sẽ tự động chạy. Phương pháp này cũng có thể được thực hiện trực tiếp trên ứng dụng Google+
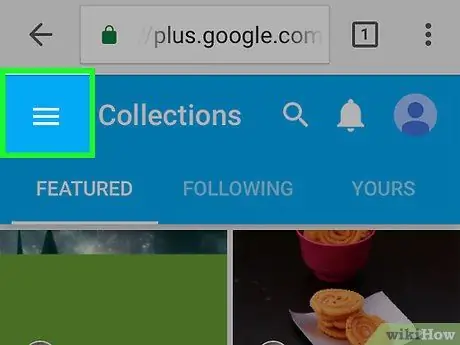
Bước 6. Chạm vào biểu tượng menu
Đó là một biểu tượng có ba đường kẻ ngang màu trắng ở góc trên bên trái của màn hình.
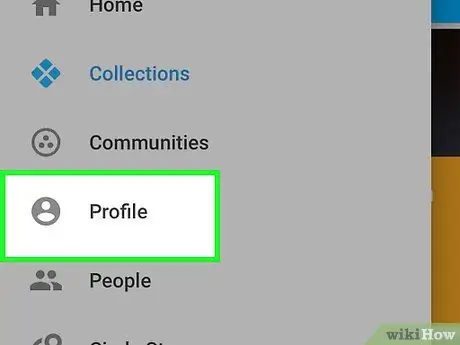
Bước 7. Chạm vào "Hồ sơ"
Tùy chọn này là tùy chọn thứ tư trên menu.
Nếu bạn được chuyển hướng đến ứng dụng Google+, đây là tùy chọn đầu tiên trên menu
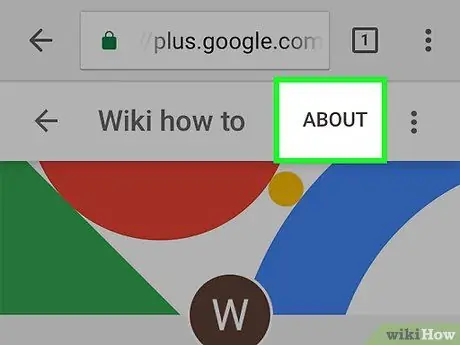
Bước 8. Chạm vào "Giới thiệu"
Đó là một liên kết màu xám ở góc trên bên phải của màn hình.
Trong ứng dụng Google+, các liên kết này được hiển thị bằng văn bản màu trắng
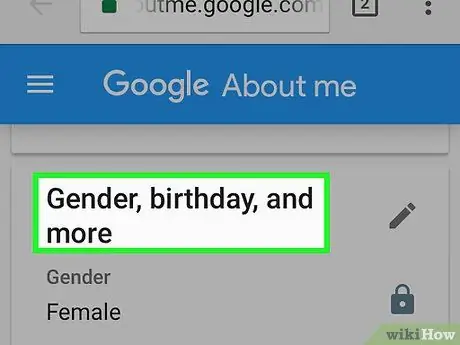
Bước 9. Cuộn đến phần "Giới tính, ngày sinh và hơn thế nữa"
Bạn có thể cần phải vuốt một vài lần để tìm phân đoạn, tùy thuộc vào mức độ hoàn chỉnh của hồ sơ. Phân đoạn này nằm ngay bên dưới phân đoạn "Địa điểm".
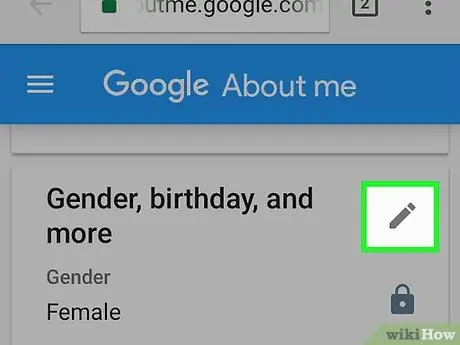
Bước 10. Chạm vào biểu tượng chỉnh sửa
Đó là biểu tượng bút chì màu xám ở bên phải văn bản "Giới tính, ngày sinh và hơn thế nữa".
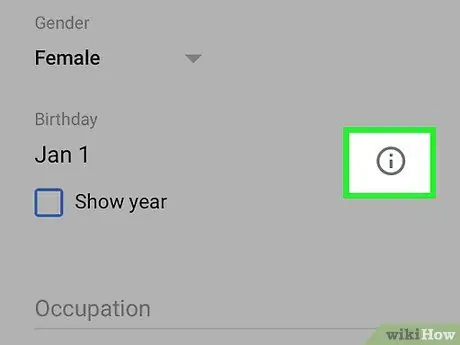
Bước 11. Chạm vào biểu tượng thông tin
Đó là biểu tượng hình tròn màu xám với chữ "i" màu trắng ở bên phải thông tin ngày sinh của bạn.
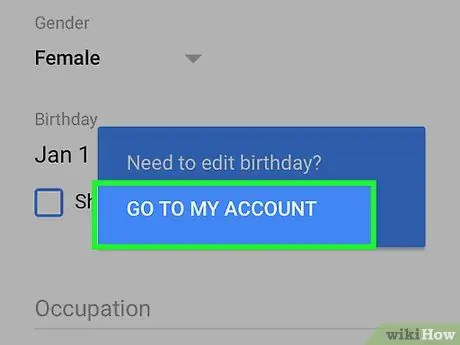
Bước 12. Chạm vào "Chuyển đến Tài khoản của tôi"
Một hộp màu xanh lam sẽ xuất hiện hỏi bạn có muốn chỉnh sửa thông tin ngày tháng năm sinh của mình hay không. Chạm vào hộp để truy cập trang tài khoản.
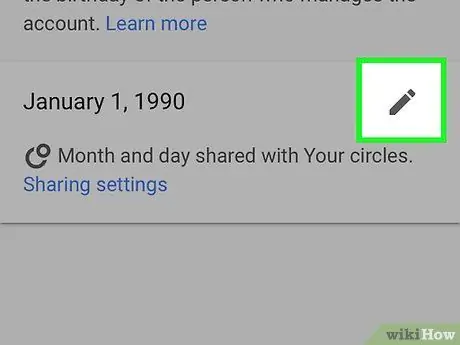
Bước 13. Chạm vào biểu tượng chỉnh sửa
Biểu tượng bút chì màu xám này ở bên phải của thông tin ngày sinh xuất hiện trên trang.
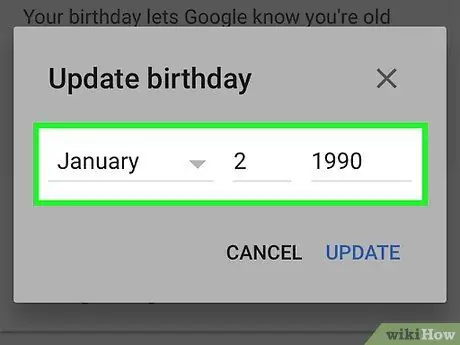
Bước 14. Cập nhật ngày sinh của bạn
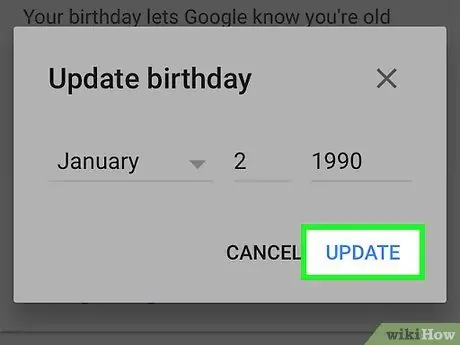
Bước 15. Chạm vào "Cập nhật"
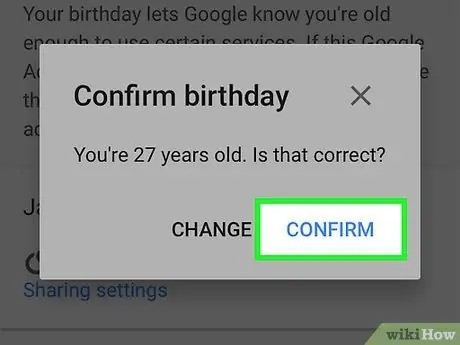
Bước 16. Chạm vào "Xác nhận"
Tuổi của bạn hiện đã được thay đổi thành công trên YouTube.






