Đối với một số người trong chúng ta, Facebook đã trở thành một phần của cuộc sống hàng ngày. Facebook là một phương tiện để chúng ta tương tác với bạn bè và đồng nghiệp, theo dõi tin tức của những người nổi tiếng mà chúng ta yêu thích và tìm hiểu những tin tức mới nhất. Ai trong chúng ta cũng xem Facebook là người đại diện hoặc tự đại diện để khi bị hack tài khoản sẽ cảm thấy rất xấu hổ. Tài khoản Facebook bị tấn công có thể gây tổn hại đến danh tiếng của bạn, lộ thông tin cá nhân hoặc thậm chí khiến bạn mất tiền. Nếu bạn nghi ngờ tài khoản của mình đã bị tấn công, các bước đầu tiên bạn cần thực hiện là Thay đổi mật khẩu. WikiHow này hướng dẫn bạn các mẹo và thủ thuật để tăng tính bảo mật cho tài khoản Facebook của bạn.
Bươc chân
Phương pháp 1/3: Bảo vệ tài khoản bằng mật khẩu
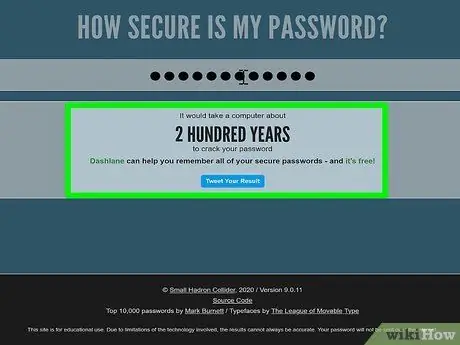
Bước 1. Tạo mật khẩu an toàn và mạnh
Mật khẩu tài khoản phải khó đoán, nhưng đủ dễ để bạn nhớ. Không bao gồm tên, ngày sinh, tên vật nuôi hoặc các từ chung chung trong mật khẩu.
- Mật khẩu càng dài thì người khác càng khó bẻ khóa. Một mẹo để tạo mật khẩu dài là nghĩ ra một cụm từ dài hoặc một loạt từ mà bạn có thể nhớ, nhưng không ai khác có thể nghĩ ra hoặc đoán được.
- Luôn bao gồm các số, kết hợp các chữ cái viết hoa và viết thường, và các ký hiệu trong các mục nhập mật khẩu. Cố gắng tạo mật khẩu có tối thiểu 10 ký tự.
-
Hãy thử tạo các từ viết tắt từ các câu hoặc dòng dễ nhớ của lời bài hát. Ví dụ: dòng "Nếu bạn chỉ chơi xung quanh, bạn đang lãng phí thời gian của mình" có thể được rút ngắn thành " BKhmm5Skbwp!
Ai có thể đoán một mật khẩu như vậy?
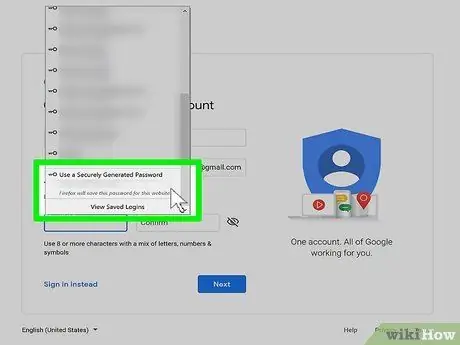
Bước 2. Không sử dụng mật khẩu Facebook cho các trang web hoặc ứng dụng khác
Tạo một mật khẩu khác nhau cho mỗi dịch vụ bạn sử dụng. Ví dụ: giả sử bạn sử dụng cùng một mục nhập mật khẩu cho tài khoản Facebook và TikTok của mình. Nếu tài khoản TikTok của bạn bị tấn công, tin tặc cũng có thể truy cập vào tài khoản Facebook của bạn.
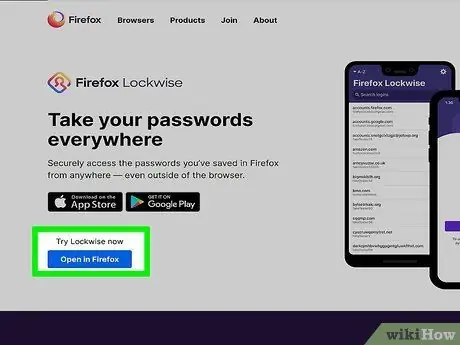
Bước 3. Sử dụng chương trình hoặc tính năng quản lý mật khẩu
Vì có quá nhiều mật khẩu mạnh và độc đáo được tạo ra, bạn sẽ rất khó nhớ hết chúng. Tuy nhiên, có nhiều công cụ hoặc chương trình quản lý mật khẩu khác nhau có thể mã hóa và lưu trữ an toàn tất cả các mục nhập mật khẩu của bạn để bạn chỉ cần nhớ một mật khẩu chính. Một số chương trình khá phổ biến bao gồm LastPass, Dashlane và 1password.
- Bạn có thể đã có một chương trình quản lý mật khẩu được tích hợp sẵn trong hệ điều hành. Ví dụ: nếu bạn có máy tính Mac, iPhone hoặc iPad, bạn có thể sử dụng tính năng iCloud Keychain miễn phí.
- Nếu bạn đang sử dụng trình duyệt lưu trữ các mục nhập mật khẩu (ví dụ: Google Chrome), bạn sẽ được nhắc nhập khóa / mật khẩu chính của mình để xem các mục nhập mật khẩu đã lưu ở định dạng văn bản thuần túy. Đối với Google Chrome, bạn sẽ được yêu cầu nhập mật khẩu tài khoản Google của mình. Nếu bạn đang sử dụng Microsoft Edge và Windows 10, bạn sẽ cần xác nhận mật khẩu đăng nhập chính hoặc mã PIN của mình.

Bước 4. Thay đổi mật khẩu tài khoản sáu tháng một lần
Điều này áp dụng cho tất cả các mật khẩu được sử dụng, không chỉ mật khẩu tài khoản Facebook. Đặt lời nhắc trên lịch nếu bạn gặp khó khăn khi nhớ lịch thay thế này.

Bước 5. Không chia sẻ mật khẩu tài khoản của bạn với người khác
Chính xác hơn, không đề cập hoặc chia sẻ bất kỳ mật khẩu tài khoản nào với bất kỳ ai! Facebook hoặc các dịch vụ khác sẽ không bao giờ hỏi mật khẩu tài khoản của bạn.
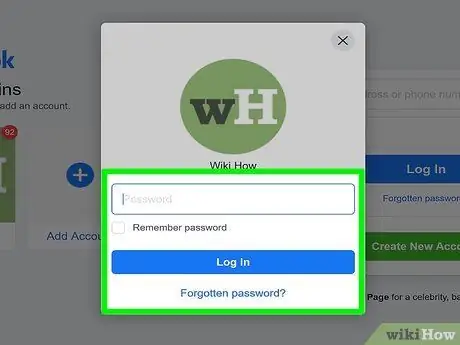
Bước 6. Chỉ đăng nhập Facebook thông qua máy tính đáng tin cậy
Nếu bạn đang sử dụng máy tính mà bạn không biết hoặc không tin tưởng, đừng thực hiện hành động yêu cầu bạn nhập mật khẩu. Tin tặc thường sử dụng các chương trình ghi khóa sẽ ghi lại bất cứ thứ gì bạn nhập trên hệ thống máy tính, bao gồm cả mật khẩu.
- Nếu bạn thực sự cần đăng nhập vào một tài khoản dịch vụ nào đó trên máy tính mà bạn không tin tưởng, bạn có thể yêu cầu mật khẩu dùng một lần hoặc mật khẩu dùng một lần từ Facebook (đối với một số khu vực hoặc quốc gia nhất định). Để yêu cầu mật khẩu, hãy gửi một tin nhắn otp tới 32665 (Đối với các quốc gia khác ngoài Hoa Kỳ, hãy xem danh sách này để biết số điểm đến của giao hàng). Miễn là số điện thoại của bạn được liên kết với tài khoản Facebook, bạn có thể nhận được mật mã tạm thời gồm 6 chữ số mà bạn có thể nhập vào trường “Mật khẩu” hoặc “Mật khẩu” để đăng nhập vào tài khoản của mình.
- Nếu bạn không thể sử dụng mật khẩu một lần và bạn thực sự cần truy cập vào tài khoản Facebook của mình, hãy thay đổi mật khẩu tài khoản ngay khi bạn có thể truy cập hoặc sử dụng lại máy tính cá nhân, điện thoại hoặc máy tính bảng của mình.
- Không sử dụng tính năng “ghi nhớ mật khẩu” hoặc “ghi nhớ mật khẩu” trên máy tính không phải máy tính cá nhân. Khi truy cập tài khoản Facebook của bạn trên máy tính công cộng (hoặc thậm chí là máy tính ở nhà bạn bè), bạn có thể thấy lời nhắc “nhớ mật khẩu” hỏi xem bạn có muốn lưu mật khẩu trên trình duyệt của mình hay không. Lựa chọn " Không phải bây giờ ”(Hoặc tùy chọn tương tự). Nếu không, những người dùng máy tính khác có thể truy cập vào tài khoản của bạn.
Phương pháp 2/3: Sử dụng Tính năng bảo mật của Facebook
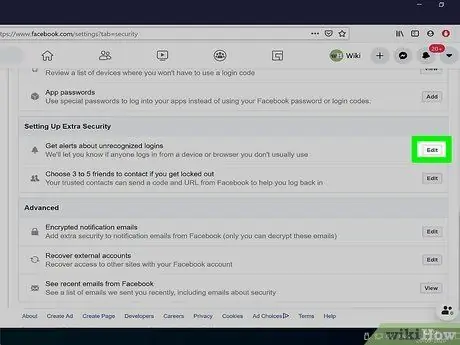
Bước 1. Đặt và bật cảnh báo đăng nhập
Tính năng cảnh báo đăng nhập sẽ gửi cho bạn cảnh báo (thông qua thông báo Facebook, email và / hoặc tin nhắn văn bản) khi ai đó truy cập tài khoản của bạn từ một vị trí hoặc thiết bị không xác định. Nếu bạn nhận được cảnh báo và bạn hiện không truy cập vào tài khoản của mình, hãy nhấp hoặc nhấn vào liên kết “ Đây không phải là tôi ”(“Đây không phải là tôi”) để khôi phục tài khoản ngay lập tức. Làm theo các bước sau để thiết lập và bật cảnh báo đăng nhập:
-
Trên máy tính:
- Truy cập
- Nhấp chuột " Chỉnh sửa ”(“Chỉnh sửa”) bên cạnh“Nhận thông báo về thông tin đăng nhập không được công nhận”(“Nhận thông báo về thông tin đăng nhập không được công nhận”).
- Chỉ định phương thức nhận thông báo và nhấp vào “ Lưu thay đổi " ("Lưu thay đổi").
-
Trên điện thoại hoặc máy tính bảng của bạn:
- Mở ứng dụng Facebook và nhấn vào biểu tượng menu (ba đường ngang) hoặc chữ “F” lớn ở dưới cùng giữa màn hình.
- Cuộn xuống và chọn " Cài đặt & Quyền riêng tư ”(“Cài đặt & Quyền riêng tư”).
- Chạm vào " Cài đặt " ("Sắp xếp").
- Lựa chọn " Bảo mật và Đăng nhập ”(“Bảo mật và Đăng nhập”).
- Chạm vào " Nhận thông báo về thông tin đăng nhập không được công nhận ”(“Nhận thông báo về thông tin đăng nhập không xác định”).
- Chỉ định phương pháp nhận cảnh báo.
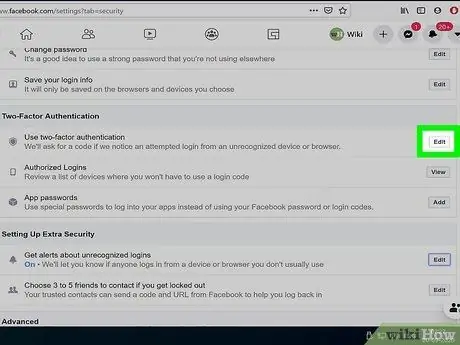
Bước 2. Bật tính năng xác thực hai yếu tố
Tính năng này cung cấp cho tài khoản của bạn một cấp độ bảo mật bổ sung bằng cách yêu cầu mã bảo mật khi bạn cố gắng truy cập vào tài khoản của mình thông qua một trình duyệt không xác định. Bạn có thể nhận mã qua tin nhắn văn bản (SMS) hoặc ứng dụng xác thực như Google Authenticator. Sau khi thiết lập xác thực hai yếu tố, bạn có thể nhận được tùy chọn khôi phục tài khoản của mình trong trường hợp bạn bị mất thiết bị thứ hai (ví dụ: điện thoại của bạn).
-
Trên máy tính:
- Truy cập
- Chạm vào " Chỉnh sửa ”(“Chỉnh sửa”) bên cạnh tùy chọn“Sử dụng xác thực hai yếu tố”.
- Lựa chọn " Sử dụng tin nhắn văn bản ”(“Sử dụng tin nhắn văn bản”) và làm theo lời nhắc để nhận mã qua tin nhắn ngắn (phương pháp phổ biến nhất) và tiếp tục lệnh tiếp theo hiển thị trên màn hình.
- Lựa chọn " Sử dụng ứng dụng xác thực ”(“Sử dụng ứng dụng xác thực”) để sử dụng ứng dụng xác thực như Duo hoặc Google Authenticator, sau đó làm theo hướng dẫn trên màn hình.
-
Trên điện thoại hoặc máy tính bảng của bạn:
- Mở ứng dụng Facebook và nhấn vào biểu tượng menu (ba đường ngang) hoặc chữ “F” lớn ở dưới cùng giữa màn hình.
- Lựa chọn " Cài đặt & Quyền riêng tư ”(“Cài đặt & Quyền riêng tư”)>“ Cài đặt " ("Sắp xếp").
- Chạm vào " Bảo mật và Đăng nhập ”(“Bảo mật và Đăng nhập”).
- Chạm vào " Sử dụng xác thực hai yếu tố ”(“Sử dụng xác thực hai yếu tố”).
- Lựa chọn " Sử dụng tin nhắn văn bản ”(“Sử dụng tin nhắn văn bản”) và làm theo lời nhắc để nhận mã qua tin nhắn ngắn (phương pháp phổ biến nhất) và tiếp tục lệnh tiếp theo hiển thị trên màn hình.
- Chạm vào " Sử dụng ứng dụng xác thực ”(“Sử dụng ứng dụng xác thực”) để sử dụng ứng dụng xác thực như Duo hoặc Google Authenticator, sau đó làm theo hướng dẫn trên màn hình.
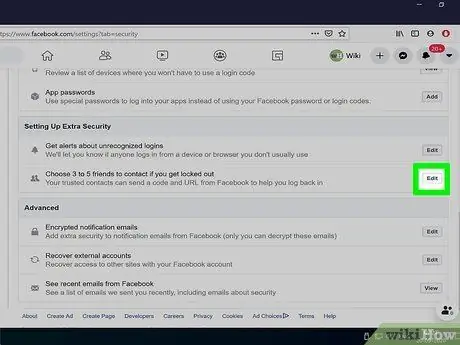
Bước 3. Chọn một địa chỉ liên hệ đáng tin cậy nếu bất kỳ lúc nào bạn không thể truy cập vào tài khoản của mình
Địa chỉ liên hệ đáng tin cậy là những người bạn có thể giúp bạn lấy lại quyền truy cập vào tài khoản Facebook của mình nếu bạn không thể truy cập vào tài khoản đó. Bạn chỉ nên chọn những người bạn thực sự tin tưởng làm địa chỉ liên hệ đáng tin cậy. Nếu bạn có xích mích hoặc có vấn đề với một trong những địa chỉ liên hệ đáng tin cậy của mình, hãy đảm bảo rằng bạn xóa anh ta khỏi danh sách ngay lập tức vì anh ta có thể đang cố gắng xâm nhập vào tài khoản của bạn. Để thiết lập hoặc chỉ định các địa chỉ liên hệ đáng tin cậy:
-
Trên máy tính:
- Truy cập
- Nhấp chuột " Chỉnh sửa ”(“Chỉnh sửa”) bên cạnh“Chọn 3 đến 5 người bạn để liên hệ nếu bạn bị khóa”(“Chọn 3 đến 5 người bạn để liên hệ nếu bạn không thể đăng nhập”).
- Lựa chọn " Chọn bạn ”(“Chọn một người bạn”) và làm theo hướng dẫn hiển thị trên màn hình.
-
Trên điện thoại hoặc máy tính bảng của bạn:
- Mở ứng dụng Facebook và nhấn vào biểu tượng menu (ba đường ngang) hoặc chữ “F” lớn ở dưới cùng giữa màn hình.
- Lựa chọn " Cài đặt & Quyền riêng tư ”(“Cài đặt & Quyền riêng tư”)>“ Cài đặt ”(“Cài đặt”)>“ Bảo mật và Đăng nhập ”(“Bảo mật và Đăng nhập”).
- Chạm vào " Chọn 3 đến 5 người bạn để liên hệ nếu bạn bị khóa ”(“Chọn 3 đến 5 người bạn để gọi nếu bạn không thể đăng nhập”) và làm theo hướng dẫn trên màn hình.
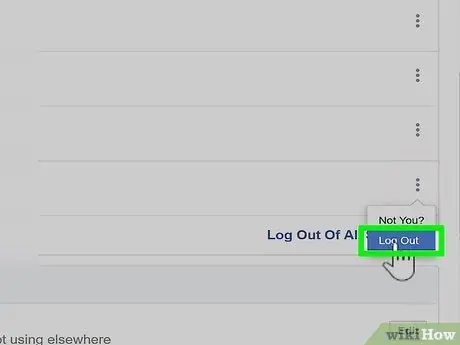
Bước 4. Xem lại các vị trí đăng nhập cho tài khoản của bạn (và đóng quyền truy cập đó từ xa)
Phân đoạn "Nơi bạn đã đăng nhập" hiển thị các thiết bị hiện đang hoạt động và được sử dụng để đăng nhập vào tài khoản Facebook của bạn. Nếu bạn nghi ngờ ai đó đang sử dụng tài khoản của mình hoặc bạn quên đăng xuất khỏi tài khoản của mình trên một máy tính hoặc thiết bị khác (ví dụ: máy tính của cơ quan hoặc của bạn bè), bạn có thể truy cập phân đoạn này để đóng tài khoản của mình từ xa.
-
Trên máy tính:
- Truy cập Danh sách các vị trí / thiết bị hiện được liên kết với tài khoản của bạn sẽ xuất hiện ở đầu trang.
- Nhấp chuột " Xem thêm ”(“Xem thêm”) để mở rộng danh sách (nếu có tùy chọn).
-
Để kết thúc phiên đăng nhập, hãy nhấp vào biểu tượng ba chấm dọc và chọn “ Đăng xuất " ("Đi ra ngoài"). Nếu phiên không được bạn sử dụng (hoặc bạn nghi ngờ nó đã bị tấn công), hãy chọn “ Không phải bạn?
”(“Không phải bạn?”) Và làm theo lời nhắc hiển thị trên màn hình.
- Nhấp chuột " Đăng xuất khỏi tất cả các phiên ”(“Đăng xuất Tất cả các Phiên”) để chấm dứt quyền truy cập tài khoản trên tất cả các thiết bị được sử dụng để đăng nhập vào tài khoản Facebook.
-
Trên điện thoại hoặc máy tính bảng của bạn:
- Mở ứng dụng Facebook và nhấn vào biểu tượng menu (ba đường ngang) hoặc chữ “F” lớn ở dưới cùng giữa màn hình.
- Lựa chọn " Cài đặt & Quyền riêng tư ”(“Cài đặt & Quyền riêng tư”)>“ Cài đặt ”(“Cài đặt”)>“ Bảo mật và Đăng nhập ”(“Bảo mật và Đăng nhập”).
- Tìm danh sách các vị trí hoặc thiết bị mà tài khoản Facebook của bạn hiện đang kết nối.
- Chạm vào " Nhìn thấy tất cả ”(“Xem tất cả”) nếu cần.
-
Để kết thúc phiên đăng nhập, hãy chạm vào biểu tượng ba chấm dọc và chọn “ Đăng xuất " ("Đi ra ngoài"). Nếu phiên không được bạn sử dụng (hoặc bạn nghi ngờ nó đã bị tấn công), hãy chọn “ Không phải bạn?
”(“Không phải bạn?”) Và làm theo lời nhắc hiển thị trên màn hình.
- Lặp lại các bước cho đến khi bạn đăng xuất khỏi tất cả các thiết bị hoặc vị trí được yêu cầu.
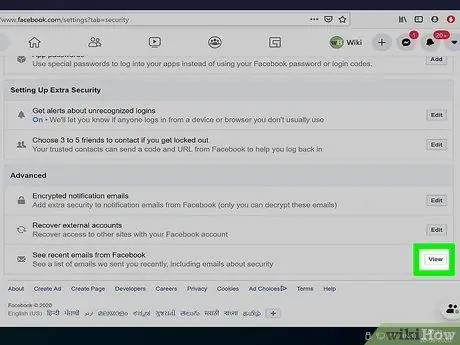
Bước 5. Kiểm tra danh sách các email gần đây từ Facebook
Nếu bạn vô tình xóa một email do Facebook gửi hoặc tài khoản email của bạn đã bị tấn công và bạn sợ rằng tin tặc có thể truy cập vào tài khoản Facebook của mình, hãy xem danh sách các tin nhắn gần đây do Facebook gửi.
-
Trên máy tính:
- Truy cập
- Nhấp chuột " Quan điểm ”(“Xem”) bên cạnh“Xem các email gần đây từ Facebook”. Thông báo bảo mật tài khoản thường được hiển thị trên trang đầu tiên. Chạm vào " CÁC EMAIL KHÁC ”(“CÁC EMAIL KHÁC”) để xem các danh mục email khác từ Facebook.
- Nhấp chuột " Tôi đã không làm điều này ”(“Tôi không làm điều này”) hoặc“ Bảo mật tài khoản của bạn ”(“Bảo mật tài khoản của bạn”) nếu cần.
-
Trên điện thoại hoặc máy tính bảng của bạn:
- Mở ứng dụng Facebook và nhấn vào biểu tượng menu (ba đường ngang) hoặc chữ “F” lớn ở dưới cùng giữa màn hình.
- Lựa chọn " Cài đặt & Quyền riêng tư ”(“Cài đặt & Quyền riêng tư”)>“ Cài đặt ”(“Cài đặt”)>“ Bảo mật và Đăng nhập ”(“Bảo mật và Đăng nhập”).
- Lựa chọn " Xem các email gần đây từ Facebook ”(“Xem email mới nhất từ Facebook”).
- Chạm vào " Tôi đã không làm điều này ”(“Tôi không làm điều này”) hoặc“ Bảo mật tài khoản của bạn ”(“Bảo mật tài khoản của bạn”) nếu cần.
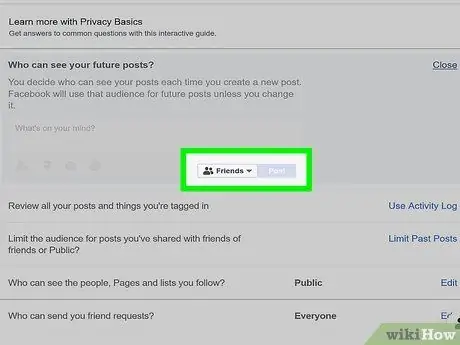
Bước 6. Hạn chế ai có thể xem video tải lên của bạn
Nếu trước đây bạn chưa bao giờ đặt đối tượng cho các bài đăng trên Facebook, có thể bạn đã chia sẻ công khai các bài đăng của mình. Khi tải nội dung lên Facebook, bạn có thể nhấp hoặc chạm vào nút menu thả xuống nhỏ phía trên (ứng dụng dành cho thiết bị di động) hoặc bên dưới (trang web trên máy tính để bàn) khu vực nhập để xác định đối tượng (“ Công cộng ”Hoặc“Công khai”,“ Bạn ”Hoặc“Bạn bè”, v.v.). Nếu bạn muốn quay lại và giới hạn khả năng hiển thị của các video tải lên cũ, hãy làm theo các bước sau:
-
Trên máy tính:
- Truy cập
- Nhấp chuột " Chỉnh sửa ”(“Chỉnh sửa”) bên cạnh“Ai có thể xem các bài đăng trong tương lai của bạn?”(“Ai có thể xem các bài đăng trong tương lai của bạn”) để đặt quyền riêng tư của nội dung tải lên chính.
- Nhấp chuột " Giới hạn các bài viết trước đây ”(“Hạn chế bài đăng cũ”) để tất cả các bài đăng có thể xem công khai (hoặc bạn bè của bạn bè) chỉ những người dùng đã là bạn bè của bạn mới có thể xem hoặc truy cập (“Chỉ bạn bè”hoặc“Chỉ bạn bè”).
- Nhấp chuột " Kiểm tra một số cài đặt quan trọng ”(“Kiểm tra một số cài đặt quan trọng”) ở đầu trang để chạy kiểm tra quyền riêng tư liên quan đến các cài đặt bổ sung mà bạn có thể thay đổi.
-
Trên điện thoại hoặc máy tính bảng của bạn:
- Lựa chọn " Cài đặt & Quyền riêng tư ”(“Cài đặt & Quyền riêng tư”)>“ Cài đặt ”(“Cài đặt”)>“ Bảo mật và Đăng nhập ”(“Bảo mật và Đăng nhập”).
- Chạm vào "Ai có thể xem các bài đăng trong tương lai của bạn?" Để kiểm soát quyền riêng tư của nội dung tải lên chính.
- Chạm vào " Giới hạn các bài viết trước đây ”(“Hạn chế bài đăng cũ”) để tất cả các bài đăng có thể xem công khai (hoặc bạn bè của bạn bè) chỉ những người dùng đã là bạn bè của bạn mới có thể xem hoặc truy cập (“Chỉ bạn bè”hoặc“Chỉ bạn bè”).
- Chạm vào " Kiểm tra một số cài đặt quan trọng ”(“Kiểm tra một số cài đặt quan trọng”) ở đầu trang để kiểm tra quyền riêng tư liên quan đến các cài đặt bổ sung mà bạn có thể thay đổi.
- Để xem cách hồ sơ của bạn sẽ hiển thị với những người dùng khác (trên máy tính và ứng dụng dành cho thiết bị di động), hãy truy cập trang hồ sơ của bạn, nhấp hoặc nhấn vào biểu tượng ba chấm ngang (…) ở đầu trang và chọn “ Xem như ”(“Xem dưới dạng”).
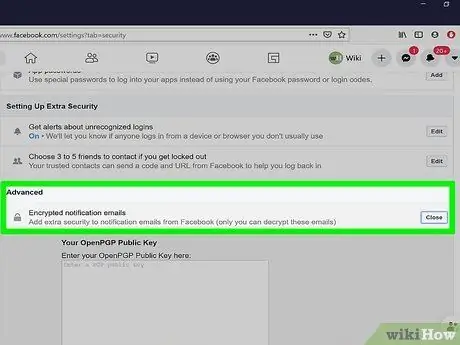
Bước 7. Mã hóa tất cả các email thông báo (dành cho người dùng cao cấp hơn)
Facebook cung cấp cho bạn tùy chọn mã hóa tất cả các email thông báo trước khi chúng được gửi cho bạn. Quá trình mã hóa chỉ có thể được thực hiện thông qua trang web Facebook chứ không phải ứng dụng dành cho thiết bị di động. Bạn cũng sẽ cần một khóa OpenPGP để thực hiện mã hóa. Nếu bạn muốn mã hóa email thông báo, hãy truy cập cuộn xuống và nhấp vào “ Chỉnh sửa ”(“Chỉnh sửa”) bên cạnh“Email thông báo được mã hóa”(“Email thông báo được mã hóa”), dán khóa OpenPGP vào trường, chọn hộp và nhấp vào“ Lưu thay đổi " ("Lưu thay đổi").
Phương pháp 3/3: Sử dụng Facebook cẩn thận
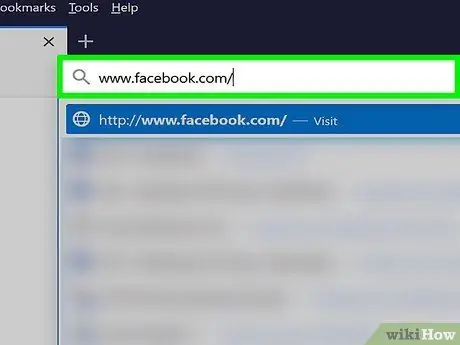
Bước 1. Đảm bảo rằng bạn đã đăng nhập vào tài khoản trên đúng trang web
Nếu bạn sử dụng trình duyệt web để truy cập Facebook, hãy đảm bảo địa chỉ hiển thị trên thanh là www.facebook.com, chứ không phải địa chỉ như “facebook.co”, “face.com” hoặc “facebook1.com”. Những kẻ gian lận thường chọn các địa chỉ trang web mà bạn có thể vô tình nhập vào thanh địa chỉ một cách vội vàng.
Hãy đặc biệt cẩn thận khi nhấp vào liên kết trong email từ Facebook. Những kẻ gian lận có thể gửi một email trông giống như được gửi bởi Facebook, nhưng thực chất chứa một liên kết đến một trang web độc hại sẽ đánh cắp, đừng nhập bất kỳ mật khẩu hoặc thông tin cá nhân nào
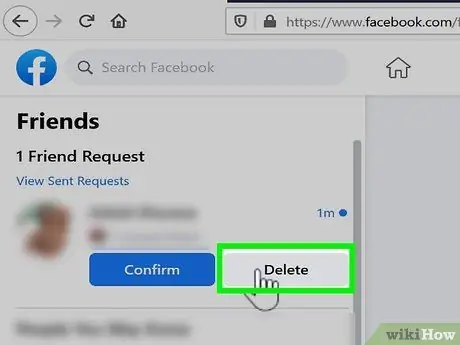
Bước 2. Không chấp nhận lời mời kết bạn từ những người dùng không xác định
Những kẻ lừa đảo đôi khi tạo tài khoản giả và kết bạn với những người khác. Khi kết bạn với bạn, họ có thể tràn ngập dòng thời gian của bạn, gắn thẻ bạn trong các bài đăng, gửi cho bạn những tin nhắn độc hại và thậm chí nhắm mục tiêu đến những người bạn khác của bạn.
- Nếu thông tin về ngày sinh và vị trí của bạn bè hiển thị với bạn bè trên Facebook và bạn thường xuyên đăng nơi ở của mình, những kẻ lừa đảo có thể sử dụng những thông tin chi tiết và cập nhật đó để hack mật khẩu hoặc thậm chí cướp nhà của bạn khi chúng biết bạn đang đi nghỉ.
- Hãy cảnh giác khi bạn nhận được lời mời kết bạn từ một người mà bạn nghĩ rằng bạn đã từng làm bạn với họ trước đây. Những kẻ lừa đảo thường bắt chước hoặc đạo văn hồ sơ của những người dùng thực và cố gắng kết bạn với bạn bè của những người dùng đó.
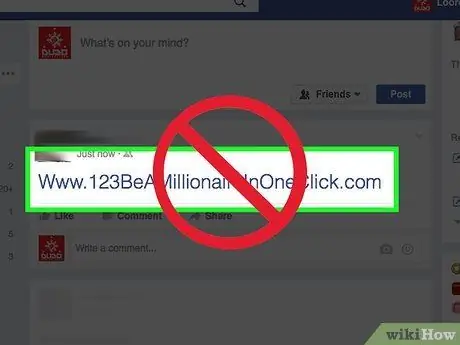
Bước 3. Nhấp vào liên kết một cách cẩn thận
Bạn bè của bạn không phải lúc nào cũng được bảo vệ khỏi thư rác. Nếu một người bạn tải lên một liên kết đáng ngờ hoặc video "gây sốc" hoặc gửi một tin nhắn kỳ lạ, đừng nhấp vào nội dung đó, ngay cả khi tin nhắn đó được gửi bởi người bạn biết. Nếu một trong những người bạn trên Facebook của bạn nhấp vào một liên kết spam, họ có thể vô tình (và không cố ý) gửi spam cho bạn.
Quy tắc này cũng áp dụng cho các trang web có vẻ ngoài lừa đảo, tiện ích bổ sung của trình duyệt và video cũng như các email và thông báo đáng ngờ. Nếu bạn nhận được email yêu cầu nhập mật khẩu cho tài khoản bạn đang sử dụng, đừng trả lời email. Các công ty đáng tin cậy sẽ không bao giờ hỏi bạn mật khẩu tài khoản của bạn qua email
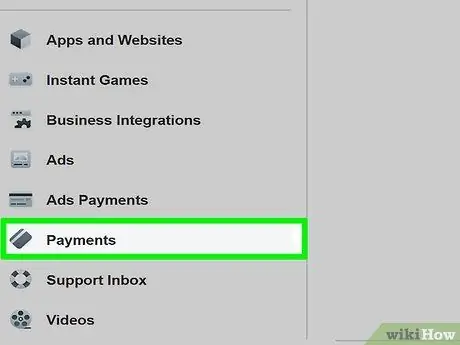
Bước 4. Xem xét các giao dịch mua thông qua tài khoản của bạn theo định kỳ
Nếu bạn mua sắm qua Facebook, hãy đảm bảo rằng bạn thường xuyên xem lại lịch sử mua hàng của mình. Bằng cách đó, nếu ai đó quản lý để truy cập vào tài khoản của bạn và mua sắm bằng cách sử dụng nó (bao gồm thẻ tín dụng hoặc phương thức thanh toán được lưu trữ), bạn có thể nhận trợ giúp từ Trung tâm hỗ trợ thanh toán của Facebook.
- Để xem lịch sử thanh toán trên máy tính, hãy truy cập
- Nếu bạn đang sử dụng điện thoại hoặc máy tính bảng, hãy chạm vào biểu tượng có ba đường kẻ ngang hoặc chữ "f" màu xanh lam và trắng, chọn " Facebook Pay ”Và cuộn đến phần" Lịch sử thanh toán ".
- Để xem lại lịch sử thanh toán của bạn, hãy truy cập menu cài đặt tài khoản hoặc "Cài đặt" và nhấp vào tab "Thanh toán".
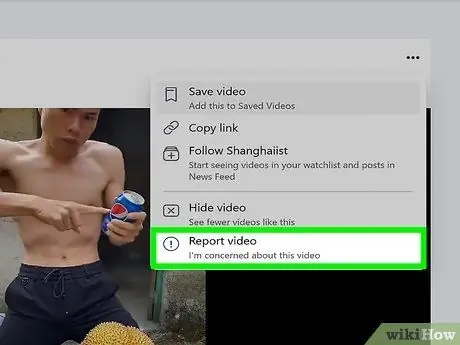
Bước 5. Báo cáo ai đó trên Facebook
Quá trình báo cáo sẽ phụ thuộc vào những gì bạn đang báo cáo.
- Để báo cáo một tiểu sử, hãy truy cập tiểu sử được đề cập, nhấp hoặc nhấn vào biểu tượng ba chấm ngang (…) ở đầu trang, chọn “ Tìm Hỗ trợ hoặc Báo cáo Hồ sơ ”(“Nhận hỗ trợ hoặc báo cáo hồ sơ”) và làm theo hướng dẫn trên màn hình.
- Để báo cáo quá trình tải lên có vấn đề, hãy truy cập phần tải lên, nhấp hoặc nhấn vào biểu tượng ba chấm ngang (…) ở đầu trang, chọn “ Tìm Hỗ trợ hoặc Báo cáo Hồ sơ ”(“Nhận hỗ trợ hoặc báo cáo hồ sơ”) và làm theo hướng dẫn trên màn hình.
- Để báo cáo tin nhắn, hãy mở tin nhắn bạn muốn báo cáo trên Facebook (hoặc ứng dụng Messenger trên điện thoại hoặc máy tính bảng), nhấp vào biểu tượng bánh răng hoặc nhấn vào tên người gửi và chọn “ Điều gì đó không đúng " ("Có một vấn đề").
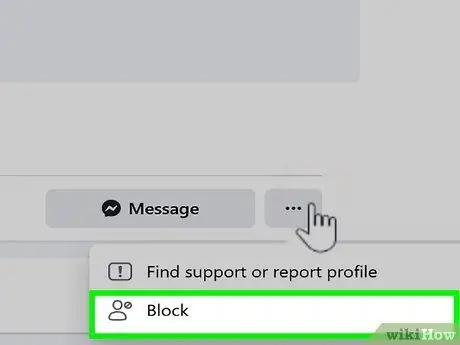
Bước 6. Chặn người dùng đáng ngờ trên Facebook
Nếu ai đó làm phiền bạn, gửi cho bạn nhiều lời mời kết bạn hoặc cố gắng xâm nhập vào tài khoản của bạn, điều tốt nhất bạn nên làm là chặn họ. Anh ấy sẽ không nhận được thông báo khi bị chặn, trừ khi anh ấy cố gắng truy cập hồ sơ của bạn. Bằng cách chặn một người dùng, người đó sẽ bị xóa khỏi danh sách bạn bè và danh sách liên hệ đáng tin cậy của bạn và không còn có thể làm phiền bạn nữa. Để chặn ai đó, hãy nhấp hoặc nhấn vào biểu tượng ba chấm ở đầu trang hồ sơ của họ, chọn “ Khối ”(“Chặn”) và làm theo hướng dẫn trên màn hình.
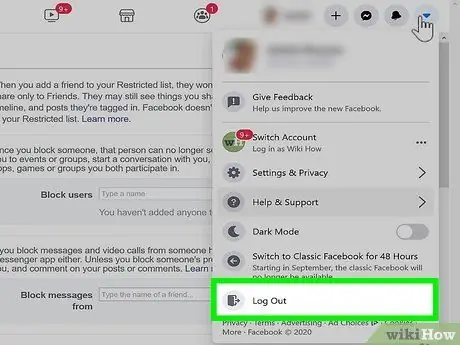
Bước 7. Đừng quên đăng xuất khỏi tài khoản của bạn khi bạn sử dụng máy tính của người khác
Điều này là quan trọng cần làm, đặc biệt là khi bạn sử dụng máy tính trong thư viện hoặc quán cà phê internet vì nhiều người bạn không quen biết sẽ sử dụng máy tính cả ngày.
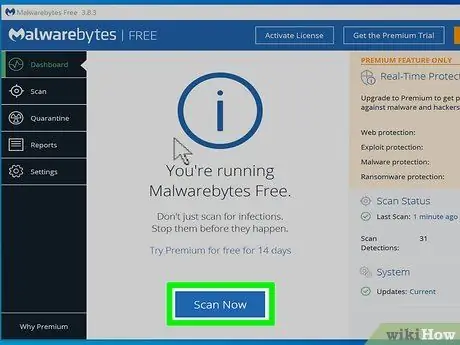
Bước 8. Thực hiện quét phần mềm độc hại và vi rút thường xuyên
Phần mềm độc hại này giúp tin tặc đột nhập vào các công cụ bảo mật của Facebook để chúng có thể truy cập vào tài khoản của bạn. Sau đó, tin tặc có thể thu thập thông tin cá nhân, gửi cập nhật trạng thái và tin nhắn mà bề ngoài là do bạn gửi hoặc làm ngập tài khoản của bạn bằng các quảng cáo có thể làm hỏng máy tính của bạn. Có rất nhiều chương trình chống phần mềm độc hại miễn phí có sẵn trên internet. Facebook đề xuất ESET và Trend Micro làm công cụ quét miễn phí.
Có thể máy tính của bạn sẽ bị nhiễm phần mềm độc hại nếu gần đây bạn đã xem một video “gây sốc” về một bài đăng trên Facebook. Máy tính của bạn cũng có thể bị nhiễm phần mềm độc hại nếu bạn truy cập một trang web có mục đích cung cấp các tính năng đặc biệt của Facebook hoặc tải xuống tiện ích bổ sung của trình duyệt có thể cung cấp các tính năng không thực sự khả dụng (ví dụ: thay đổi màu hồ sơ Facebook của bạn)
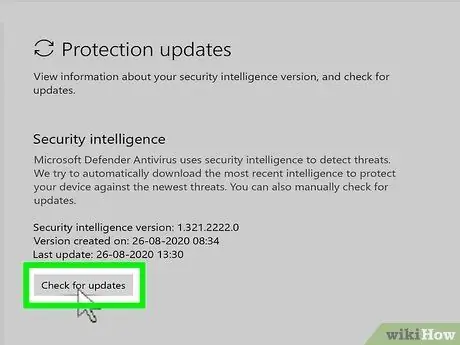
Bước 9. Cập nhật tất cả các chương trình máy tính
Đặc biệt, hãy đảm bảo rằng trình duyệt bạn đang sử dụng đang chạy phiên bản mới nhất. Facebook hỗ trợ Firefox, Safari, Chrome và Internet Explorer.
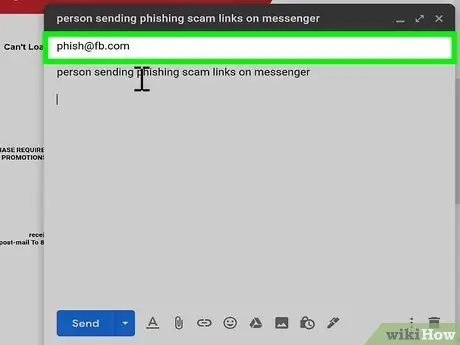
Bước 10. Biết cách phát hiện lừa đảo trực tuyến
Nếu bạn nhận được email hoặc tin nhắn Facebook yêu cầu cung cấp thông tin cá nhân, có thể tin nhắn đó là một âm mưu lừa đảo. Luôn báo cáo mọi nỗ lực gian lận cho Facebook qua email tại [email protected]. Để không bị lừa (lừa đảo hoặc lừa đảo), hãy lưu ý những điều sau:
- Tin nhắn tuyên bố có mật khẩu tài khoản của bạn trong tệp đính kèm của chúng.
- Hình ảnh hoặc tin nhắn có liên kết không khớp với những gì bạn thấy trên thanh trạng thái khi con trỏ được di chuột qua trạng thái.
- Tin nhắn yêu cầu thông tin cá nhân của bạn như mật khẩu, thông tin thẻ tín dụng, chi tiết bằng lái xe, số thẻ an sinh xã hội, ngày sinh, v.v.
- Một thông báo cảnh báo bạn rằng tài khoản của bạn sẽ bị xóa hoặc bị khóa, trừ khi bạn hành động ngay lập tức (như hướng dẫn trong tin nhắn).






