- Tác giả Jason Gerald [email protected].
- Public 2024-01-15 08:26.
- Sửa đổi lần cuối 2025-01-23 12:52.
WikiHow này hướng dẫn bạn cách sao lưu danh bạ từ thiết bị Android vào tài khoản Google, thẻ SD hoặc thư mục trong Google Drive.
Bươc chân
Phương pháp 1/2: Sao lưu Danh bạ vào Tài khoản Google
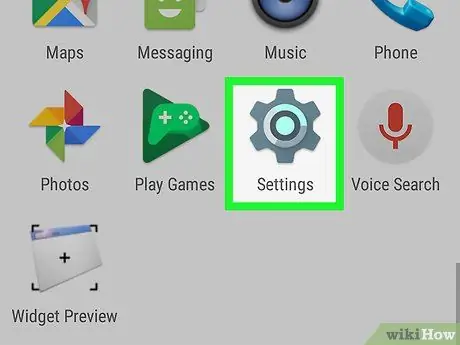
Bước 1. Mở menu cài đặt thiết bị (“Cài đặt”)
Bạn thường có thể thấy biểu tượng này trong ngăn ứng dụng hoặc phần thông báo.
Phương pháp này giúp bạn sao lưu toàn bộ dữ liệu trên thiết bị (bao gồm cả danh bạ) vào tài khoản Google
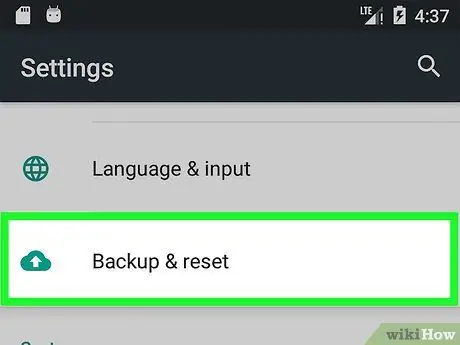
Bước 2. Vuốt màn hình và chạm vào Sao lưu & đặt lại
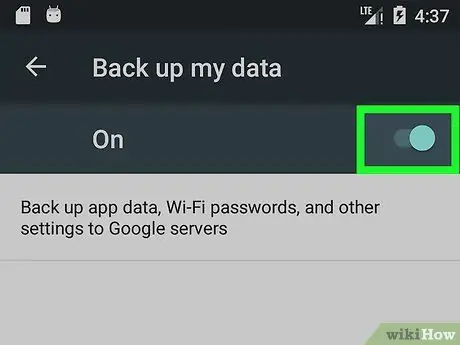
Bước 3. Đảm bảo rằng tùy chọn “Sao lưu dữ liệu của tôi” được chọn
Bạn có thể cần trượt công tắc sang vị trí bật
hoặc chọn Trên ”Từ menu.
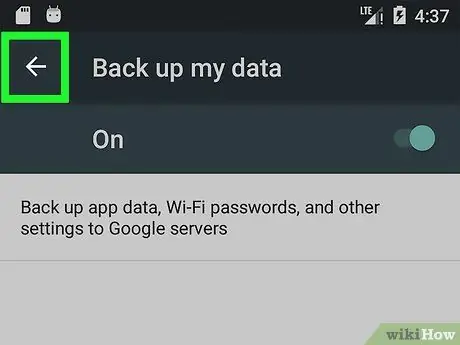
Bước 4. Chạm vào nút quay lại
Bạn sẽ được đưa đến menu cài đặt chính.
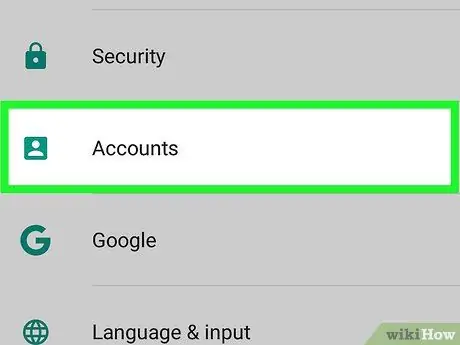
Bước 5. Chạm vào Tài khoản
Tùy chọn này thường nằm trong phần "Cá nhân".
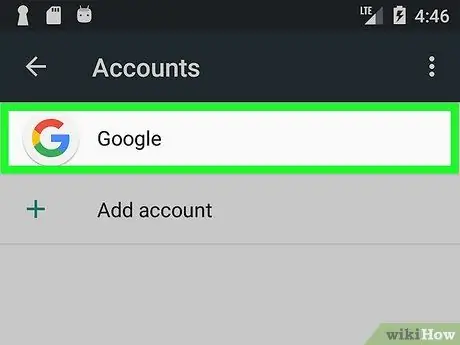
Bước 6. Chạm vào Google
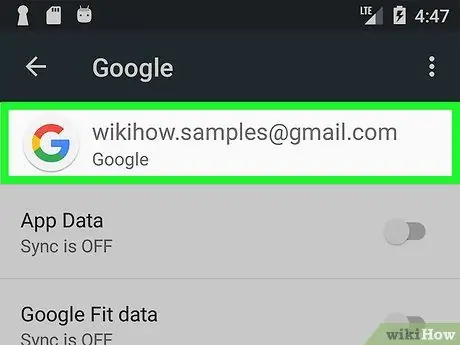
Bước 7. Chạm vào tài khoản Google
Nếu bạn có nhiều tài khoản trên thiết bị của mình, hãy chạm vào tài khoản bạn muốn sử dụng để sao lưu danh bạ của mình.
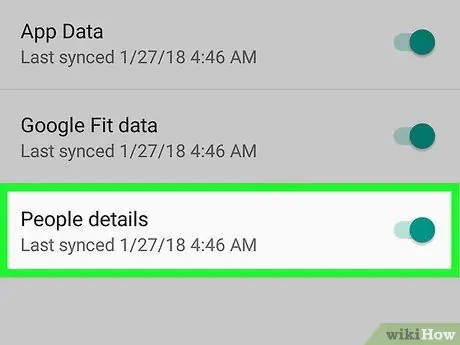
Bước 8. Trượt công tắc “Danh bạ” sang vị trí bật
Danh bạ thiết bị giờ đây sẽ tự động được sao lưu vào tài khoản Google của bạn.
Phương pháp 2/2: Xuất Danh bạ sang thẻ SD hoặc Google Drive
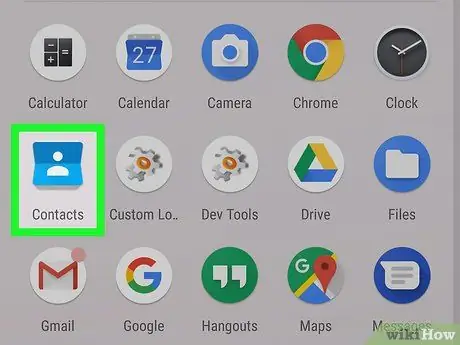
Bước 1. Mở ứng dụng Danh bạ
Nếu bạn sử dụng ứng dụng danh bạ tích hợp trên hầu hết các thiết bị Android, hãy tìm biểu tượng màu xanh lam và trắng có sổ địa chỉ hoặc hình đầu người.
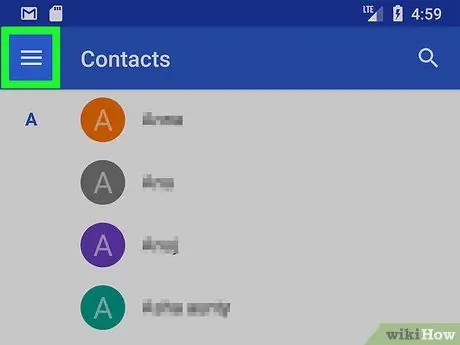
Bước 2. Chạm vào
Nút này nằm ở góc trên bên trái của màn hình trong ứng dụng danh bạ chính trên điện thoại của bạn.
Các phiên bản khác nhau của Android có các ứng dụng quản lý danh bạ khác nhau. Các bước cần tuân theo cũng có thể khác nhau tùy thuộc vào điện thoại hoặc máy tính bảng đang được sử dụng
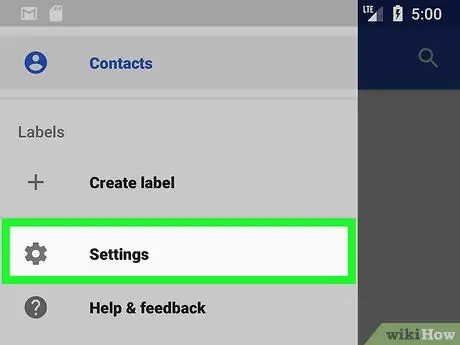
Bước 3. Chạm vào Cài đặt
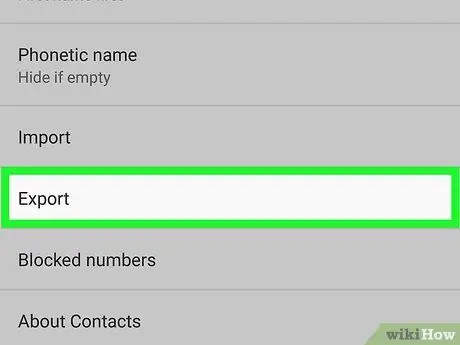
Bước 4. Cuộn xuống và chạm vào Xuất
Một danh sách các tài khoản sẽ được hiển thị.
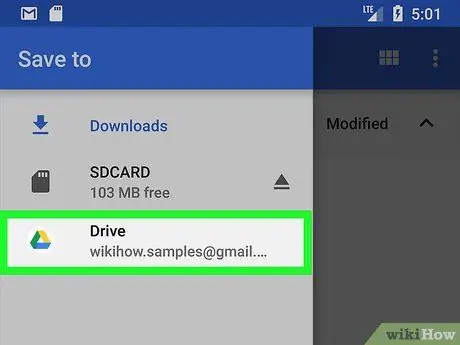
Bước 5. Chạm vào tài khoản có danh bạ cần sao lưu
Một dấu tích sẽ xuất hiện bên cạnh tài khoản.
Một số thiết bị cung cấp cho bạn tùy chọn xuất danh bạ sang thẻ SD. Nếu bạn muốn, hãy chọn tùy chọn đó
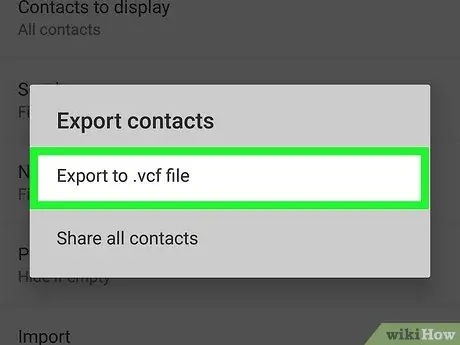
Bước 6. Chạm vào XUẤT sang Tệp. VCF
Nếu đây là lần đầu tiên bạn sử dụng tính năng này, bạn có thể cần phải nhấn vào nút “ CHO PHÉP để tiếp tục.
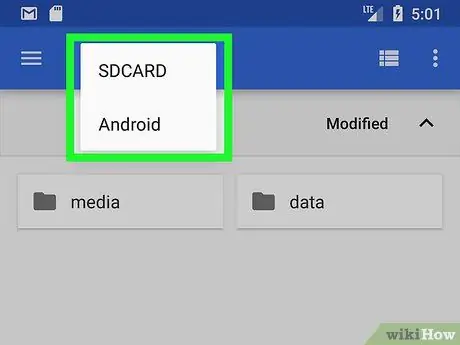
Bước 7. Mở vị trí đích sao lưu mong muốn
Bạn có thể xuất danh bạ sang thẻ SD (nếu có), một thư mục trên thiết bị Android hoặc Google Drive của bạn.
- Để tìm kiếm thư mục, chạm vào nút “ ☰ ”Ở góc trên bên trái của màn hình, hãy truy cập thư mục và nhấn vào thư mục bạn muốn sử dụng làm nơi lưu trữ số liên lạc dự phòng.
- Hãy chắc chắn rằng bạn chọn một thư mục đáng nhớ. Bước này hữu ích nếu bất kỳ lúc nào bạn cần khôi phục danh bạ từ bản sao / sao lưu.
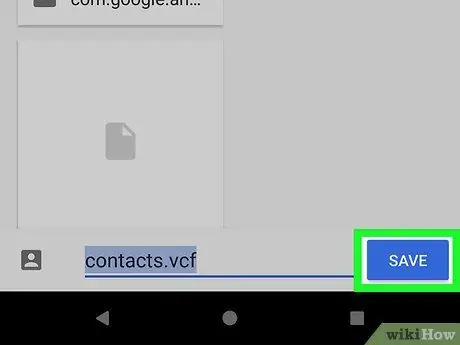
Bước 8. Chạm vào LƯU
Nó ở cuối màn hình. Danh bạ thiết bị sẽ được lưu vào vị trí đã chọn dưới dạng tệp. VCF.






