WikiHow này hướng dẫn bạn cách sao lưu ảnh từ thư mục “Camera Roll” vào phần Memories của Snapchat. Snapchat tự động sao lưu tất cả ảnh được lưu trữ trong thư mục “Snaps” vào phần Memories. Để thêm ảnh từ thư mục “Camera Roll” vào thư mục sao lưu này, bạn có thể xuất chúng dưới dạng Câu chuyện và lưu nội dung của những Câu chuyện đó, thay vì chia sẻ chúng trên Snapchat. Bước này có thể được thực hiện dễ dàng trên thiết bị Android, iPhone hoặc iPad, nhưng các tùy chọn có thể khá khó tìm. Khi bạn biết vị trí của nó, thật dễ dàng sao lưu ảnh từ thư mục “Camera Roll” vào Snapchat!
Bươc chân
Phương pháp 1/2: Trên thiết bị Android
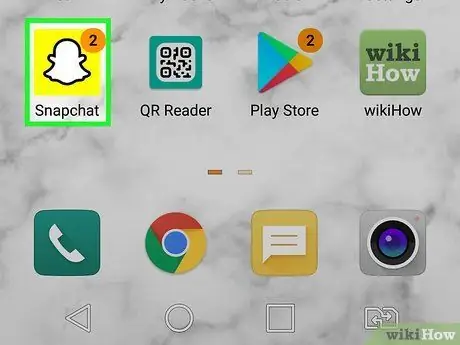
Bước 1. Mở Snapchat trên điện thoại hoặc máy tính bảng của bạn
Ứng dụng này được đánh dấu bằng một biểu tượng màu vàng với một con ma màu trắng trong đó. Snapchat sẽ hiển thị cửa sổ camera sau đó.
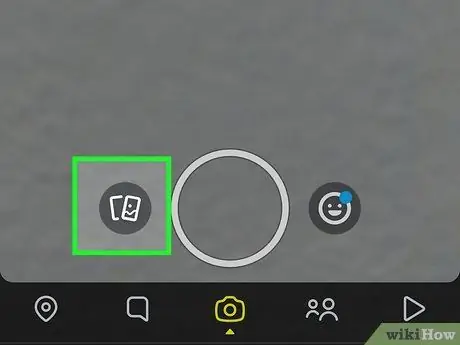
Bước 2. Chạm vào biểu tượng "Memories"
Biểu tượng hai hình ảnh chồng lên nhau này nằm ở cuối màn hình, ngay bên trái của nút chụp.
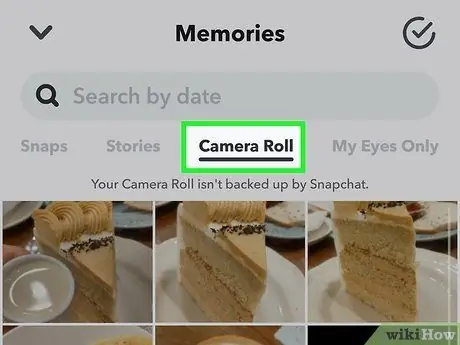
Bước 3. Chạm vào Thư viện ảnh
Tab này nằm ở đầu trang "Ký ức". Mặc dù bạn có thể thấy thư mục “Thư viện ảnh” trong Snapchat, bạn có thể thấy thông báo “Thư viện ảnh của bạn chưa được Snapchat sao lưu” ở đầu màn hình.
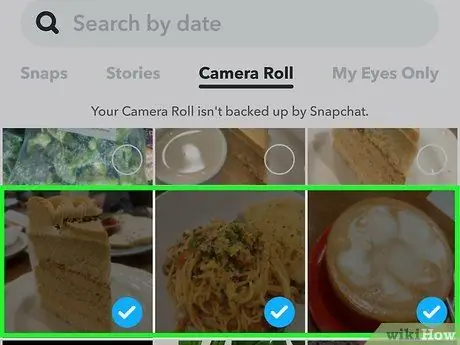
Bước 4. Chạm và giữ hình ảnh bạn muốn sao lưu vào phần Memories
Sau khi chạm và giữ một hình ảnh, menu ở cuối màn hình sẽ mở rộng và một dấu tích sẽ xuất hiện trên phần chèn hình ảnh. Nếu bạn muốn sao lưu nhiều hình ảnh, hãy chạm vào phần lồng của các hình ảnh khác để chèn dấu chọn.
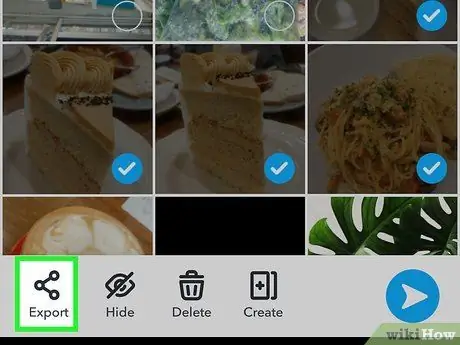
Bước 5. Chạm vào biểu tượng "Xuất"
Đó là biểu tượng chữ “V” sang một bên với ba dấu chấm ở cuối màn hình.
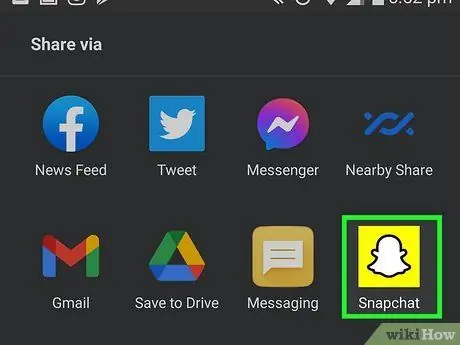
Bước 6. Chạm vào biểu tượng Snapchat trên menu
Các hình ảnh đã chọn sẽ được hiển thị như thể bạn đang lên kế hoạch tải chúng lên dưới dạng một Câu chuyện. Tuy nhiên, đừng lo lắng! Bạn không cần phải chia sẻ hình ảnh công khai!
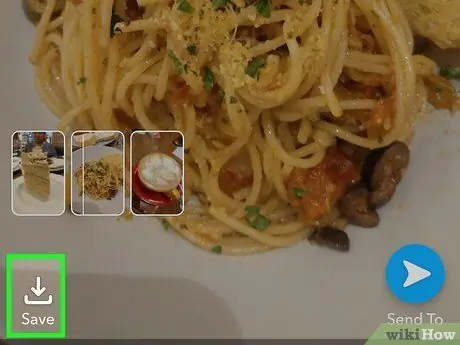
Bước 7. Chạm vào Lưu
Tùy chọn này ở dưới cùng của hình ảnh.
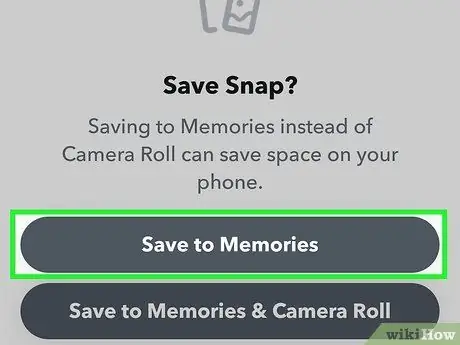
Bước 8. Chọn Lưu vào Kỷ niệm
Vì ảnh đã được lưu vào thư mục “Camera Roll”, bạn chỉ cần lưu chúng vào phần Memories tại thời điểm này. Các ảnh đã chọn sẽ được sao lưu vào thư mục “Snaps” trong phần Memories.
Chạm vào nút “ NS ”Ở đầu màn hình để ẩn hiển thị hình ảnh.
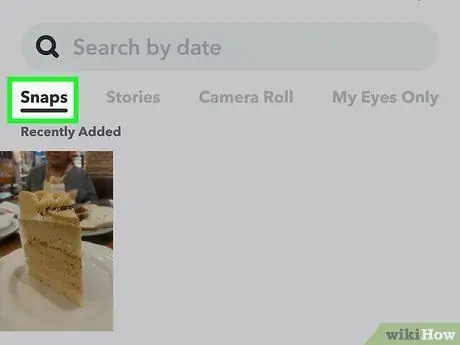
Bước 9. Chạm vào tab Snaps để xem ảnh đã được sao lưu
Nó ở góc trên bên trái của màn hình. Tất cả ảnh trong thư mục này sẽ tự động được sao lưu vào Snapchat. Ngay cả khi bạn xóa và cài đặt lại Snapchat, ảnh đã sao lưu sẽ vẫn được lưu trong thư mục đó.
Phương pháp 2/2: Trên iPhone hoặc iPad
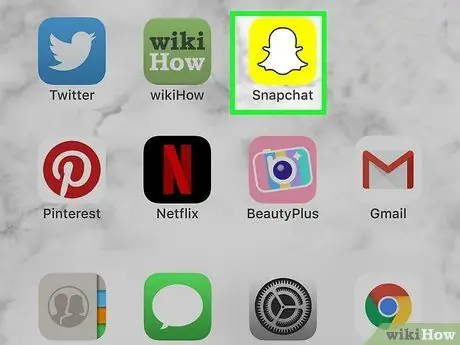
Bước 1. Mở Snapchat trên điện thoại hoặc máy tính bảng của bạn
Ứng dụng này được đánh dấu bằng một biểu tượng màu vàng với một con ma màu trắng trong đó. Snapchat sẽ hiển thị cửa sổ camera sau đó.
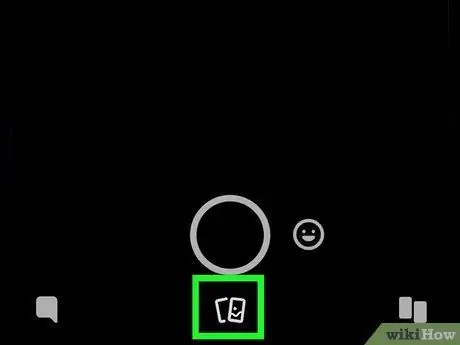
Bước 2. Chạm vào biểu tượng "Memories"
Biểu tượng hai hình ảnh chồng lên nhau này nằm ở cuối màn hình, ngay bên trái của nút chụp.
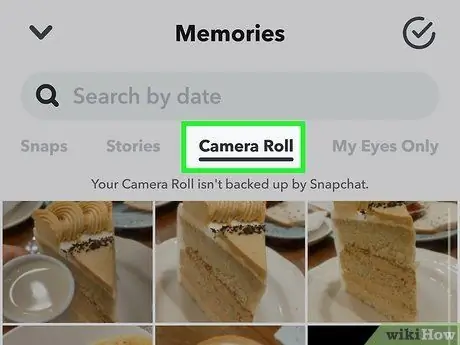
Bước 3. Chạm vào Thư viện ảnh
Tab này nằm ở đầu trang "Ký ức". Mặc dù bạn có thể thấy thư mục “Thư viện ảnh” trong Snapchat, nhưng bạn có thể thấy thông báo “Thư viện ảnh của bạn chưa được Snapchat sao lưu” ở đầu màn hình.
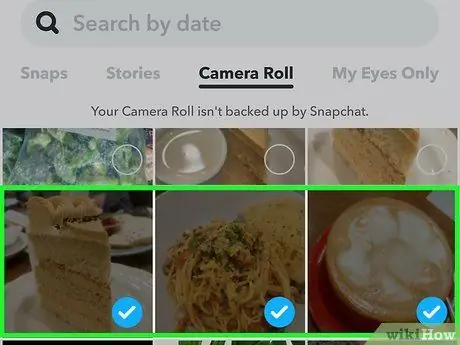
Bước 4. Chạm và giữ hình ảnh bạn muốn sao lưu vào phần Memories
Sau khi chạm và giữ một hình ảnh, menu ở cuối màn hình sẽ mở rộng và một dấu tích sẽ xuất hiện trên phần chèn hình ảnh. Nếu bạn muốn sao lưu nhiều hình ảnh, hãy chạm vào phần lồng của các hình ảnh khác để chèn dấu tích.
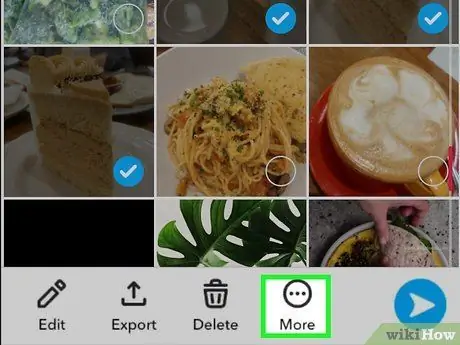
Bước 5. Chạm vào Thêm
Đó là biểu tượng ba chấm ngang ở cuối màn hình.
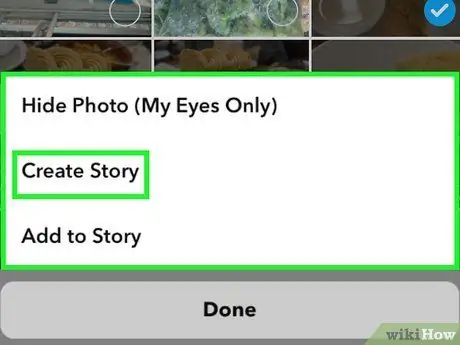
Bước 6. Chạm vào Tạo câu chuyện
Đừng lo lắng. Bạn không cần phải chia sẻ những hình ảnh đó vào phân đoạn Câu chuyện. Đây chỉ là một thủ thuật để sao lưu ảnh vào thư mục "Snaps".
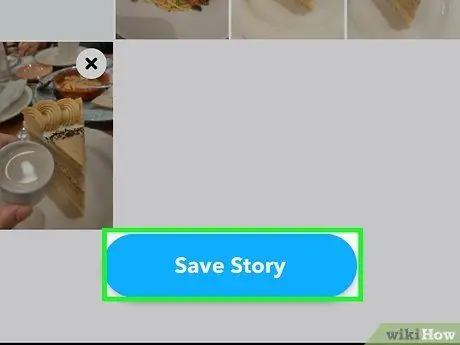
Bước 7. Chạm vào nút Lưu câu chuyện ở cuối màn hình
Nút này nằm bên dưới danh sách các ảnh đã chọn. Nếu bàn phím bị ẩn các phím, bạn chỉ cần vuốt danh sách hình ảnh lên trên để đóng bàn phím. Sau khi nút "Lưu câu chuyện" biến mất, ảnh sẽ được lưu vào thư mục "Chụp nhanh" trong phần Ký ức.
Chạm vào biểu tượng mũi tên xuống ở góc trên bên trái màn hình để ẩn hiển thị hình ảnh
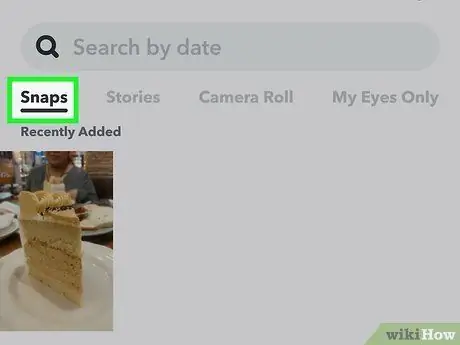
Bước 8. Chạm vào tab Snaps để xem ảnh đã được sao lưu
Nó ở góc trên bên trái của màn hình. Tất cả ảnh trong thư mục này sẽ tự động được sao lưu vào Snapchat. Ngay cả khi bạn xóa và cài đặt lại Snapchat, ảnh sẽ vẫn được lưu trong thư mục này.






