Hầu hết các video trên TikTok có thể được lưu vào không gian lưu trữ của thiết bị của bạn thông qua nút chia sẻ. Nếu video không thể tải xuống và lưu vào thiết bị của bạn, có một số cách bạn có thể thử để thực hiện việc này, chẳng hạn như sử dụng Instagram, lưu video dưới dạng nội dung ảnh trực tiếp hoặc thông qua ứng dụng của bên thứ ba có tên Total Files.
Bươc chân
Phương pháp 1/3: Sử dụng Instagram
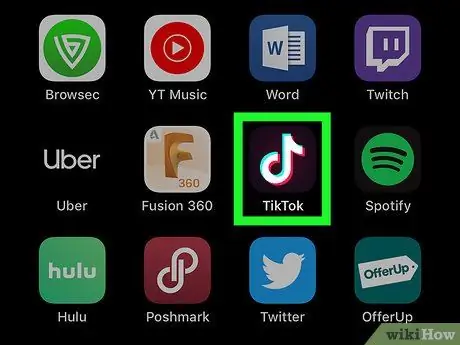
Bước 1. Mở TikTok
Biểu tượng ứng dụng trông giống như một nốt nhạc màu trắng, xanh và đỏ trên nền đen. Bạn có thể tìm thấy nó trên màn hình chính của thiết bị.
- Phương pháp này yêu cầu bạn phải cài đặt cả TikTok và Instagram trên iPhone hoặc iPad của mình.
- Đăng nhập vào tài khoản của bạn nếu được nhắc.
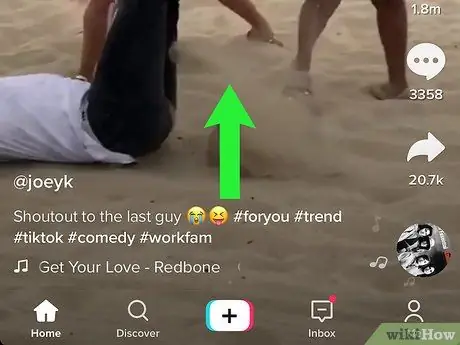
Bước 2. Truy cập video bạn muốn lưu
Bạn có thể tìm video từ trang nguồn cấp dữ liệu hoặc bằng cách tìm kiếm chúng.
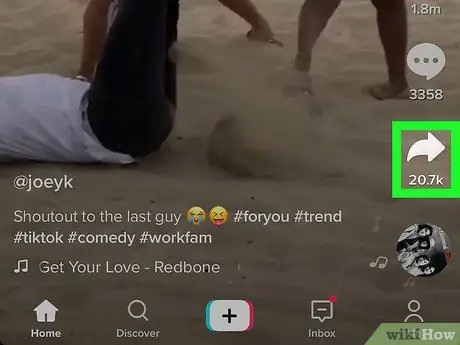
Bước 3. Chạm vào biểu tượng chia sẻ
Biểu tượng này trông giống như một mũi tên hướng sang phải. Bạn có thể tìm thấy nó bên cạnh video. Danh sách các tùy chọn chia sẻ video sẽ tải, bao gồm cả Instagram Stories.
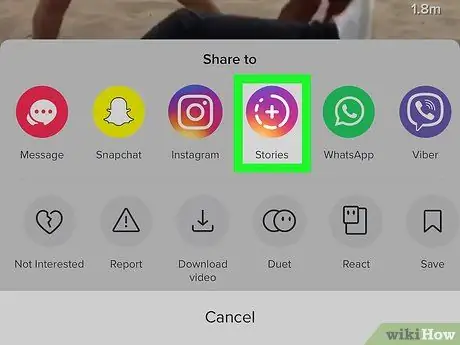
Bước 4. Chạm vào Câu chuyện trên Instagram
Instagram sẽ mở trước khi bạn có thể chia sẻ video.

Bước 5. Chạm vào biểu tượng tải xuống
Nó ở trên cùng của màn hình. Video sẽ được lưu vào thư viện iPhone hoặc iPad sau đó.
Chạm vào biểu tượng “ NS ”Để dừng quá trình chia sẻ video.
Phương pháp 2/3: Sử dụng Total Files
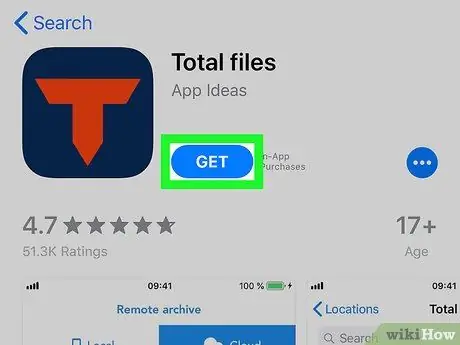
Bước 1. Tải xuống và quản lý Total Files
Bạn có thể tải xuống ứng dụng này miễn phí từ App Store
Nhà phát triển của ứng dụng này là App Ideas
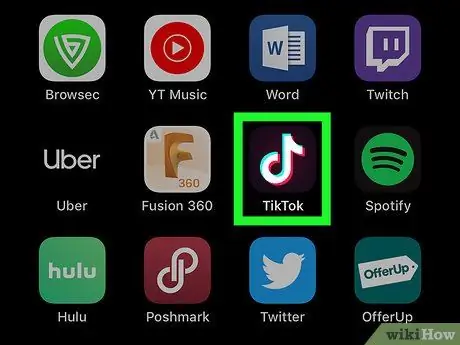
Bước 2. Mở TikTok
Biểu tượng ứng dụng trông giống như một nốt nhạc màu trắng, xanh và đỏ trên nền đen. Bạn có thể tìm thấy nó trên màn hình chính của thiết bị.
Đăng nhập vào tài khoản của bạn nếu được nhắc
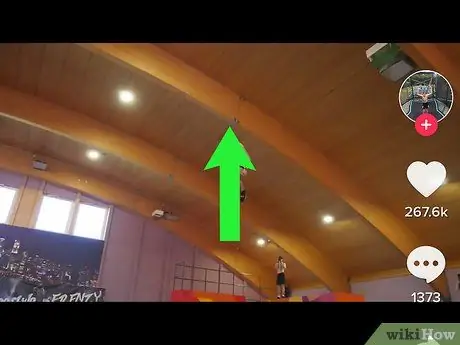
Bước 3. Truy cập video bạn muốn lưu
Bạn có thể tìm video từ trang nguồn cấp dữ liệu hoặc bằng cách tìm kiếm chúng.
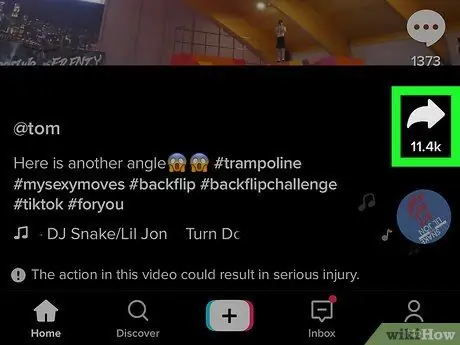
Bước 4. Chạm vào biểu tượng chia sẻ
Nó ở bên phải của video. Danh sách các tùy chọn chia sẻ video sẽ tải, bao gồm một nút để sao chép liên kết video.
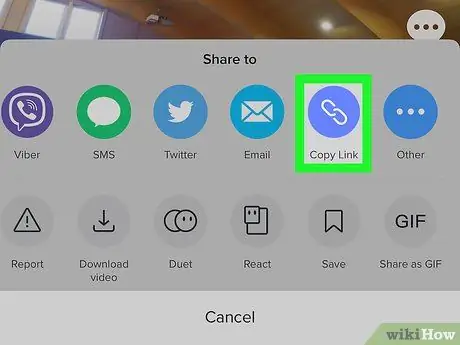
Bước 5. Chạm vào Sao chép liên kết
Biểu tượng này trông giống như một chuỗi màu trắng bên trong một vòng tròn màu xanh lam.
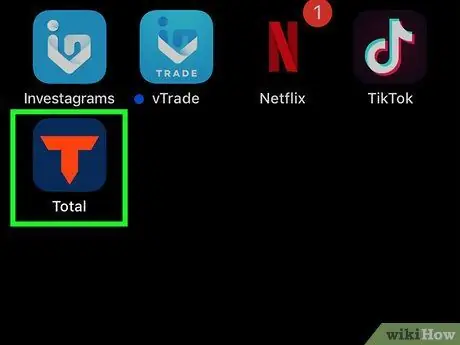
Bước 6. Mở Tổng số
Biểu tượng ứng dụng trông giống như chữ “T” màu đỏ trên nền xanh lam đậm. Bạn có thể tìm thấy nó trên màn hình chính của thiết bị.
Bạn có thể cần phải cuộn qua một vài trang hướng dẫn và cấp quyền để ứng dụng chạy
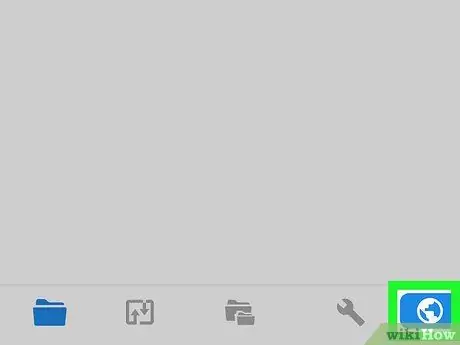
Bước 7. Chạm vào biểu tượng quả địa cầu
Nó ở góc dưới bên phải của màn hình.
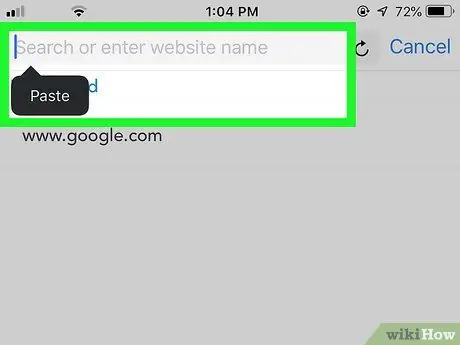
Bước 8. Dán liên kết đã sao chép vào thanh địa chỉ
Chạm và giữ thanh ở đầu màn hình để hiển thị các tùy chọn dán liên kết.
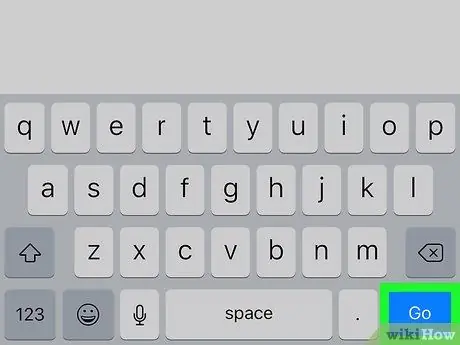
Bước 9. Chạm vào Đi để bắt đầu tìm kiếm
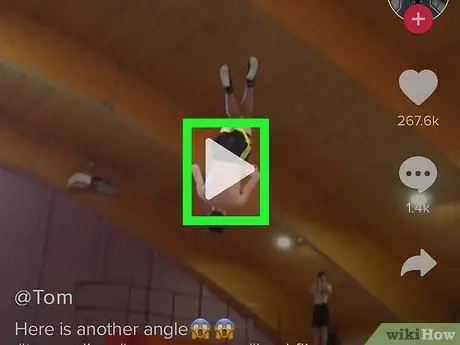
Bước 10. Chạm vào video để phát
Video sẽ được hiển thị dưới dạng kết quả tìm kiếm duy nhất. Chạm vào video để phát video ở chế độ toàn màn hình.
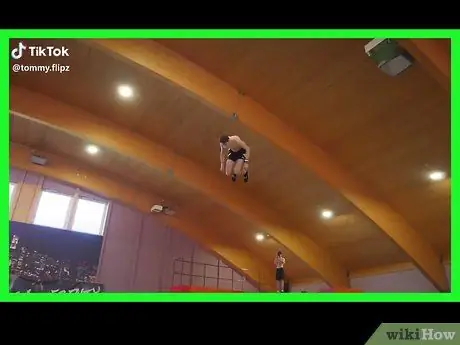
Bước 11. Chạm lại vào màn hình
Tùy chọn tải xuống video sẽ được hiển thị.
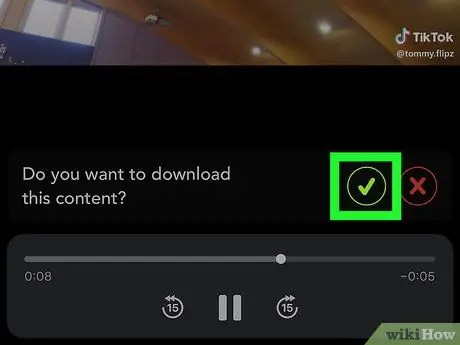
Bước 12. Chạm vào biểu tượng dấu tích màu xanh lá cây
Bạn cần chỉ định vị trí lưu video đã tải xuống.
Để xem video qua ứng dụng Total Files, hãy chạm vào tab “ Địa phương ”Và hình ảnh tệp. Nếu trước đây bạn không lưu hình ảnh / video vào không gian lưu trữ của thiết bị, hãy làm như vậy ở giai đoạn này thông qua nút “ Đăng lại ”.
Phương pháp 3/3: Lưu video dưới dạng ảnh trực tiếp
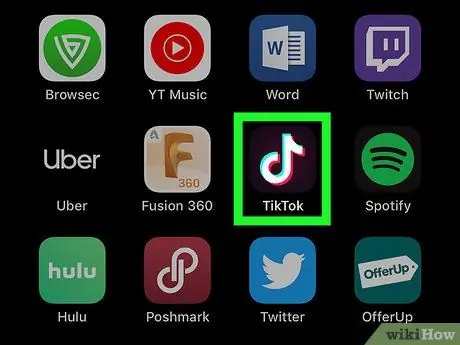
Bước 1. Mở TikTok
Biểu tượng ứng dụng trông giống như một nốt nhạc màu trắng, xanh và đỏ trên nền đen. Bạn có thể tìm thấy nó trên màn hình chính của thiết bị.
- Khi sử dụng phương pháp này, âm thanh từ video sẽ bị xóa. Bạn cũng có thể được yêu cầu tải xuống ứng dụng Hình nền TikTok.
- Đăng nhập vào tài khoản của bạn nếu được nhắc.

Bước 2. Truy cập video bạn muốn lưu
Bạn có thể tìm video từ trang nguồn cấp dữ liệu hoặc bằng cách tìm kiếm chúng.
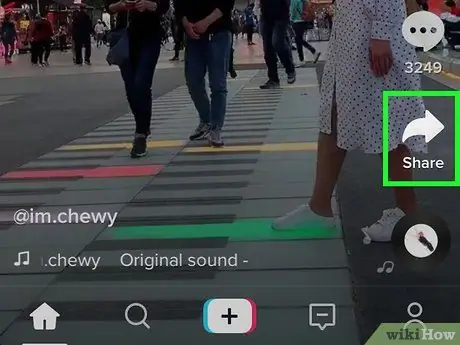
Bước 3. Chạm vào biểu tượng chia sẻ
Biểu tượng này trông giống như một mũi tên hướng sang phải. Bạn có thể tìm thấy nó ở phía bên phải của video. Danh sách các tùy chọn chia sẻ video sẽ được hiển thị, bao gồm “ Ảnh trực tiếp ”.
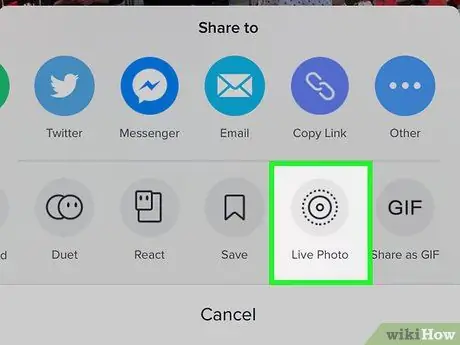
Bước 4. Chạm vào Ảnh trực tiếp
Ảnh sẽ tự động được tải xuống máy tính của bạn và bạn có thể đặt nó làm hình nền động.






