WikiHow này hướng dẫn bạn cách tạo tệp danh bạ sao lưu trên iPhone để bạn có thể dễ dàng khôi phục tệp này vào thiết bị của mình hoặc sử dụng trên thiết bị khác.
Bươc chân
Phương pháp 1/2: Sử dụng iCloud

Bước 1. Mở menu cài đặt (“Cài đặt”)
Menu này được biểu thị bằng biểu tượng bánh răng màu xám (⚙️) thường được hiển thị trên màn hình chính.
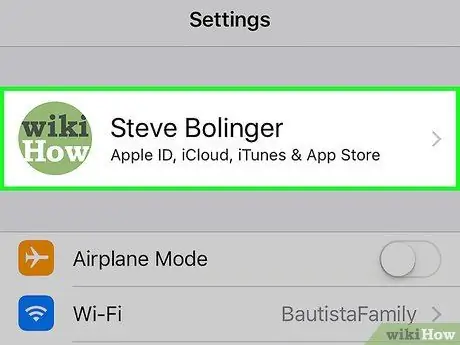
Bước 2. Chạm vào ID Apple của bạn
ID Apple sẽ xuất hiện ở đầu menu và tạo tên và ảnh (nếu bạn đã tải lên).
- Nếu bạn chưa đăng nhập, hãy nhấn vào tùy chọn “ Đăng nhập vào (Thiết bị của bạn) ”, Nhập ID Apple và mật khẩu, sau đó chạm vào“ Đăng nhập ”.
- Nếu thiết bị của bạn đang chạy phiên bản iOS cũ hơn, bạn không cần phải làm theo bước này.
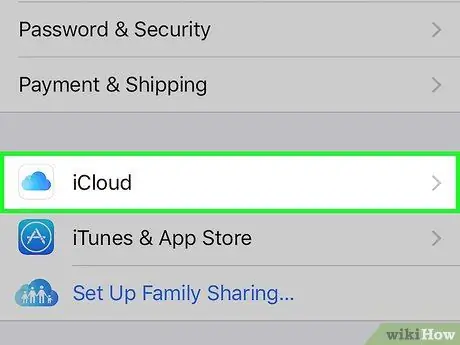
Bước 3. Chạm vào tùy chọn iCloud
Tùy chọn này nằm trong phân đoạn thứ hai của menu.
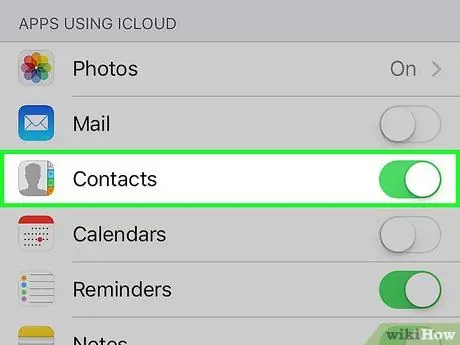
Bước 4. Trượt công tắc "Danh bạ" sang vị trí bật ("Bật")
Công tắc này nằm trong phần menu "ỨNG DỤNG SỬ DỤNG ICLOUD" và sẽ chuyển sang màu xanh lục sau khi được bật.
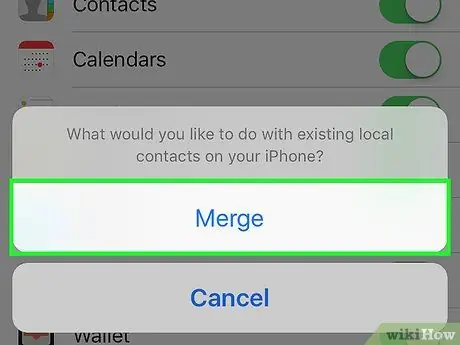
Bước 5. Chạm vào tùy chọn Hợp nhất nếu được nhắc
Sau đó, danh bạ đã có trên iPhone sẽ được hợp nhất với danh bạ được lưu trong iCloud.
- Khi tùy chọn "Danh bạ" được kích hoạt lần đầu, danh bạ trên iPhone sẽ ngay lập tức đồng bộ với tài khoản iCloud. Mọi thay đổi được thực hiện sẽ được đồng bộ hóa với tất cả các thiết bị được kết nối với cùng một tài khoản iCloud.
- Bạn không cần phải sao lưu toàn bộ (bao gồm các tệp khác) vào iCloud để lưu danh bạ của mình. Danh bạ sẽ được đồng bộ hóa riêng biệt với các tệp sao lưu trong iCloud.
Phương pháp 2/2: Sử dụng iTunes
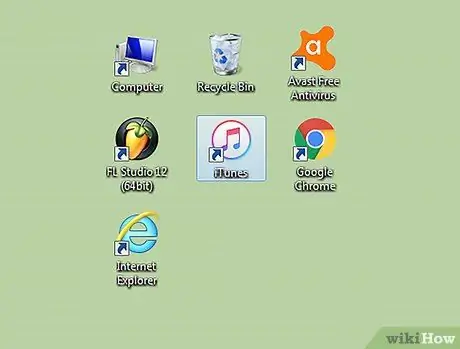
Bước 1. Kết nối điện thoại với máy tính và khởi chạy iTiunes
Chương trình có thể chạy tự động khi bạn kết nối điện thoại với máy tính.
Nếu iTunes chưa được cài đặt trên máy tính của bạn, bạn có thể tải xuống miễn phí từ apple.com/itunes/download/
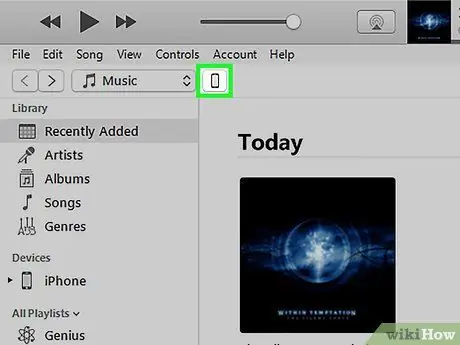
Bước 2. Chọn iPhone của bạn được hiển thị ở đầu cửa sổ iTunes
Có thể mất một lúc để điện thoại hiển thị.
Nếu đây là lần đầu tiên bạn kết nối điện thoại với máy tính, bạn cần nhấn vào tùy chọn “Tin cậy” hiển thị trên màn hình iPhone
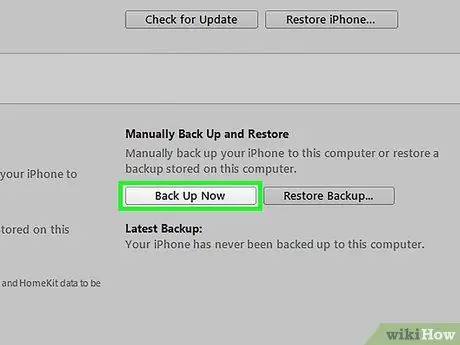
Bước 3. Nhấp vào nút
Sao lưu ngay trong phần "Tóm tắt".
iTunes sẽ bắt đầu tạo một tệp sao lưu hoàn chỉnh của iPhone của bạn, bao gồm cả tệp danh bạ. Bạn có thể sử dụng tệp sao lưu này để khôi phục vào iPhone của mình (trong trường hợp điện thoại của bạn được đặt lại bất kỳ lúc nào) và lấy lại danh sách liên hệ trước đó của bạn.






