WikiHow này hướng dẫn bạn cách thay đổi trạng thái WhatsApp của bạn thành trạng thái mới. Bạn không thể chỉnh sửa trạng thái hiện có, nhưng bạn có thể xóa trạng thái đó và tạo trạng thái mới cho các liên hệ của mình xem.
Bươc chân
Phương pháp 1/2: Trên iPhone
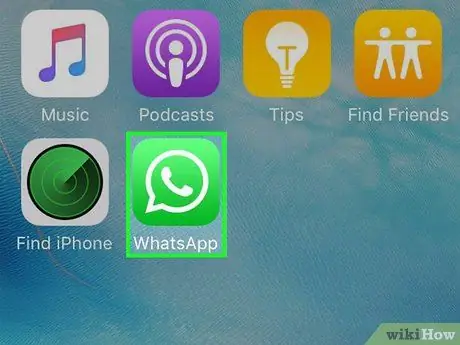
Bước 1. Khởi chạy WhatsApp
Nhấn vào biểu tượng WhatsApp trông giống như một chiếc điện thoại màu trắng bên trong bong bóng hội thoại được lót màu trắng trên nền xanh lục. Nếu bạn đã đăng nhập, phần cuối cùng của WhatsApp từng được mở sẽ được hiển thị.
Nếu bạn chưa đăng nhập vào WhatsApp, trước tiên hãy đăng nhập bằng cách làm theo hướng dẫn trên màn hình trước khi tiếp tục
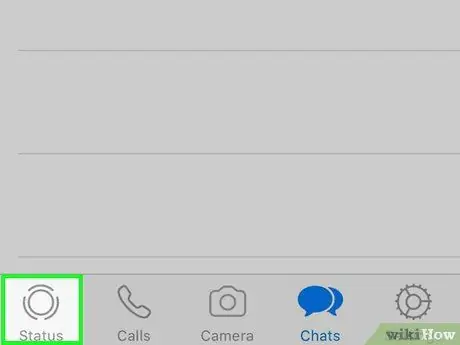
Bước 2. Nhấn vào tab Trạng thái nằm ở góc dưới bên trái
-
Khi WhatsApp mở một cuộc trò chuyện, trước tiên hãy nhấn vào "Quay lại"
ở góc trên cùng bên trái.
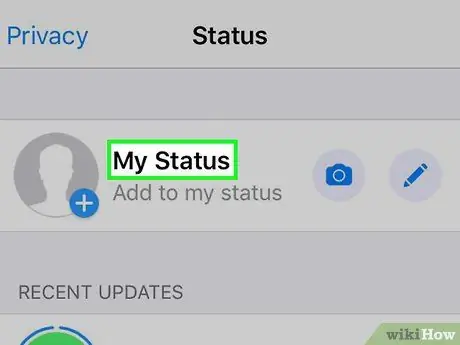
Bước 3. Mở danh sách trạng thái
Làm điều này bằng cách nhấn vào tiêu đề Trạng thái của tôi nằm ở đầu trang.
Nếu bạn muốn thêm trạng thái, nhưng không xóa trạng thái cũ (hoặc không có trạng thái cũ nào để xóa), hãy chuyển đến bước "Tạo trạng thái mới" trong phương pháp này
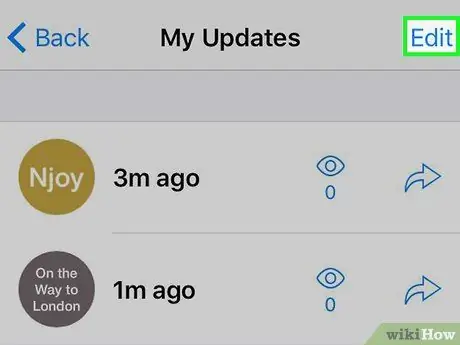
Bước 4. Nhấn vào tùy chọn Chỉnh sửa có ở góc trên cùng bên phải
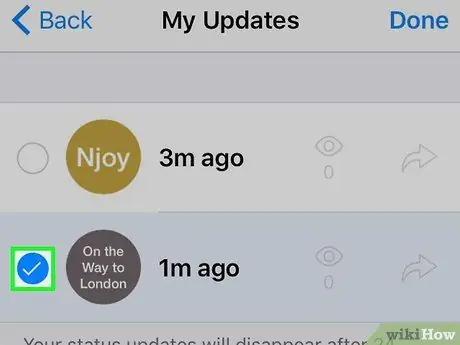
Bước 5. Nhấn vào trạng thái của bạn
Nhấn vào trạng thái bạn muốn xóa. Một dấu kiểm sẽ xuất hiện ở bên trái của trạng thái.
Nếu bạn muốn xóa nhiều trạng thái, hãy nhấn vào từng trạng thái mong muốn
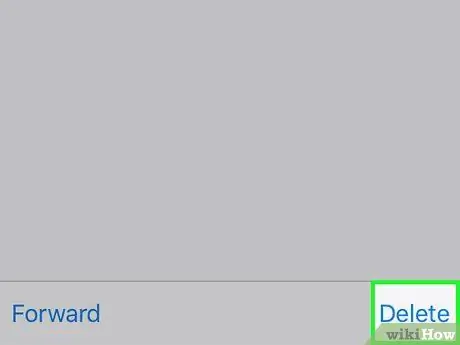
Bước 6. Nhấn vào Xóa
Tùy chọn này xuất hiện ở góc dưới bên phải của màn hình khi trạng thái được chọn.
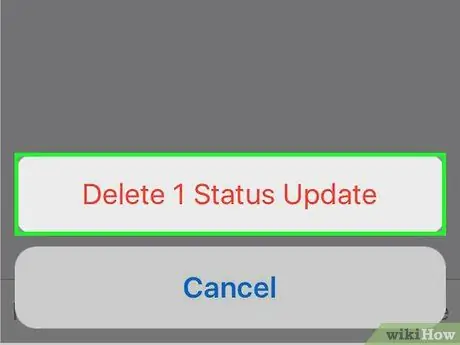
Bước 7. Nhấn vào Xóa 1 Cập nhật trạng thái khi được nhắc
Đó là một tùy chọn văn bản màu đỏ ở cuối màn hình. Trạng thái đã chọn từ danh sách Trạng thái của tôi sẽ bị xóa.
Nếu bạn xóa nhiều trạng thái, tùy chọn này sẽ cho biết số trạng thái được chọn (ví dụ: Xóa 3 cập nhật trạng thái).
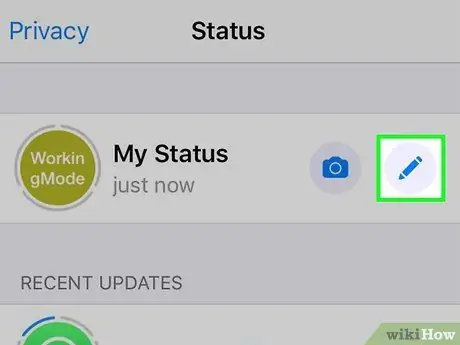
Bước 8. Tạo một trạng thái mới
Nhấn vào nút camera ở bên phải tiêu đề Trạng thái của tôi ở đầu trang, sau đó chụp ảnh (hoặc chọn ảnh hiện có) để sử dụng làm trạng thái.
Nếu bạn chỉ muốn tạo trạng thái văn bản, hãy nhấn vào biểu tượng bút chì ở bên phải của tiêu đề Trạng thái của tôi, sau đó nhập thông báo trạng thái mong muốn.
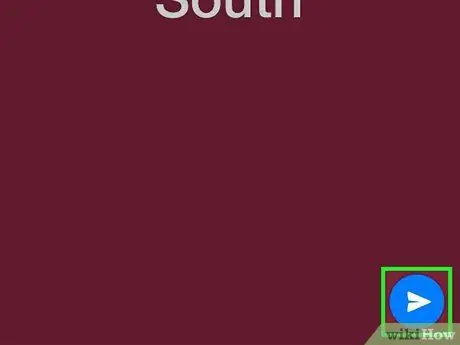
Bước 9. Gửi trạng thái
Nhấn vào biểu tượng "Gửi"
nằm ở góc dưới bên phải.
Trạng thái này có thể được nhìn thấy bởi tất cả các liên hệ WhatsApp của bạn trong vòng 24 giờ. Sau 24 giờ trôi qua, trạng thái sẽ tự động biến mất
Phương pháp 2/2: Trên Android
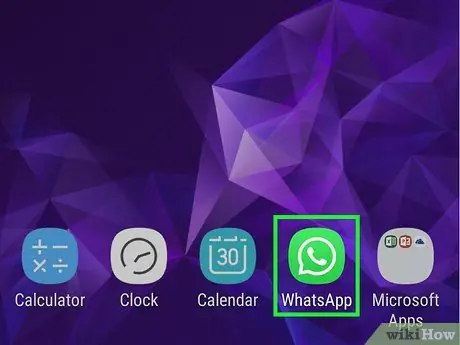
Bước 1. Khởi chạy WhatsApp
Nhấn vào biểu tượng WhatsApp trông giống như một chiếc điện thoại màu trắng bên trong bong bóng hội thoại được lót màu trắng trên nền xanh lục. Nếu bạn đã đăng nhập, phần cuối cùng của WhatsApp từng được mở sẽ được hiển thị.
Nếu bạn chưa đăng nhập vào WhatsApp, trước tiên hãy đăng nhập bằng cách làm theo hướng dẫn trên màn hình trước khi tiếp tục
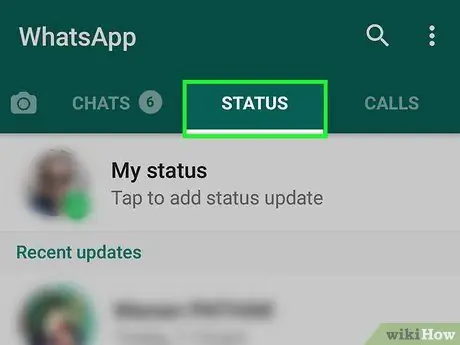
Bước 2. Nhấn vào TRẠNG THÁI
Tab này ở đầu màn hình.
Khi WhatsApp mở một cuộc trò chuyện trò chuyện, trước tiên hãy nhấn vào "Quay lại" để mở giao diện WhatsApp chính
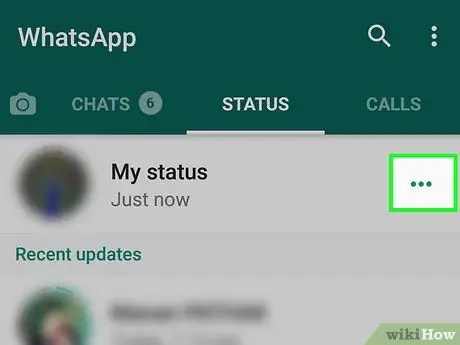
Bước 3. Nhấn vào bên phải của tiêu đề "Trạng thái của tôi"
Một trang chứa danh sách các trạng thái của bạn sẽ được hiển thị.
Nếu bạn muốn thêm trạng thái mới, nhưng không xóa trạng thái cũ (hoặc không có trạng thái cũ nào để xóa), hãy chuyển đến bước "Tạo trạng thái mới" trong phương pháp này
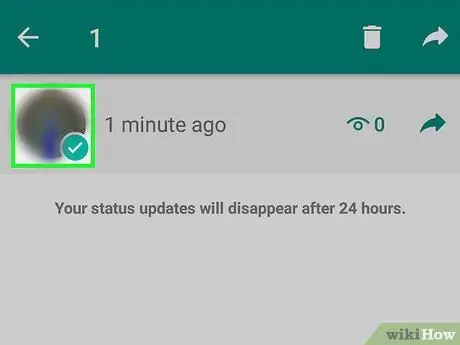
Bước 4. Chọn trạng thái mong muốn
Nhấn và giữ trạng thái bạn muốn xóa cho đến khi dấu kiểm xuất hiện bên cạnh, sau đó thả ngón tay ra.
Nếu bạn muốn xóa nhiều trạng thái, hãy nhấn vào từng trạng thái tiếp theo sau khi bạn đã nhấn trạng thái đầu tiên trong một thời gian dài
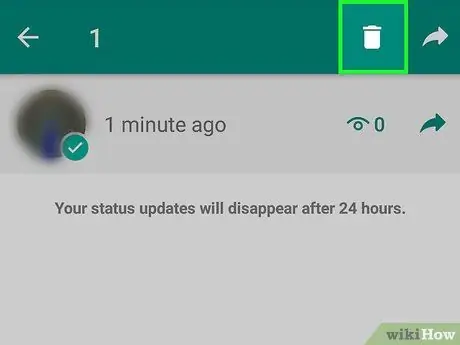
Bước 5. Nhấn vào biểu tượng "Xóa"
Đó là một biểu tượng hình thùng rác ở đầu màn hình.
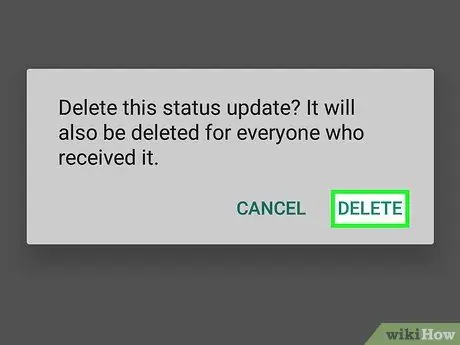
Bước 6. Nhấn XÓA khi được nhắc
Trạng thái đã chọn sẽ bị xóa.
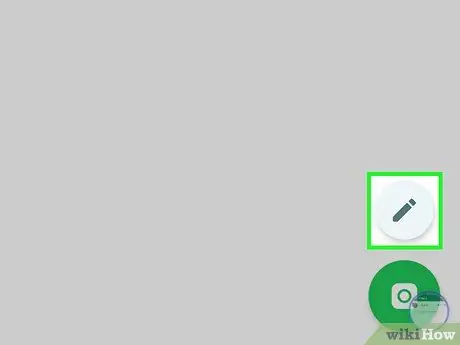
Bước 7. Tạo một trạng thái mới
Nhấn vào nút máy ảnh ở dưới cùng bên phải của màn hình, sau đó chụp ảnh (hoặc chọn ảnh hiện có) để sử dụng làm trạng thái.
Nếu bạn chỉ muốn tạo trạng thái văn bản, hãy nhấn vào biểu tượng bút chì bên dưới biểu tượng máy ảnh, sau đó nhập thông báo trạng thái mong muốn
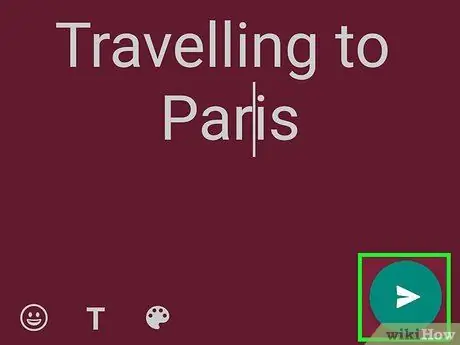
Bước 8. Gửi trạng thái
Nhấn vào biểu tượng "Gửi"
nằm ở góc dưới bên phải.






